Ovládání, jak dlouho Windows čeká před zabitím aplikací při vypnutí

Po vypnutí počítače se systém Windows okamžitě nezhasne. Místo toho dává běžícím aplikacím a službám nějaký čas, aby se zavřeli jako první. Můžete řídit, jak dlouho čeká systém Windows - a zda automaticky zavírá spuštěné aplikace nebo ne.
Obvykle byste neměli měnit tato nastavení, ale může být užitečné, pokud chcete vynutit počítač, aby vypnul více rychle. Některé aplikace mohou také při jejich instalaci narazit na tyto nastavení a můžete je chtít obnovit na výchozí hodnoty, pokud se proces vypnutí zdá být pomalý.
Změna čekací doby pro aplikace na ploše
Existují tři nastavení registru, která kontrolujte, co systém Windows dělá při spouštění aplikací při spouštění aplikací:
- WaitToKillAppTimeout : Když vypnete počítač, systém Windows otevírá 20 sekund otevřených aplikací a vyčistí a uloží své údaje před tím, než je zavře. Tato hodnota určuje, kolik sekund čeká systém Windows
- HungAppTimeout : Systém Windows pokládá aplikace za "zavěšené", pokud nereagují během 5 sekund a zobrazí možnost "Vypnutí síly". Tato hodnota určuje, kolik sekund čeká Windows, než zváží, že aplikace nebudou reagovat.
- AutoEndTasks : Po uplynutí počtu sekund se systémem Windows normálně zobrazí tlačítko "force shutdown" a požádá o povolení ukončit spuštěné aplikace. Pokud povolíte tuto možnost, systém Windows místo toho automaticky ukončí všechny aplikace a vypne se bez vašeho vstupu.
Standardní upozornění: Editor registru je silný nástroj a jeho zneužití může způsobit, že je váš systém nestabilní nebo dokonce nefunkční. To je docela jednoduchý hack a pokud budete držet pokynů, neměli byste mít žádné problémy. Pokud jste s tím dosud nikdy nepracovali, zvažte, jak začít používat Editor registru. A před provedením změn určitě zálohujte registr (a váš počítač!).
Chcete-li změnit tato nastavení, musíte použít Editor registru. Chcete-li ji otevřít, stiskněte klávesu Windows + R na klávesnici, zadejte příkaz "regedit" a stiskněte klávesu Enter.

Přejděte na následující klíč v levém podokně okna editoru:
HKEY_CURRENT_USER Control Panel Desktop
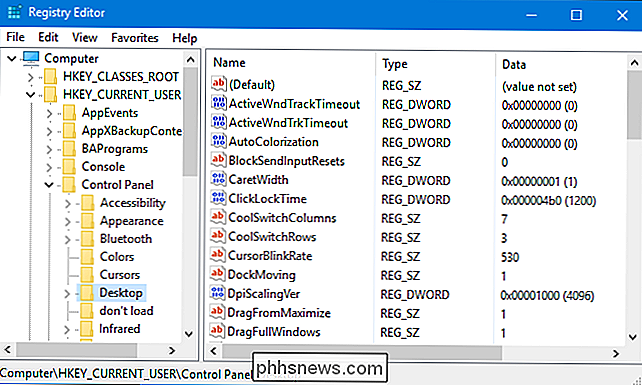
Zkontrolujte, zda máte v pravém podokně nastavení "WaitToKillAppTimeout", "HungAppTimeout" nebo "AutoEndTasks". Pokud je nevidíte, systém Windows používá výchozí nastavení.
Chcete-li vytvořit jedno z těchto nastavení, klepněte pravým tlačítkem myši na klávesnici "Desktop" v levém podokně a vyberte příkaz Nový> Řetězcová hodnota. Název "WaitToKillAppTimeout", "HungAppTimeout" nebo "AutoEndTasks" - bez ohledu na nastavení, které chcete přizpůsobit. Opakujte tento proces, chcete-li přidat druhou nebo dokonce všechny tři.
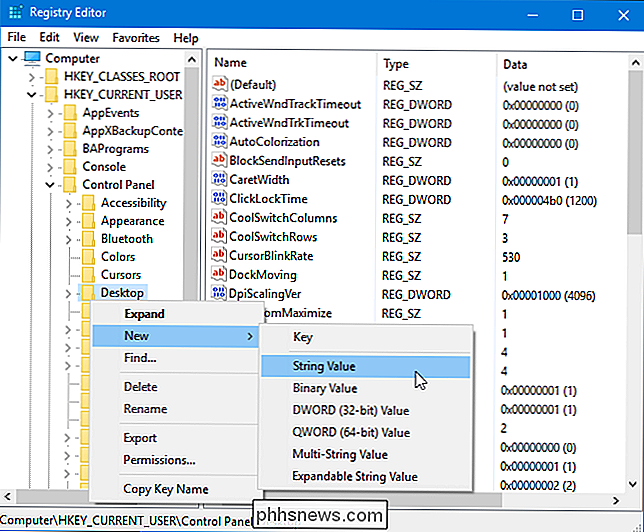
Chcete-li konfigurovat hodnotuWaitToKillAppTimeout, vytvořte hodnotu řetězce a poklepejte na ni. Zadejte hodnotu v milisekundách. Například výchozí hodnota je "20000", což je 20000 milisekund nebo 20 sekund. Chcete-li jej nastavit na 5 sekund, zadejte hodnotu "5000".
Nedoporučujeme nastavovat tuto hodnotu příliš nízkou, protože aplikace potřebují čas na vyčištění. Jako pravidlo platí, že jej nenastavujte pod hodnotu 2000 nebo 2 sekundy.
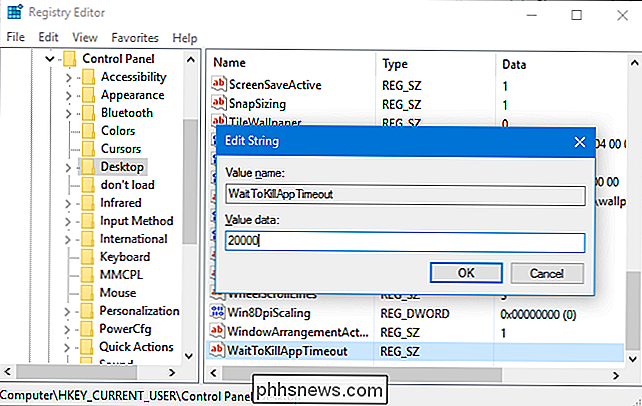
Chcete-li konfigurovat hodnotuHungAppTimeout, vytvořte řetězec a poklepejte na něj. Zadejte hodnotu v milisekundách. Například výchozí hodnota je "5000", což je 5000 milisekund nebo 5 sekund. Pokud jste jej chtěli nastavit na 3 sekundy, zadáte hodnotu "3000".
Nedoporučujeme nastavovat tuto hodnotu příliš nízko nebo Windows bude myslet, že aplikace nebudou odpovídat. Nejdůležitějším pravidlem je, že jej nenastavujte pod hodnotu 1000 nebo 1 sekundu.
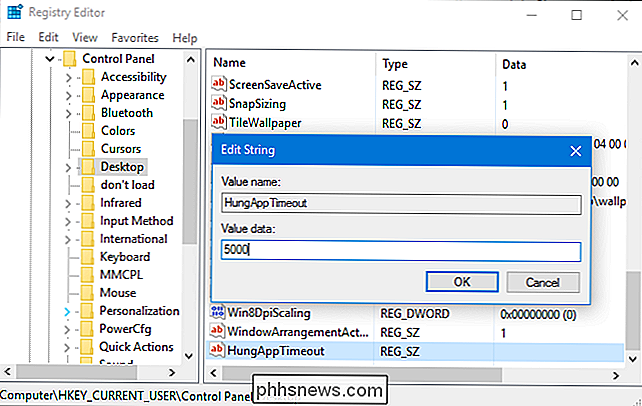
Chcete-li konfigurovat hodnotuAutoEndTasks, vytvořte řetězec a poklepejte na něj. Nastavte jej na hodnotu "1", pokud chcete, aby systém Windows automaticky ukončil programy při vypnutí. Výchozí hodnota je "0", což znamená, že systém Windows nebude automaticky ukončen při vypínání.
Dříve, než zavřete systém Windows, zavřete automaticky otevřené programy. Mohli byste ztratit libovolnou otevřenou práci, když systém Windows náhle vynutí ukončení programů při vypnutí.
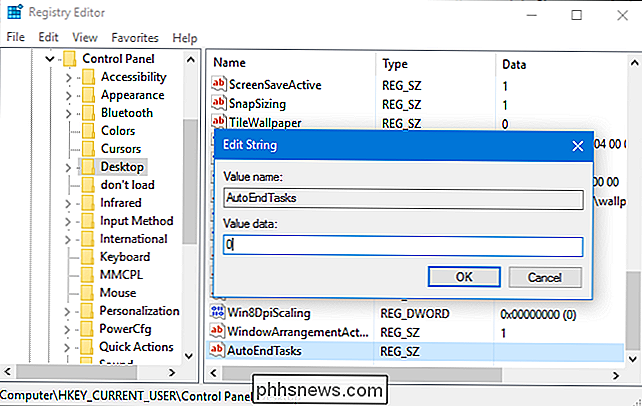
Chcete-li změnu vrátit zpět, vyhledejte v pravém podokně hodnotyWaitToKillAppTimeout,HungAppTimeoutneboAutoEndTasks. Klepněte pravým tlačítkem na tuto volbu a vyberte "Odstranit", abyste ji odstranili. Windows
Background Services
Systém Windows nabízí pouze jedno nastavení registru, které řídí, co systém Windows provádí se systémovými službami na pozadí při vypnutí počítače:
- WaitToKillServiceTimeout : Windows normálně čeká 5 sekundy na pozadí, aby se uklidily a zavřely, když vypnete počítač. Některé aplikace mohou tuto hodnotu změnit, když je nainstalujete, čímž poskytnou svým zázemím další čas na vyčištění. Windows po uplynutí této doby násilně vypíná služby na pozadí. Tato hodnota určuje, kolik sekund Windows čeká před tím. Systém Windows se automaticky vypne, pokud všechny služby úspěšně zavřou před vypršením časovače.
Chcete-li změnit toto nastavení, musíte použít Editor registru. Chcete-li ji otevřít, stiskněte klávesu Windows + R na klávesnici, zadejte příkaz "regedit" a stiskněte klávesu Enter.

Přejděte na následující klávesu v levém podokně okna editoru registru:
HKEY_LOCAL_MACHINE SYSTEM CurrentControlSet Control
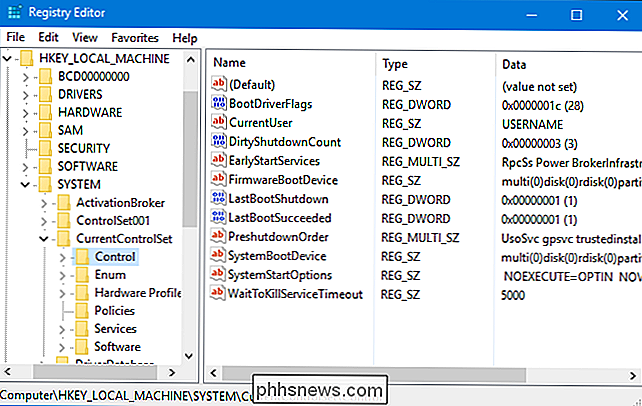
Vyhledejte hodnotu WaitToKillServiceTimeout v pravém podokně. Pokud se to nezobrazí, klepněte pravým tlačítkem myši na klávesu "Ovládací prvek" v levém podokně, zvolte Nový> Řetězcová hodnota a pojmenujte jej "WaitToKillServiceTimeout".
Poklepejte na hodnotuWaitToKillServiceTimeoutzadejte několik milisekund. Výchozí hodnota je 5000 milisekund nebo 5 sekund. Chcete-li jej nastavit na 20 sekund, zadejte hodnotu "20000".
Neměli byste nastavit příliš nízkou hodnotu, nebo by nebylo možné správně vypnout služby na pozadí. Jako zásadní pravidlo nezadávejte tuto hodnotu pod "2000" nebo 2 sekundy.
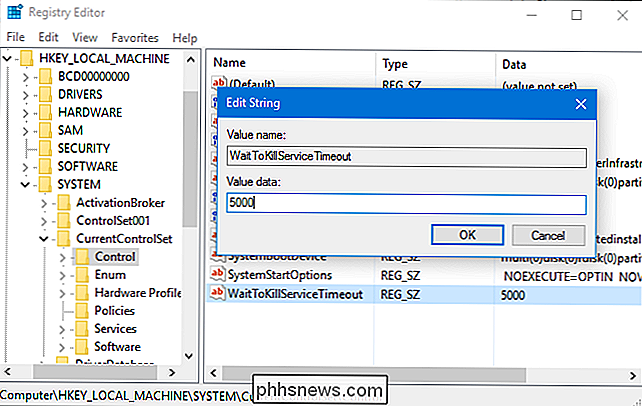
Chcete-li vrátit zpět tuto změnu, vraťte se sem a poklepejte na volbuWaitToKillServiceTimeout. Nastavte jej na výchozí nastavení "5000".

Vytváření a používání symbolických odkazů (aka Symlinků) na Linuxu
Linux umožňuje vytvářet symbolické odkazy nebo symbolické odkazy, které odkazují na jiný soubor nebo složku na vašem počítači. Nejlepší způsob, jak to udělat, je pomocí příkazu terminálu ln - ačkoli existuje několik grafických správců souborů, které mohou vytvářet symbolické odkazy. Co jsou to symbolické odkazy?

Jak odpovídat barvám na vašich více monitorech
Jste-li něco jako já, milujete práci na velkém, obtížném stolním počítači s tolika monitory, jak se hodí na vaše velké, svalnaté lavice. A pokud jste něco jako já, také vás blázní, když se barvy a nastavení obrazu na těchto monitorech neodpovídají přesně. Nebudem lhát: získání vašich monitorů k sobě navzájem je těžká práce, zejména pokud pocházejí od více výrobců nebo výrobních linek.



