Nejsou žádné tajemství, že Firefox může během běžného používání konzumovat poměrně malou systémovou paměť. Zatímco počet otevřených záložek a nainstalovaných doplňků jistě přispívají, i konzervativně použitá instalace z krabice může vykazovat poměrně malou míru využití paměti.

Přehled o dvou minutách, jak Windows zpracovává paměť
Než se ponoříme do zkoušky paměťového čističe, je důležité trochu porozumět jak Windows zpracovává paměť. To bude důležité, abychom mohli interpretovat výsledky našeho experimentu.
Nebojte se, budeme to pokrývat na velmi vysoké úrovni, takže nemusíte být mega-geek, který bude následovat.
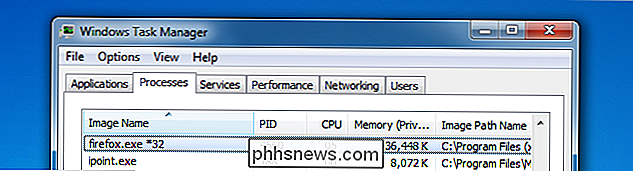
Jako rychlé odmítnutí odpovědnosti je to extrémně krátký přehled základů správy paměti systému Windows. V žádném případě by toto nemělo být považováno za autoritativní nebo definitivní, protože je vysvětleno jen na úrovni platné pro předmět tohoto článku.
Windows je dostatečně chytrý, aby věděl, že nevyužitá fyzická paměť je ztracená paměť, takže načte vše, co potřebuje, a si myslí, že to bude potřebovat do paměti. Nicméně pouze to, co váš systém skutečně potřebuje (Windows i aplikace) a aktivně se používá v aktuálním čase, je hlášeno jako použitá fyzická paměť. Zbytek (to, co si Windows myslí, že bude potřebovat) se nachází v tzv. Virtuální paměti.
Virtuální paměť je v podstatě data, která není operačním systémem vyžadována, ale je kdykoli připravena k načtení do aktivní paměti. Můžete si velmi hrubě vypočítat množství virtuální paměti, kterou váš systém má kdykoli pomocí tohoto vzorce:
Virtuální paměť = (Celková fyzická paměť - použitá / aktivní fyzická paměť) + Maximální velikost souboru systému
Takže předpokládejme máte systém se 4 GB fyzické paměti a 6 GB maximální soubor stránky. Potom spusťte systém Windows a otevřete několik aplikací (aplikace Outlook, Firefox atd.) A systém Windows hlásí, že se používá 2,5 GB fyzické paměti. To znamená, že máte 1,5 GB "nepoužívané" fyzické paměti a 6 GB stránky s celkem 7,5 GB dostupné virtuální paměti.
Nezapomeňte, operační systém je dostatečně chytrý, aby věděl, že nevyužitá fyzická paměť je zbytečná paměť, takže bude naplnit zbývající 1,5 fyzické paměti s tím, co očekává, že budete potřebovat, aby bylo možné získat přístup na požádání téměř okamžitě. Může to být cokoli, od minimalizovaných dat programu na pozadí až po běžné funkce operačního systému.
Tak co se stane, když systém Windows spustí fyzickou paměť a použije se jako virtuální paměť? Píše tato data do souboru systémových stránek, což je obrovský (v našem případě 6 GB) soubor na vašem pevném disku. Zatímco to dovoluje operačnímu systému ukládat v podstatě veškerá data, která potřebuje k uchování v paměti, zápisu a načítání (aka poruchy stránky), tyto informace na pevný disk jsou řádově pomalejší než jejich přístup z fyzické paměti. Proto je čím více fyzické paměti máte, tím rychleji může systém fungovat. Čím méně váš systém používá svůj soubor stránky, tím rychleji to bude fungovat.
Sledování využití paměti Firefoxu
Pro naše vyšetřování budeme jednoduše používat Správce úloh systému Windows. Budeme sledovat následující sloupce (popisy jsou definovány na stránce společnosti Microsoft):
Pracovní množina = Množství paměti v soukromé pracovní množině plus množství paměti, kterou proces používá, který může být sdílen jinými procesy.
Peak Work Set = Maximální množství paměti pracovní sady použité procesem
- Paměť (Private Work Set) = Podsoubor pracovní sady, který konkrétně popisuje množství paměti, kterou proces používá, který nelze sdílet jinými procesy.
- Commit Size = Množství virtuální paměti, která je vyhrazena pro použití v procesu.
- Budeme používat instalaci Firefoxu 4.0.1 mimo krabici pouze s načteným doplňkem Memory Fox. Ve Firefoxu budeme mít otevřené následující karty a nebudou dělat nic jiného než posunovat nahoru a dolů načíst stránky.
- Po uplynutí několika okamžiků, než se vše načte načtením, Správce úloh systému Windows ohlásí následující informace pro Firefox:
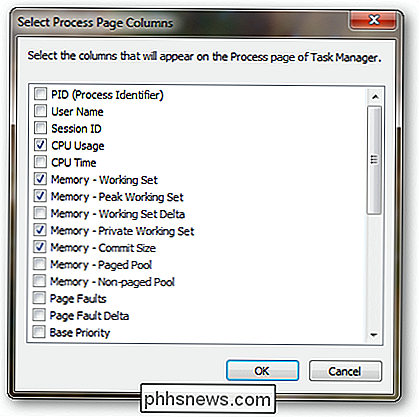
Nyní, když spustíme doplněk Memory Fox, podívejte se na dramatický pokles množství hlášené paměti. Také vzít na vědomí, že nový proces je spuštěn tímto doplněním, což je to, co zpracovává paměťové funkce.
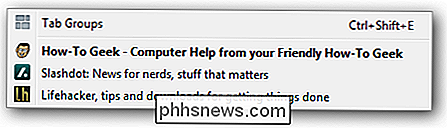
Ponecháním Firefoxu nečinnosti a sledování hodnot Pracovní Set a Paměť, vidíte, že mezi Firefoxem, který potřebuje aktivní fyzický paměť a doplněk čističe pamětí, který obnovuje tuto paměť.
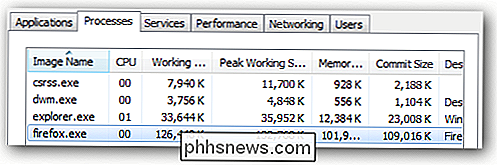
Zde je hlášeno využití paměti každých pár sekund, zatímco Firefox je nečinný.
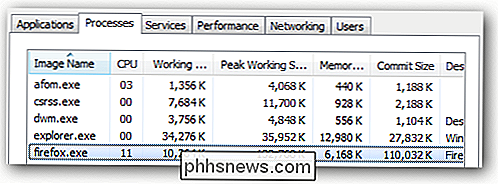
Poznamenejte si pokles hodnoty pracovní sady a paměti. Toto je paměťový čistič, který obnovuje systémovou paměť.

Jakmile trochu vyskočí, uvidíte další kapku.
Lather. Opláchněte.


Navíc, pokud neprovedete nic jiného než přepínat karty a posouvat nahoru a dolů načíst stránky, můžete vidět čísla kolísat trochu drasticky, který bude vysvětleno níže.



Interpretace výsledků



Když jste nejdřív to vypadá, myslíte si, hej to funguje skvěle. Podívejte se však na sloupec Rozsah pověření a zjistíte, že tato hodnota se nikdy opravdu nezmění. Ve skutečnosti se zvyšuje po spuštění doplňku pro čištění paměti.
Nezapomeňte, že ve sloupci Commit Size je skutečné množství paměti (fyzické + virtuální), které systém Windows potřebuje pro spuštění příslušné aplikace. Takže v našem příkladu je ~ 120 MB vyhrazeno a aktivní v systému specificky pro Firefox a je umístěno buď v nevyužité fyzické paměti, nebo v souboru systémové stránky. Také si pamatujte, že pokud je třeba použít soubor stránky, je zřejmý vliv na výkon, protože virtuální paměť musí být zapsána a čtena z pevného disku, což je výrazně pomalejší než fyzická paměť.
V podstatě je tedy paměťový čistič přemísťování aktivní fyzické paměti do virtuální paměti (protože paměť je nárok musí někam jít). Když k tomu dojde, Firefox již nemá paměť, která potřebuje k tomu, aby byla aktivně dostupná, takže musí požádat Windows, aby přesunul příslušná data, která potřebuje, z virtuální paměti zpět do fyzické paměti. A kolem nás jdeme ...
Tento proces v nejlepším případě neúčinkuje vůbec nic užitečného a v nejhorším případě způsobí velké množství nepotřebných stránek chyby, protože znovu, pokud Windows musí přivést soubor stránky do hry pak se chystá k výraznému výkonu. To může být zejména v případě systému, který nemá příliš mnoho fyzické paměti (kde se téměř všechny virtuální paměti uchovávají v souboru stránky), což je ironické, protože se jedná o systémy, které byl "navržen" pro
Morálka tohoto celého příběhu je prostě jednoduchá, čističe pamětí nic neposunují, ale posunují čísla. Každý operační systém bude vědět, jak správně zpracovat paměť, takže nechte je dělat.
Správa využití paměti Firefoxu
Jelikož jsme ukázali, že doplňky pro čištění paměti opravdu nic užitečného, co můžete udělat o velkém množství paměti, kterou Firefox používá? Zde je několik návrhů:
Odebrat doplňky, které nepotřebujete (zejména všechny paměťové čističe)
Udržujte počet otevřených tabulek na minimum
Periodicky zavřete Firefox a znovu ho spusťte
- Přidejte další paměť do vašeho systému
- Nebojte se o to
- Memory Fox Next Add-on pro Firefox

Jak mapovat síťovou jednotku v systému Windows
Mapování jednotky v systému Windows je jednou z těch základních dovedností, které by každý měl vědět, jak provést. Ať už jste doma nebo v kanceláři, existuje mnoho užitečných důvodů pro mapování disku. Může to znít složitě, ale je to opravdu opravdu jednoduché.Mapování jednotky znamená, že chcete mít trvalý přístup ke složce, která je aktuálně umístěna na jiném počítači, serveru nebo síťovém úložném zařízení. Systém Windows přiřadí nové složce adresáři a lze jej př

Jak vytvářet vlastní vibrační vzory pro iPhone Kontakty
Vibrace jsou skvělý způsob, jak vás upozornit, když někdo volá nebo píše text, aniž by oznamoval všem ostatním kolem vás. Jediný problém: možná nebudete vědět, kdo vás kontaktuje, pokud nevytahujete iPhone z kapsy. Ukázali jsme vám, jak přiřadit ke kontaktům iPhone různé vibrační vzory a vyzváněcí tóny.



