Oprava prázdné obrazovky po změně nastavení zobrazení počítače
S problémy s obrazovkou? Nedávno jste změnili rozlišení displeje v systému Windows a nyní máte prázdnou nebo černou obrazovku, kterou nelze změnit? Je to nepříjemné, když se to stane! Stalo se mi to četné časy a musím říci, že je strašné, že Windows nemá vestavěný mechanismus, který by zjistil, zda monitor může podporovat konkrétní rozlišení nebo obnovovací frekvenci.
Každopádně, pokud jste již v situaci a vše, co vidíte, je zatížení systému BIOS, logo Windows a obrazovka se po načtení systému Windows vyprázdní, existují dva základní způsoby, jak se vrátit k původnímu nastavení.
- Připojte počítač k pokročilejšímu monitoru - Jeden způsob, jak znovu zobrazit vše, je jednoduše připojit počítač k monitoru, který podporuje vyšší rozlišení. Pokud tedy máte starý 15palcový monitor a nelze zobrazit 1600 × 1200, připojte monitor k novější obrazovce, přihlaste se do systému Windows a změňte nastavení zobrazení zpět na to, co bylo původně.
- Spuštění počítače v nouzovém režimu - Druhým způsobem, jak obnovit nastavení původního zobrazení, je spuštění v nouzovém režimu, který v podstatě načte systém Windows do zbaveného stavu. Nouzový režim se načte při nižším rozlišení, a proto vám umožňuje přihlásit se a změnit nastavení zpět. Chcete-li spustit nouzový režim, stačí stisknout a podržet klávesu F8, když se počítač spustí. Obvykle se zobrazí logo výrobce a systém BIOS. Jakmile stisknete klávesu F8, zobrazí se vám následující sada možností:

Pokračujte a vyberte možnost Nouzový režim . Pokud z nějakého důvodu Safe Mode nefunguje, můžete také zkusit vybrat možnost Enable VGA Mode . Povolit režim VGA může být také užitečné pro situace, kdy se pokoušíte rozšířit plochu na jiný monitor nebo vybrat jiný monitor, který chcete použít jako primární monitor.
Problém, který může někdy nastat, je to, že systém Windows odešle signál na jiný port, než kde je váš externí monitor připojen, a proto vám při každém načtení prázdné obrazovky poskytne. Systém Windows opět automaticky nezjistí, že není připojen žádný monitor, a nevrátí se zpět k původním nastavením!
Nyní, když jste v systému Windows, můžete změnit rozlišení nebo obnovovací frekvenci klepnutím pravým tlačítkem myši na plochu, výběrem možnosti Vlastnosti a klepnutím na kartu Nastavení . V systému Windows 7/8 musíte zvolit rozlišení obrazovky .
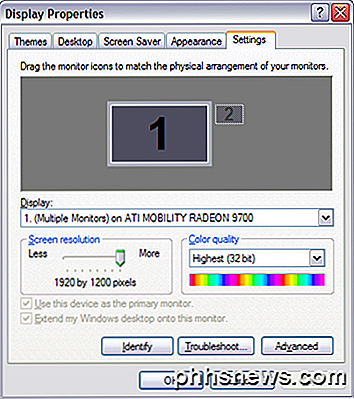
Nastavení zobrazení systému Windows XP
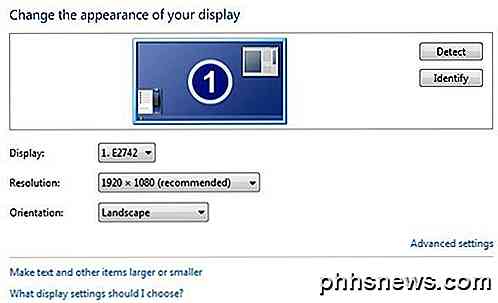 Nastavení zobrazení systému Windows 7
Nastavení zobrazení systému Windows 7
Pro rozlišení obrazovky přemístěte posuvnou lištu směrem doleva. To sníží rozlišení a umožní monitoru správně zobrazit systém Windows. V systému Windows 7 z rozbalovacího rámečku stačí vybrat rozlišení. Je-li obnovovací frekvence příliš vysoká, klikněte na tlačítko Pokročilé nebo Pokročilé nastavení a poté klikněte na kartu Monitor .
Zde je také místo, kde můžete změnit váš primární monitor na 1, pokud 2 vám dal prázdnou obrazovku. Také můžete zrušit zaškrtnutí volby Rozšířit můj desktop.
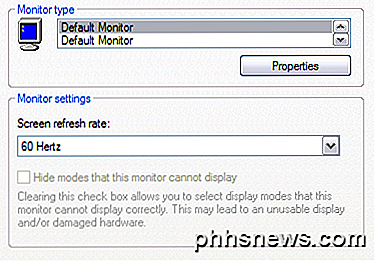
V rozbalovací nabídce zvolte nižší hodnotu obnovovací frekvence obrazovky. Pokračujte a restartujte počítač normálně a vše se musí načíst.
Nezapomeňte, že v systému Windows změníte nastavení zobrazení vždy nejprve na tlačítko APPLY . Pokud jednoduše kliknete na tlačítko OK, neobdržíte níže uvedené dialogové okno, v němž se systém Windows vrátí zpět do původního nastavení, pokud neodpoví do 15 sekund.
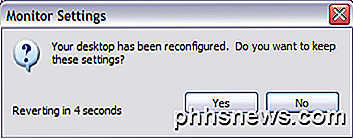
Po klepnutí na tlačítko Použít změní systém Windows zobrazení na vybranou, v takovém případě bude obrazovka ztmavena nebo prázdná, pokud ji nemůže podpořit. Toto dialogové okno se však objeví a pokud nekliknete na nic, vrátí se zpět k původnímu nastavení! Takže nebudete muset ztrácet čas procházením nouzového režimu, atd. Atd. Veškeré otázky, pošlete komentář. Užívat si!

Jak vytvořit vlastní obrazovky v aplikaci Word 2013
Rozvržení obrazovky v aplikaci Word jsou malá vyskakovací okna, která zobrazují popisný text o příkazu nebo ovládací prvek, který se pohybuje nad myší. Můžete také vytvořit své vlastní obrazovky pro slova, fráze nebo obrázky ve vašich vlastních dokumentech. Normálně jsou obrazovky vytvořeny pomocí hypertextového odkazu, který vás přenese na jiné místo v dokumentu nebo webové stránce nebo vytvoří nový e-mail zprávu, pokud je to e-mailový odkaz.

Jak optimalizovat filmy a televizní pořady pro hladké přehrávání Plex
Zážitek Plex Media Server je obecně velmi hladký, pokud nebudete hodně streamovat, když jste mimo domov nebo vaše serverový hardware je nedostatečný. Naštěstí je velmi jednoduché mít Plex optimalizovat média pro hedvábně plynulé přehrávání. Proč byste optimalizovali (a kdybyste neměli) SOUVISEJÍCÍ: Jak nastavit Plex (a sledovat filmy na Jakékoli zařízení) Cílem tohoto výuku, který využívá vynikajících funkcí optimalizace Plexu, je bohatství pro ty, kdo opravdu potřebují a úplnou ztrátu času pro ty, kteří to neudělají.



