Jak změnit výchozí umístění složky pro stahování v libovolném webovém prohlížeči
Ve výchozím nastavení je vše, co stáhnete z webového prohlížeče, převedeno do složky Stahování na vašem počítači. To je docela pravda bez ohledu na operační systém, který používáte.
Většina lidí bude používat výchozí umístění ke stažení, ale existují případy, kdy by mohlo být užitečné tuto složku změnit. Například pokud stahujete několik velkých souborů a nemáte dostatek úložného místa na lokálním disku, můžete soubory stáhnout na externí pevný disk nebo na síťovou jednotku.
V tomto článku vám ukážeme, jak změnit výchozí umístění složky pro stahování pro všechny hlavní prohlížeče. V každém prohlížeči je rozdíl a každý prohlížeč má různé možnosti.
Google Chrome
V prohlížeči Chrome klikněte na ikonu nastavení (tři vertikální body) v pravém horním rohu okna.

Poté klikněte na nabídku Nastavení v seznamu nabídek.
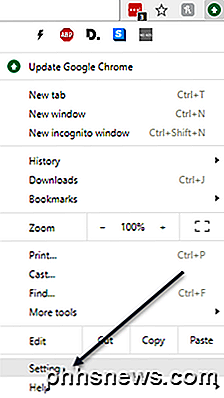
Přejděte úplně dolů a klikněte na odkaz Pokročilé .
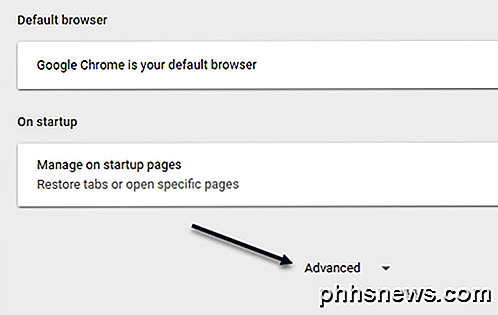
Znovu přejděte dolů, dokud se nezobrazí nadpis " Stažení" . Pokračujte a klikněte na tlačítko Změnit a vyberte nové umístění. Pokud potřebujete různé soubory ke stažení uložené na různých místech, nezapomeňte přepnout na možnost Zeptejte se, kde chcete uložit každý soubor před stažením .
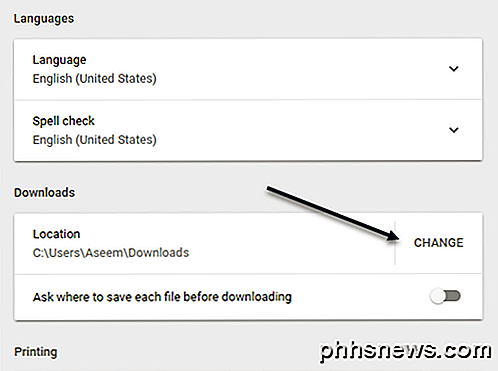
Microsoft Edge
Pro Microsoft Edge klikněte na tlačítko, které má tři horizontální tečky a pak klikněte na Nastavení .
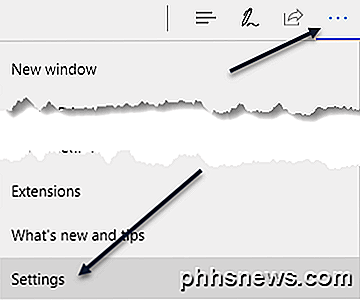
Na pravé straně se objeví posuvné menu. Přejděte dolů, dokud se nezobrazí tlačítko Zobrazit pokročilé nastavení a klikněte na něj.
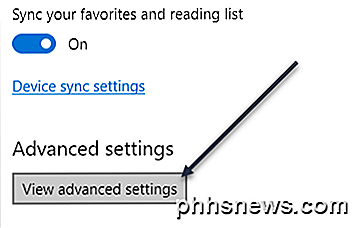
Přejděte dolů do sekce Stažení . Klikněte na tlačítko Změnit a vyberte nové umístění pro stahování. Můžete také přepínat, zda chcete Edge požádat o tom, kam chcete jednotlivé stahování uložit.
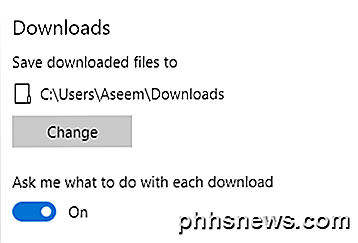
internet Explorer
Pokud stále používáte IE, musíte kliknout na ikonu ozubeného kola a poté kliknout na Zobrazit soubory ke stažení .
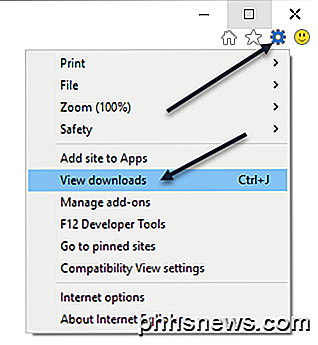
Zobrazí se vyskakovací okno, které zobrazuje všechny aktuální nebo předchozí stahování pomocí IE. Klikněte na odkaz Možnosti vlevo dole.
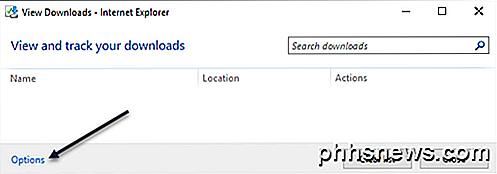
Klepnutím na tlačítko Procházet změníte umístění složky pro stahování.
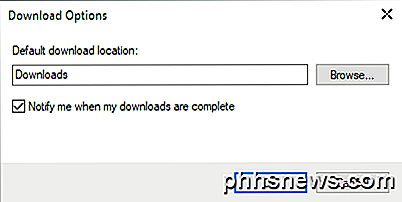
Safari
Změna tohoto nastavení v Safari je poměrně přímočará. Klikněte na položku Safari v panelu nabídek v horní části a poté klikněte na položku Předvolby .
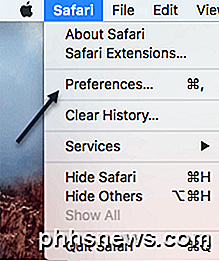
V dialogovém okně Předvolby zkontrolujte, zda jste na kartě Obecné . Ve spodní části se zobrazí umístění stahování souborů .
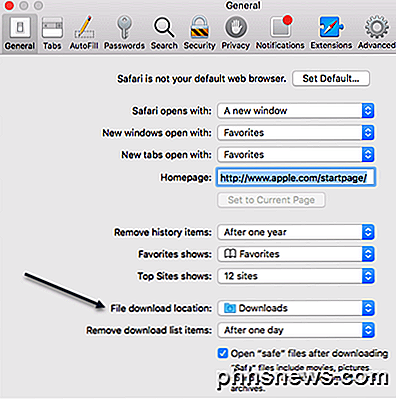
Pokud klepnete na toto rozbalovací pole, můžete zvolit jiný, chcete-li vybrat jinou složku. Můžete také zvolit možnost Požádat o každé stažení, chcete-li tuto možnost kdykoli stáhnout.
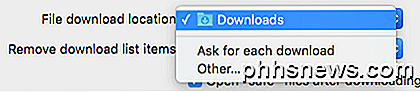
Ve výchozím nastavení také Safari uchovává seznam všech položek, které jste stáhli na jeden den. Toto nastavení můžete změnit na možnost Kdy ukončí Safari, Po úspěšném stažení nebo Ručně .
Další zajímavou volbou v Safari je volba Otevřít "bezpečné" soubory po stažení, což je obvykle standardně zaškrtnuto. Safari předpokládá, že bezpečné položky jsou obrázky, filmy, soubory PDF atd., Ale považuji to za velmi riskantní. Doporučuji zakázat tuto volbu, protože opravdu neslouží žádným jiným užitečným účelem, než aby byl počítač náchylnější k instalaci malwaru nebo virů.
Firefox
Nakonec máme Firefox, což je pravděpodobně nejjednodušší z hlediska změny. Stačí kliknout na tři vodorovné lišty vpravo nahoře a pak kliknout na Předvolby .
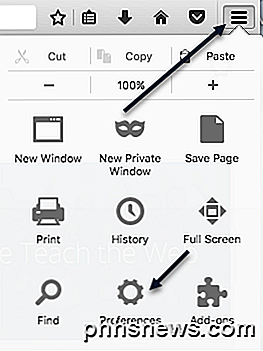
Dále na kartě Obecné klepněte na tlačítko Vybrat vedle položky Uložit soubory a vyberte jinou složku.
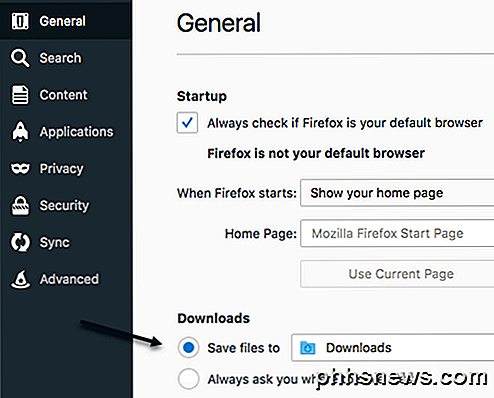
Stejně jako u všech ostatních prohlížečů můžete mít Firefox, kde můžete ukládat jednotlivé stahování jednotlivě. To je o tom pro tento tutoriál. Užívat si!

Jaké jsou počítačové algoritmy a jak fungují?
Pokud jste v matematice nebo programování, slovo "algoritmus" by mohlo být pro vás řeč, ale je to jeden ze stavebních bloků vše, co používáte k přečtení tohoto článku. Zde je stručné vysvětlení toho, čím jsou a jak fungují. Odmítnutí odpovědnosti: Nejsem učitel matematiky nebo informatiky, takže všechny termíny, které používám, nejsou technické.

Jak nainstalovat Gmail v systému Windows 10
Pokud používáte systém Windows 10, rádi byste věděli, že je nyní jednoduchý a elegantní způsob zobrazení e-mailů, kontaktů a kalendáře Google pomocí vestavěných aplikací pro obchod, a nikoli pomocí aplikace Outlook.Outlook je skvělý e-mailový klient pro firemní zaměstnance, ale nejsem velký fanoušek pro můj osobní e-mail. Nicméně před Windows 10 jsem



