Jak povolit Vždy zapnutá VPN na iPhone nebo iPad

VPN na iPhone nebo iPad mají stále velký problém. Nemůžete snadno povolit režim "Vždy zapnutá VPN", který nutí aplikace připojit pouze prostřednictvím sítě VPN. S technologií iOS 8 Apple tuto funkci přidal - ačkoli je skrytý a těžko přístupný.
"Vždy zapnutá VPN" je určena pro firmy a další organizace, takže musí být povolena konfiguračním profilem nebo serverem pro správu mobilních zařízení. Po jeho aktivaci bude služba VPN vždy aktivována. Pokud se spojení VPN nezdaří, aplikace v zařízení se nebude moci připojit k Internetu, dokud se nevrátí zálohování.
Co potřebujete
SOUVISEJÍCÍ: Jak se připojit k síti VPN iPhone nebo iPad
Není to tak jednoduché, jako převrácení přepínače na vašem iPhone nebo iPadu. Budete potřebovat určitý typ VPN, vaše zařízení iOS bude muset být v supervizovaném režimu a pak může být povoleno pouze prostřednictvím konfiguračního profilu nebo serveru pro správu mobilních zařízení. Zde je to, co budete potřebovat:
- VPN IKEv2 : To vyžaduje, že používáte VPN IKEv2 na vašem iPhone nebo iPadu. Pokud nastavujete svůj vlastní server VPN, použijte serverový software, který nabízí tento typ VPN. Například StrongSwan běží na systémech Linux, Mac OS X, FreeBSD a dalších operačních systémech a nabízí open-source VPN server, který podporuje protokol IKEv2
- Supervised iPhone nebo iPad : Nemůžete jednoduše povolit volitelně VPN na serveru správy mobilních zařízení nebo s konfiguračním profilem. Tato volba vyžaduje, aby váš iPhone nebo iPad byl "pod dohledem", což bude vyžadovat úplné vynulování zařízení iPhone nebo iPad.
- Profil konfigurace nebo server pro správu mobilních zařízení : Jakmile bude vaše zařízení kontrolováno, budete muset povolte tuto volbu prostřednictvím konfiguračního profilu vytvořeného pomocí nástroje Apple Configurator nebo na serveru správy mobilních zařízení. Metoda konfiguračního profilu pokryjeme, ale víme, že tuto volbu můžete vzdáleně aktivovat na serveru MDM, pokud máte svůj iPhone nebo iPad spravován prostřednictvím jednoho.
Dohlížíte na váš iPhone nebo iPad a nainstalujte profil
Za předpokladu, Zařízení s iOS ještě není kontrolováno, budete muset nejprve dohlížet na něj dříve, než budete pokračovat. Nainstalujte aplikaci Apple Configurator na Mac - ano, potřebujete Mac pro tento proces.
Před pokračováním nezapomeňte v podokně Nastavení iCloud deaktivovat funkci "Najít Můj iPhone" nebo "Najít iPad". Pokud nechcete, nebudete mít možnost sledovat zařízení a zobrazí se chybová zpráva.
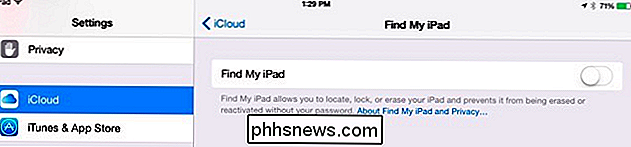
SOUVISEJÍCÍ: Co potřebujete vědět o zálohách iPhone a iPad
Připojte iPhone nebo iPad na Mac a otevřete Apple Configurator. Označte zařízení a otočte jezdec "Supervize" na Zapnuto. Klikněte na tlačítko Informace o organizaci a zadejte název vaší organizace. Nakonec klikněte na tlačítko Připravit.
Upozornění : Příprava vašeho iPhonu nebo iPadu bude vymazat jeho úložiště. Možná budete chtít nejprve vytvořit zálohu v aplikaci iTunes. Pak můžete následně obnovit zálohu - nebo jen obnovit z normální zálohy iCloud.
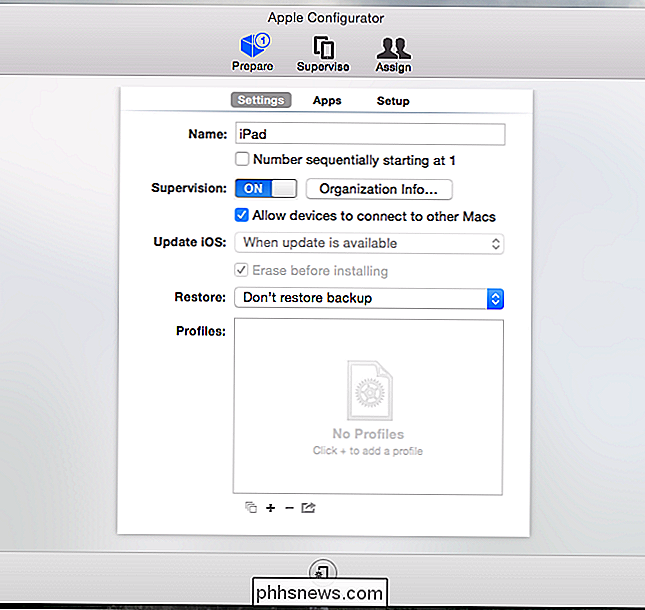
Apple Configurator připraví zařízení a dohlíží na něj. To zahrnuje stahování nové kopie systému iOS a nastavení všeho od začátku. V závislosti na rychlosti vašeho připojení k Internetu to může trvat mezi patnácti a dvaceti minutami.
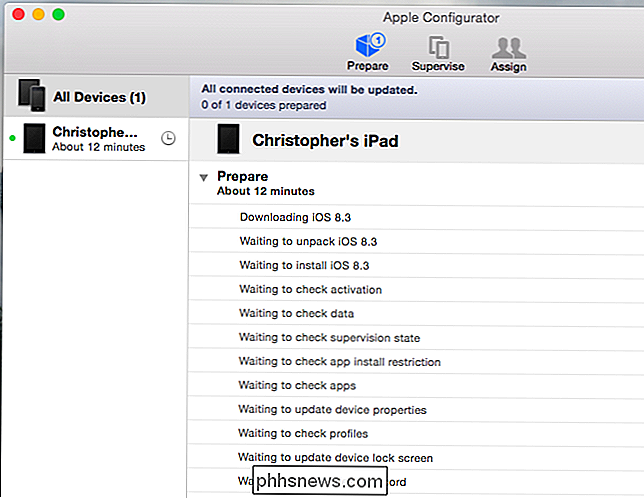
Po dokončení procesu musíte nastavit iPhone nebo iPad normálně. Máte možnost obnovit z existující zálohy nebo ji nastavit jako nové zařízení.
Pokud se dostanete do Nastavení> Obecné> Profil poté, uvidíte, že vaše zařízení je nyní považováno za dozorované. Vždy zapnutý profil VPN
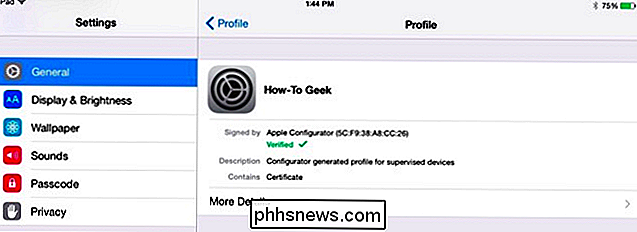
Budete muset použít nastavení VPN vždy prostřednictvím konfiguračního profilu. Dříve jsme dali pokyny pro vytváření profilových souborů, které obsahují nastavení VPN, a proces je téměř stejný. Vždy zapnuté nastavení VPN však vyžaduje, aby zařízení bylo "supervizováno", takže nemůžete profil jednoduše vytvořit a nainstalovat.
Pokud je váš iPhone nebo iPad připojen ke stejnému počítači Mac, klepněte na ikonu Supervize na v horní části okna Konfigurátor Apple. Vyberte připojené zařízení, klikněte na tlačítko + v dolní části seznamu Profily a vyberte možnost "Vytvořit nový profil".
SOUVISEJÍCÍ:
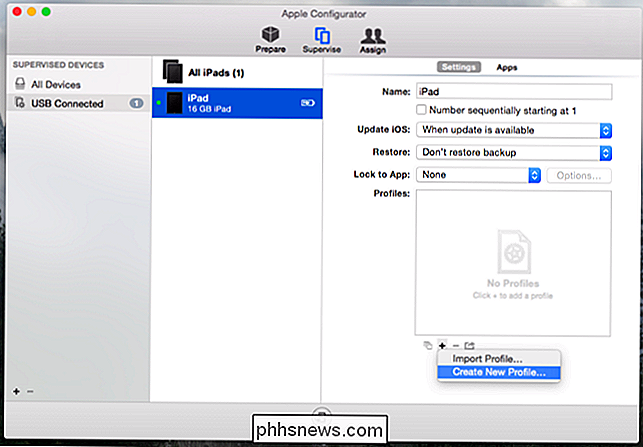
Vytvoření konfiguračního profilu pro zjednodušení nastavení VPN na telefonu iPhone a iPadu Vyberte kategorii VPN a klikněte na tlačítko Konfigurovat. V části Typ připojení vyberte IKEv2. Potom budete moci povolit možnost "Vždy zapnutá VPN (pouze pod dohledem)". Další informace vyplňte zde, abyste poskytli podrobnosti o serveru a připojení, které vyžaduje VPN. Pokud server vyžaduje certifikáty, musíte vybrat kategorii Certifikáty a poskytnout certifikáty, které vaše zařízení bude vyžadovat.
Další podrobnosti naleznete v návodu k nastavení VPN na zařízení se systémem iOS s konfiguračním profilem.
Po vytvoření profilu jej povolte v seznamu a klikněte na tlačítko Použít. Bude se tlačit na monitorovaný iPhone nebo iPad, který jste připojili k počítači Mac.
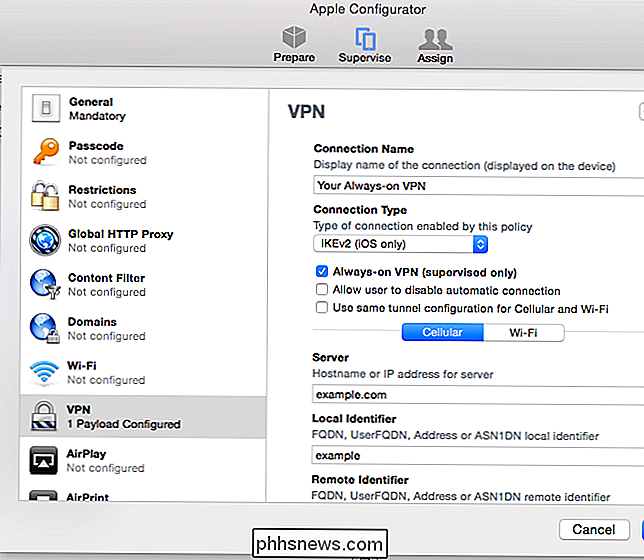
Bohužel, není možné, aby jiné typy VPN fungovaly v režimu "vždy zapnuto", a to také nemůžete udělat bez skákání přes výše uvedené obruče. Naštěstí iOS 8 zůstane připojen k sítím VPN, i když je obrazovka vypnutá, ale to není totéž jako VPN vždy, která chrání data aplikace před tím, než bude odeslána přes běžné mobilní data a Wi-Fi připojení.
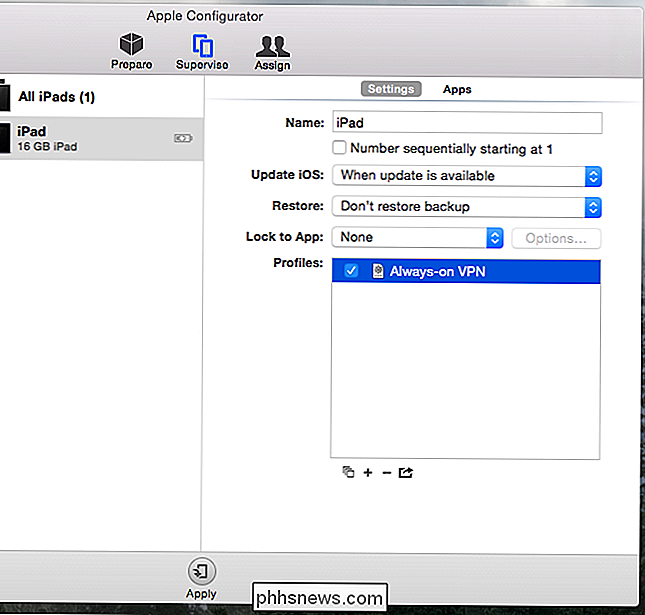
Image Kredit: William Hook na Flickr

Struktura adresáře Linuxu, vysvětlení
Pokud přicházíte z Windows, struktura systému souborů Linux se může zdát zvlášť cizí. Písmena jednotky a písmen jednotky C: jsou pryč, nahrazena adresáři / a krypticky znějícími adresáři, z nichž většina má tři písmena. Standardní systém hierarchie souborů (FHS) definuje strukturu souborových systémů na Linuxu a dalších systémech UNIX -like operační systémy.

Jak upgradovat na sadu Microsoft Office 2016
Pokud v současné době máte předplatné Office 365, budete potěšením, že můžete aktualizovat na Office 2016 hned právě v případě Pár minut. Dnes budeme rychle ukázat, jak to udělat na PC se systémem Windows a Apple Mac SOUVISEJÍCÍ: Jak úplně odinstalovat Office 2011 pro Mac OS X Office 2016 je velmi vítaná aktualizace pro všechny existující Instalace sady Office, zejména pro uživatele Mac, kteří utrpěli v poměrně hrozném Office 2011 s jeho ošklivým, neohrabaným rozhraním.



