Jak nainstalovat a přemístit aplikace Android na kartu SD

Pokud máte telefon nebo tablet s malým množstvím úložného prostoru Android, pravděpodobné, že odinstalujete aplikace a uvolníte prostor pro jiné. Existuje však způsob, jak rozšířit ukládání zařízení Android, pokud má slot pro kartu SD.
Ve výchozím nastavení se aplikace Android instalují do interního úložiště telefonu, což může být poměrně malé. Pokud máte kartu SD, můžete ji nastavit jako výchozí umístění instalace pro některé aplikace - a tak uvolnit místo pro další aplikace, než byste jinak mohli instalovat. Můžete také přesunout téměř jakoukoli aktuálně nainstalovanou aplikaci na kartu SD.
SOUVISEJÍCÍ: Jak zakládat telefon Android se systémem SuperSU a TWRP
Existuje několik různých způsobů, jak to provést a které používáte na vaší verzi systému Android a které aplikace chcete přesunout. Aplikace Android 6.0 Marshmallow vám umožňuje "osvojit si" kartu SD jako interní úložiště a automaticky instalovat povolené aplikace na kartu SD. Některá zařízení před aplikací Marshmallow vám mohou umožňovat ruční přemisťování aplikací, ale pouze v případě, že to vývojář povolí. Chcete-li mít větší flexibilitu, než nabízí některá z těchto možností, můžete svůj telefon zkopírovat a použít aplikaci s názvem Link2SD, aby se to stalo. Podrobněji uvedeme všechny tři metody v tomto článku.
Než začneme, měli bychom si uvědomit, že spuštění aplikace na vaší SD kartě bude téměř nepochybně pomalejší než spuštění z interního úložiště, takže ji použijte pouze tehdy, Pokud používáte aplikaci Android Marshmallow: Přijměte SD kartu jako interní úložiště
SOUVISEJÍCÍ:
Jak můžete použít tento software pro aplikace, které nevyžadují spoustu rychlosti? k nastavení nové karty SD v systému Android pro extra úložiště Tradiční jsou karty SD v zařízeních Android používané jako přenosné úložiště. To znamená, že na ně můžete ukládat soubory jako videa, hudbu a fotografie pro použití ve vašem zařízení a připojit kartu SD k počítači a přenést soubory dopředu a dozadu. Při použití jako přenosné úložiště může být karta SD odstraněna bez ovlivnění funkčnosti zařízení.
Avšak systém Android 6.0 Marshmallow vám nyní umožňuje přijmout kartu SD jako interní paměť, což v podstatě dělá kartu SD v nedílnou součást interní ukládání do zařízení. Přijetím karty SD jako interního úložiště bude na kartu SD ve výchozím nastavení nainstalována nová aplikace, pokud to vývojář aplikace povolí. Pokud chcete, můžete aplikaci přesunout zpět do interního úložiště později.
Navíc, když přijmete kartu SD jako interní paměť, nemůžete kartu SD vyjmout ze zařízení bez ovlivnění funkčnosti zařízení a karta SD je nepoužívá se v žádném jiném zařízení, včetně počítače. Karta SD je formátována jako lokální jednotka EXT4, zašifrována pomocí 128bitového šifrování AES a připojena jako součást systému. Jakmile přijmete kartu SD na zařízení Marshmallow, bude pracovat pouze s tímto zařízením. Více informací o rozdílech mezi přenosným a interním úložištěm v zařízení Android naleznete níže.
Ujistěte se, že jste před použitím SD karty jako interního úložiště zálohovali data na kartě SD do počítače. Proces přijetí vymaže všechna data na kartě SD. Data můžete vrátit zpět na paměťovou kartu SD poté, co byla přijata jako interní úložiště, ale k přenosu dat musíte připojit samotné zařízení Android k počítači. Karta SD nelze ze zařízení odebrat a připojit přímo k počítači, aby bylo možné přenést soubory.
Pokud jste kartu SD použili jako přenosný úložný prostor a některé karty jste přenesli na kartu SD, musíte se přesunout tyto aplikace zpět do interního úložiště před přijetím karty SD jako interního úložiště. Pokud ne, tyto aplikace budou smazány a budou muset být znovu nainstalovány
SOUVISEJÍCÍ:
Jak zakoupit kartu SD: Vysvětlení tříd, velikostí a kapacit rychlosti Při užití SD karty jako interní úložiště, budete se chtít ujistit, že používáte rychlou SD kartu. Při nákupu nové karty SD vyhledejte třídy 10 a UHS. Pokud je karta SD méně nákladná, pomalejší karta SD, zpomalí aplikace a zařízení. Pokud budete dělat SD kartu do přístroje tím, že ji přijmete jako interní úložiště, je lepší strávit trochu dalších peněz na rychlejší kartu. Android testuje rychlost SD karty během procesu adopce a varuje vás, pokud je příliš pomalá a negativně ovlivní výkon vašeho zařízení.
Vložte kartu SD do přístroje. Mělo by se zobrazit upozornění, že byla zjištěna nová karta SD. Klepněte na "Nastavit". (Pokud toto oznámení nevidíte, otevřete aplikaci Nastavení Android, přejděte na položku "Úložiště a USB" a klikněte na tlačítko "Formát jako interní".
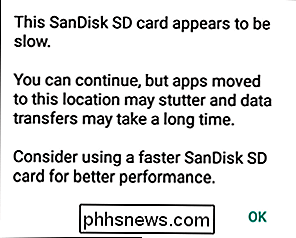
Zobrazí se obrazovka umožňující vybrat, zda chcete nastavit Uložení karty SD jako přenosného úložiště nebo interního úložiště Klepnutím na tlačítko Použít jako interní úložiště a potom klepnutím na tlačítko Další
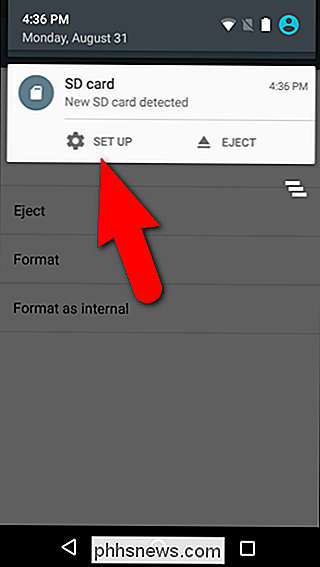
Zobrazí se zpráva s upozorněním, že po formátování karty SD jako interního úložiště bude fungovat pouze v tom případě Chcete-li pokračovat v používání karty SD jako interního úložiště, klepněte na "Smazat a formátovat".
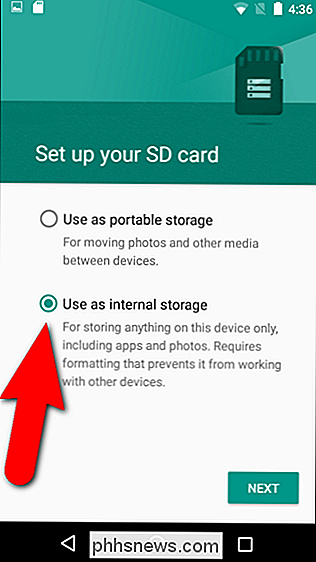
Pokud jsou na kartě SD nainstalovány ještě aplikace že jste zapomněli vrátit se do interního úložiště, zařízení zobrazí varování, že aplikace budou vymazány. Chcete-li zjistit, které aplikace jsou stále nainstalovány na SD kartě, klepněte na "Zobrazit aplikace". Aplikace budou smazány, poklepejte na tlačítko "Erase Anyway".
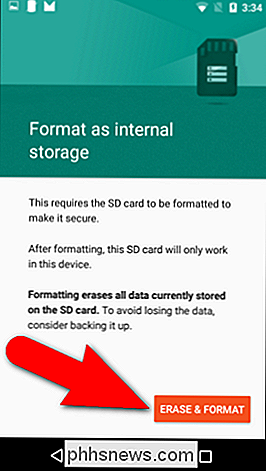
Android formátuje a zašifruje kartu SD
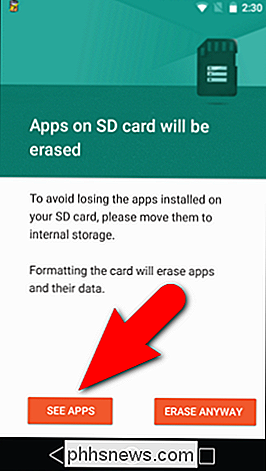
Jakmile formulář Pokud je proces dokončen, budete dotázáni, zda chcete přesunout data na interním úložišti na kartu SD. Tento krok přesune vaše fotografie, soubory a některé aplikace na kartu SD. Chcete-li data migrovat na kartu SD, klepněte na "Přesunout nyní". Tímto způsobem vyberete SD kartu jako preferované místo ukládání pro všechny aplikace, databáze a data. Pokud nechcete údaje přenést ještě, klepněte na tlačítko "Přesunout později". Vnitřní úložiště zůstává upřednostňovaným úložištěm pro veškerý obsah.
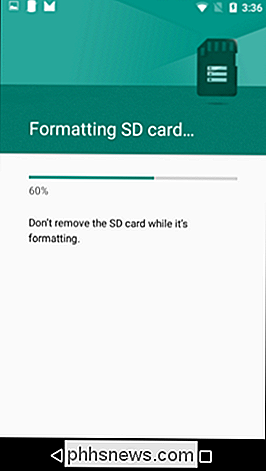
Pokud zvolíte možnost "Přesunout později", můžete později migrovat data v části Nastavení> Úložiště a USB. Klepněte na jednotku SD karty a potom klepněte na tlačítko nabídky a vyberte možnost "Migrace dat".
Po dokončení procesu se zobrazí zpráva, která vám říká, že karta SD funguje. Klepněte na "Hotovo".
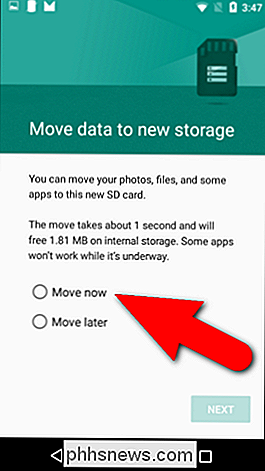
Jakmile je karta SD naformátována jako interní úložiště, zobrazí se na obrazovce úložiště zařízení, jakmile dojde k přístupu k nastavení, interní paměť vašeho zařízení i vaše přijatá SD karta (USB Mass USB disk na následujícím obrázku) > Úložiště
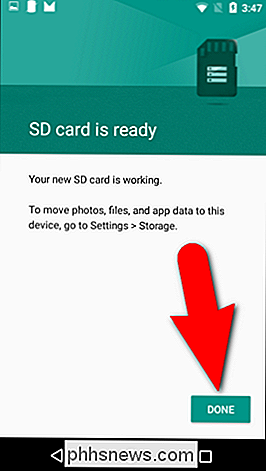
Klepnutím na jednu z položek v části Ukládání zařízení na obrazovce Úložiště v aplikaci Nastavení můžete zobrazit informace o použití tohoto místa ukládání.
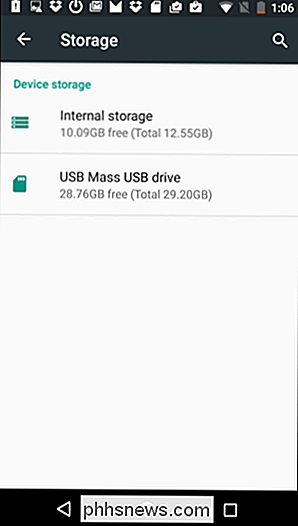
Od této chvíle, když instalujete aplikaci, Android bude inteligentně rozhodněte se, kam to umístit na základě doporučení pro vývojáře
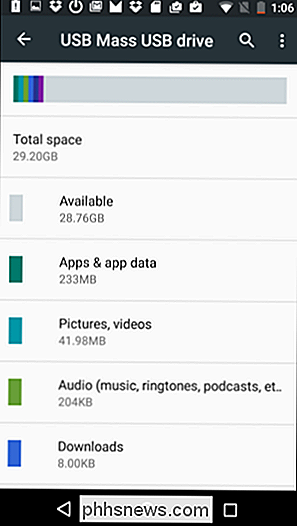
Aplikace můžete ručně přesunout mezi interní úložiště a kartu SD, ale nedoporučuje se to a může způsobit neúmyslné následky u některých zařízení. Pokud to musíte absolutně udělat, přejděte do nabídky Settings> Storage & USB. Vyberte úložiště, které v současné době obsahuje aplikaci, kterou chcete přesunout - vnitřní nebo SD kartu - a klepněte na položku "Aplikace". Zvolte aplikaci, kterou chcete přesunout ze seznamu, a klepněte na tlačítko "Změnit".
Nemusíte určit, kde ukládat obsah pro každou aplikaci. Ve výchozím nastavení aplikace budou vždy ukládat svůj obsah do upřednostňovaného úložiště.
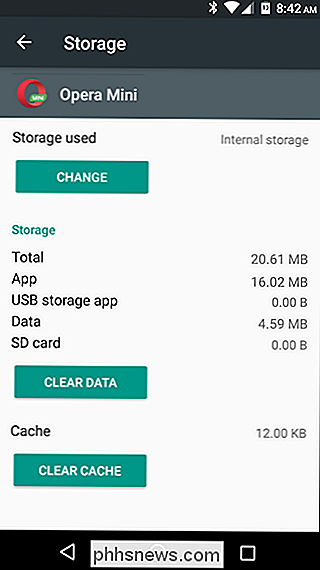
Pokud chcete pouze uložit obrázky, filmy a hudbu na kartu SD, použijte kartu SD, protože přenosná paměť je pro vás lepší volbou. Pokud však máte zařízení se systémem Marshmallow se slotem pro kartu SD s omezeným vnitřním úložištěm, je to snadné řešení pro rozšíření interní kapacity vašeho zařízení.
Metoda před splachováním: Ruční přemístění schválených aplikací na kartu SD
Pokud nepoužíváte systém Android 6.0 Marshmallow, můžete přesto přesunout některé aplikace na kartu SD, dokud jej zařízení podporuje. Tato možnost je navíc k dispozici pouze u některých aplikací - vývojář aplikace je musí považovat za pohyblivý, aby byl přesunut. Takže v závislosti na aplikacích, které chcete přesunout, to může nebo nemusí být pro vás velmi užitečné.
Tento postup se mírně liší v závislosti na tom, zda používáte zařízení s Androidem, jako je telefon Nexus nebo tablet nebo zařízení s vlastní verzi Androidu, jako je telefon nebo tablet Samsung. V našem příkladu jsme použili tabletu Samsung Galaxy Tab Table, ale také popisujeme, jak přistupovat k aplikaci Správce aplikací na zařízení s Androidem.
Chcete-li přesunout aplikaci na kartu SD, otevřete nastavení zařízení. Na zařízení se zařízením Android, jako je zařízení Nexus 7, jednoduše přetáhněte prstem dolů přístup k panelu Oznámení a opět otevřete panel Rychlé nastavení. Poté klepněte na ikonu "Nastavení" v pravém horním rohu panelu Rychlé nastavení. Na libovolném zařízení Android můžete také otevřít Zásuvku aplikací a klepnout na ikonu "Nastavení".
Chcete-li otevřít Správce aplikací v zařízení s Androidem, klepněte na položku Aplikace v části Zařízení na obrazovce Nastavení. V našem zařízení Samsung klepneme na položku "Aplikace" v seznamu vlevo a potom na položku Správce aplikací vpravo.
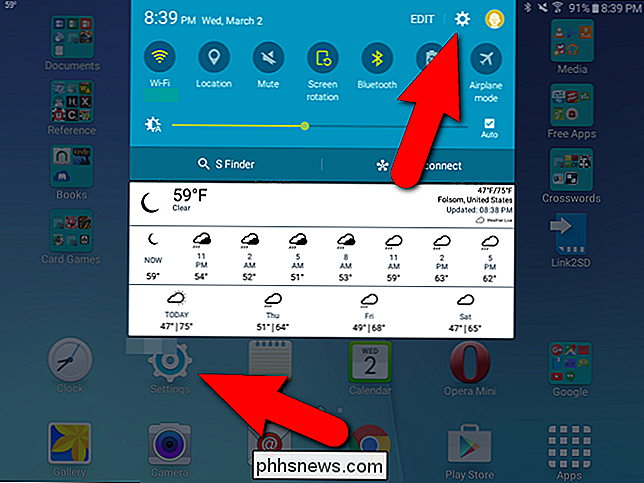
Procházejte seznamem aplikací a klepněte na aplikaci, kterou chcete přesunout na kartu SD. Jak je vidět na obrázku níže, Opera Mini nepřebírá mnoho místa na našem interním úložišti, ale budeme jej používat jako příklad. Můžete procházet pomocí vlastního seznamu aplikací a přesunout aplikaci, která na vašem zařízení zaberá značné množství místa.
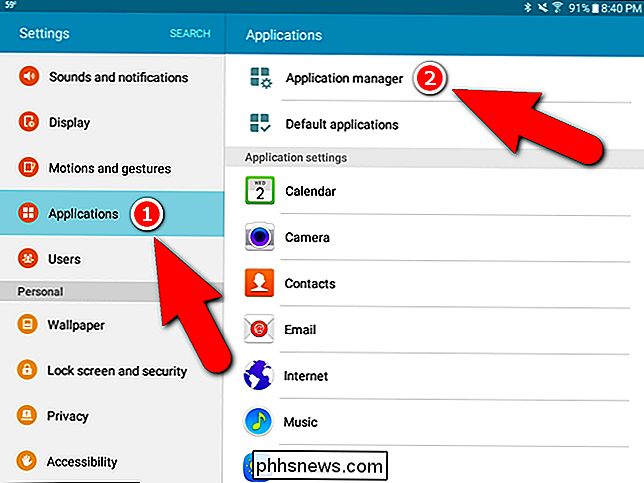
Pokud vybranou aplikaci nelze přesunout na kartu SD, "Přesunout na kartu SD" bude vypadat šedě a vypadat jako tlačítko "Vypnout silu" na obrázku níže. Pokud však tlačítko "Přesunout na kartu SD" není šedé, pak můžete aplikaci přesunout na kartu SD. Poklepáním na tlačítko se začne pohybovat.
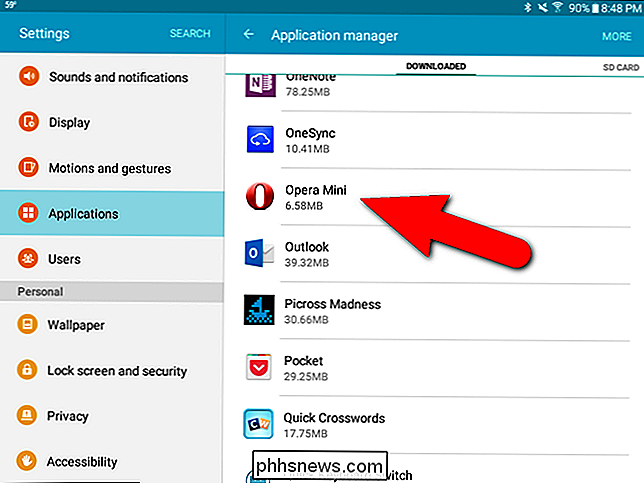
Během přemísťování aplikace se tlačítko "Přesunout na kartu SD" stává šedě a zobrazí se zpráva "Pohybující se ...".
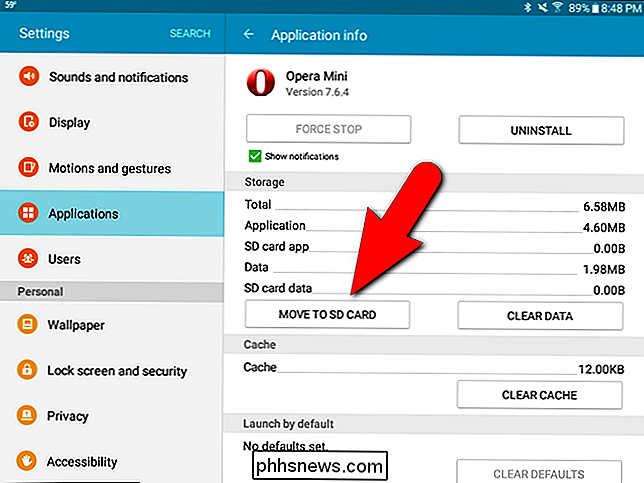
Po dokončení procesu se pohybuje na kartu SD "se stane" Přesunout na zařízení pro ukládání dat "a toto tlačítko můžete použít k přesunutí aplikace zpět do interního úložiště, pokud se rozhodnete.
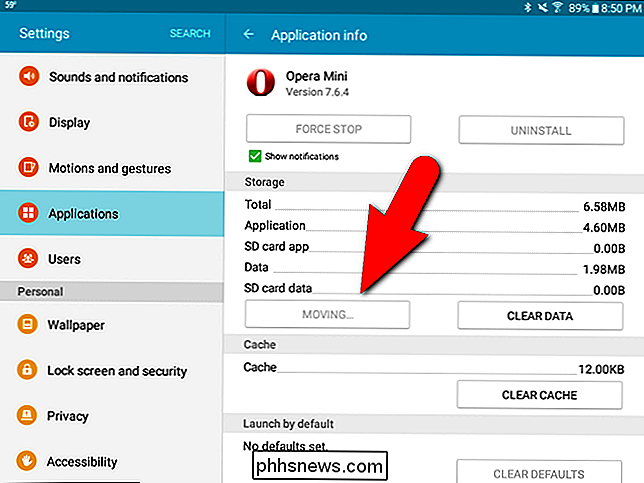
Existuje lepší způsob, jak získat celkový pohled na to, Aplikace mohou a nemohou být přesunuty na kartu SD. Nainstalujte AppMgr III z obchodu Play. K dispozici je také placená verze, ale volná verze je pro tento účel dostatečně dobrá.
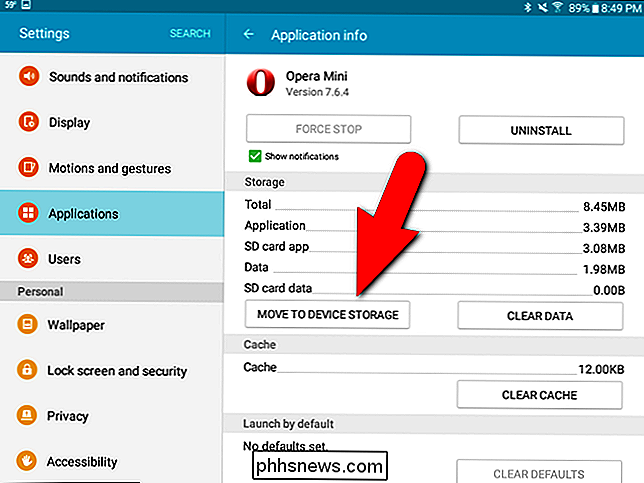
Kořenová metoda: Rozdělte kartu SD a přesuňte libovolnou aplikaci, kterou chcete
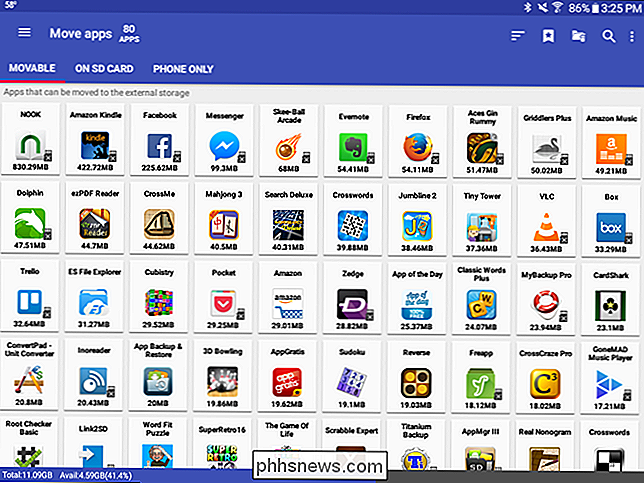
Bohužel, Android může přesunout aplikace pouze na kartu SD, pokud vývojář aplikace to umožňuje. Chcete-li přesunout neschválené aplikace, můžete, ale budete muset kořen telefonu. Takže pokud jste to neudělali, udělejte to nejdříve a pak se vraťte zpět k této příručce.
Dále postupujte podle níže uvedených kroků k písmenu a měli byste mít na kartě SD ještě větší prostor pro aplikace
Krok první: Rozdělte kartu SD
Před rozdělením karty SD nezapomeňte zálohovat všechna data na kartě SD. Tento postup rozdělení odstraní vše na něm. Zapněte zařízení Android, vyjměte kartu SD, vložte ji do čtečky karet SD a zkopírujte soubory do počítače. Jakmile jsou vaše data zálohována, nechte kartu SD v počítači pro proces rozdělování.
Chcete-li začít, stáhněte a nainstalujte průvodce MiniTool Partition Wizard na počítači a spusťte program. Zobrazí se následující obrazovka. Klikněte na tlačítko Spustit aplikaci.
V hlavním okně programu zjistíte, že jsou uvedeny více disků. Pevný disk (i) v počítači jsou uvedeny nejdříve a následně karta SD, která je v našem případě jednotka G. Vyberte disk pro jednotku SD. V našem případě je to "Disk 2". Buďte velmi opatrní při výběru disku SD, protože nechcete nechtěně vymazat kteroukoli z vašich ostatních disků.
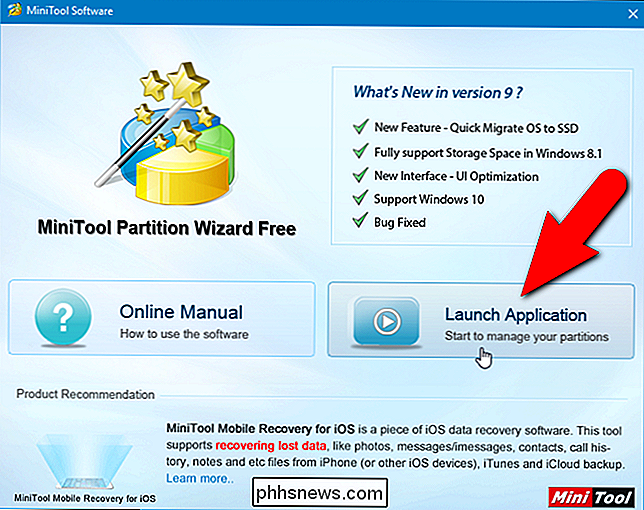
Chystáme se odstranit aktuální diskový oddíl na SD kartě. Toto je místo, kde budou všechna data na kartě SD vymazána. Takže znovu, ujistěte se, že jste zálohovali vaše data, než budete pokračovat v tomto procesu.
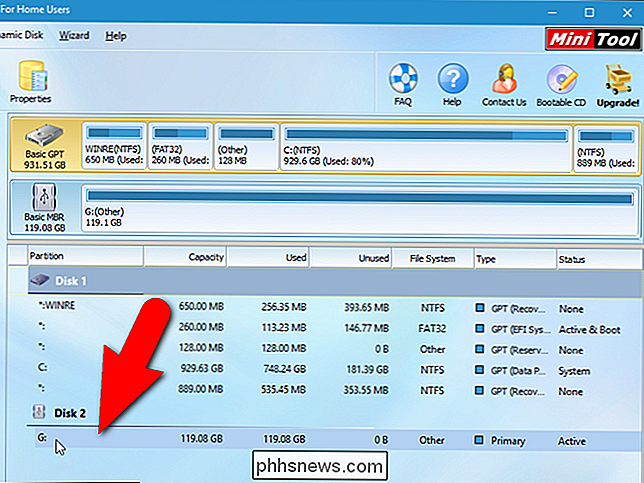
Klepněte pravým tlačítkem myši na oddíl karty SD (v našem případě "G:") av místní nabídce zvolte "Odstranit".
Nyní rozdělíme disk pro zařízení Android. První část bude použita pro data. Klepněte pravým tlačítkem myši na to, co je nyní nepřiřazeným oddílem na kartě SD a v rozbalovací nabídce vyberte možnost Vytvořit.
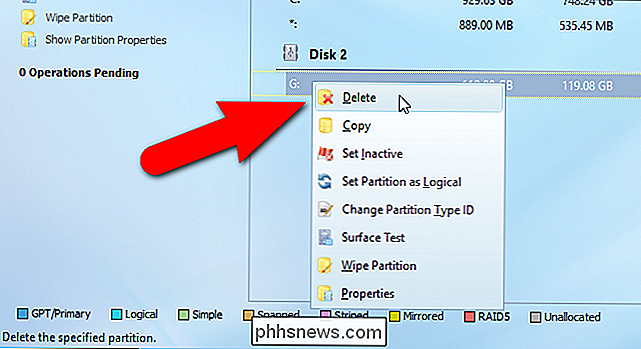
Vytváření oddílů na kartě SD, abyste mohli instalovat aplikace na zařízení Android, se liší od rozdělení jednotky pro PC. Aby to fungovalo, musíte definovat oba oddíly na kartě SD jako "Primární". V dialogovém okně "Vytvořit nový oddíl" vyberte v rozbalovací nabídce "Vytvořit jako" položku "Primární".
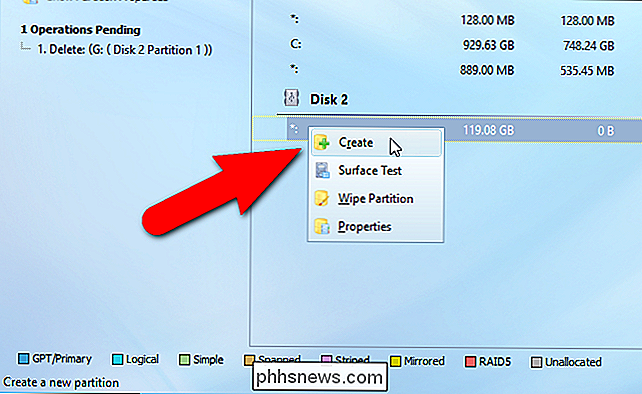
Poté musíte definovat typ souborového systému pro datový oddíl. Zvolte "FAT32" z rozevíracího seznamu "Systémový systém"
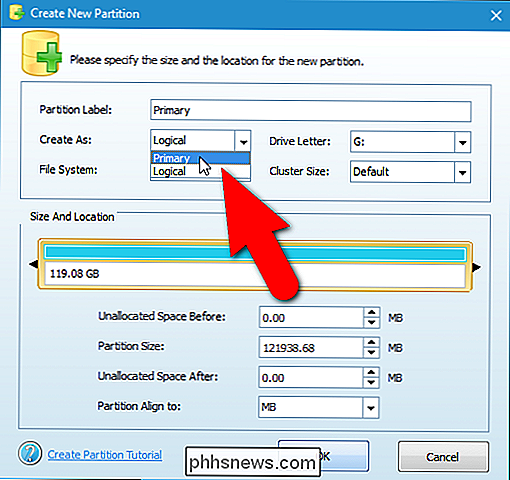
Nemusíte na oddíl přiřadit "Oddílový štítek", ale rozhodli jsme se označit naše "Data"
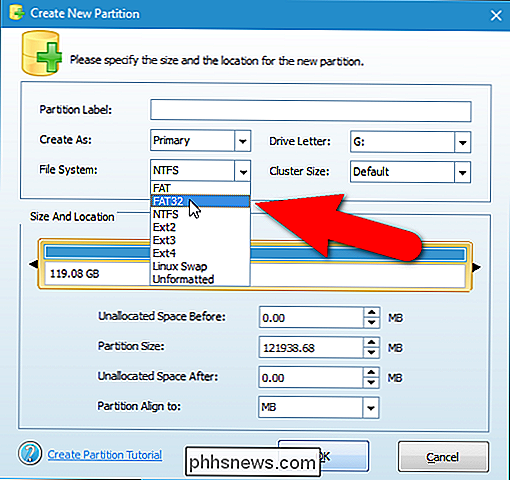
velikost této oblasti je dostupná velikost karty SD. Musíme jej měnit velikost, abychom mohli vyhovět druhému oddílu, který budeme vytvářet pro aplikace. Protože se jedná o datový oddíl, budete téměř jistě chtít, aby byl větší než druhý oddíl "aplikace". Používáme 128 GB SD kartu, takže přidělíme přibližně 100 GB dat a přidělíme ostatní pro aplikace na druhém oddílu.
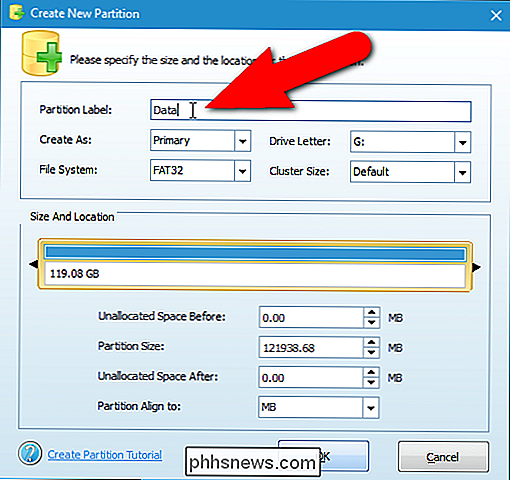
Chcete-li změnit velikost oddílu, přesuňte kurzor přes pravý okraj žlutého rámečku v části Velikost a umístění, dokud se nezobrazí jako dvojitý řádek se dvěma šipkami, jak je znázorněno níže. Klepněte na žlutý rámeček a podržte jej a přetáhněte jej doleva, dokud se na vašich datech nepodaří získat přibližnou velikost.
Po dokončení nastavení datového oddílu klikněte na tlačítko OK.
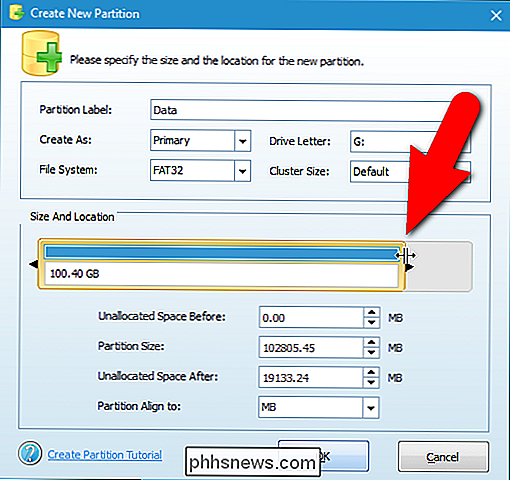
Zbývající prostor na kartě SD je uvedena jako nepřidělená pod právě vytvořeným oddílem dat. Nyní musíte definovat druhý oddíl pro aplikace. Klepněte pravým tlačítkem myši na druhý nealokovaný oddíl a vyberte "Vytvořit".
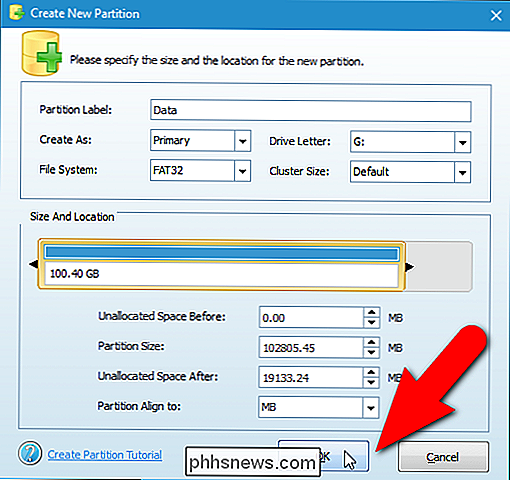
Zobrazí se dialogové okno s varováním, že nový oddíl nefunguje v systému Windows (pamatujte, když jsme vám řekli, že vytváření oddílů na SD kartě instalace aplikací přímo na kartu se liší od rozdělení jednotky pro použití v počítači se systémem Windows?). Systém Windows může rozpoznat pouze první oddíl na vyměnitelném disku. Nicméně, protože tuto kartu SD nepoužíváme na PC se systémem Windows, můžeme i nadále vytvářet druhý oddíl. Klikněte na "Ano".
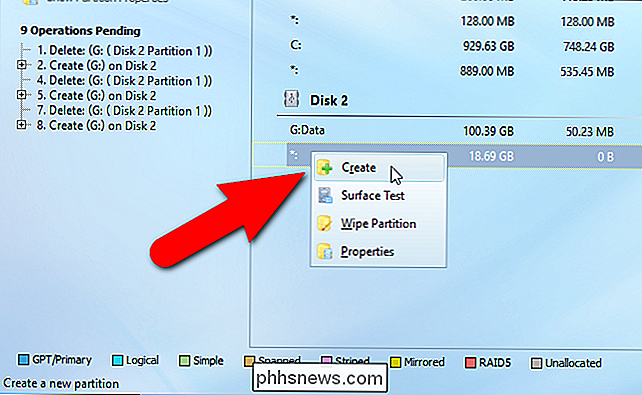
Jak jsme již zmínili, oba oddíly musí být definovány jako "Primární", proto vyberte v rozevíracím seznamu "Vytvořit jako" položku "Primární". Pro oddíl aplikací musí být souborový systém "Ext2", "Ext3" nebo "Ext4". Pokud používáte paměť ROM, vyberte možnost "Ext2". Jinak zvolte "Ext3" nebo "Ext4". Pokud si nejste jisti, který z nich chcete vybrat, začněte s "Ext3" nebo "Ext4". Pokud váš výběr nefunguje, můžete změnit souborový systém. Rozdělili jsme naši kartu SD pro použití v Samsungu Galaxy Tab A a nejprve jsme si vybrali "Ext3" a poté jsme ji změnili na "Ext4", když jsme zjistili, že "Ext3" nefunguje, když jsme testovali v Link2SD. název "oddílového štítku" a klikněte na tlačítko "OK". Nemusíte měnit velikost oddílu. Zbývající místo na kartě SD se automaticky použije pro druhý oddíl.
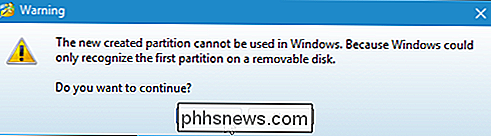
Dvě oddíly jsou uvedeny pod nadpisem "Disk" (v našem případě "Disk 2").
Změny však nejsou konečné dosud. Chcete-li dokončit oddíly, klikněte na panelu nástrojů na tlačítko Použít.
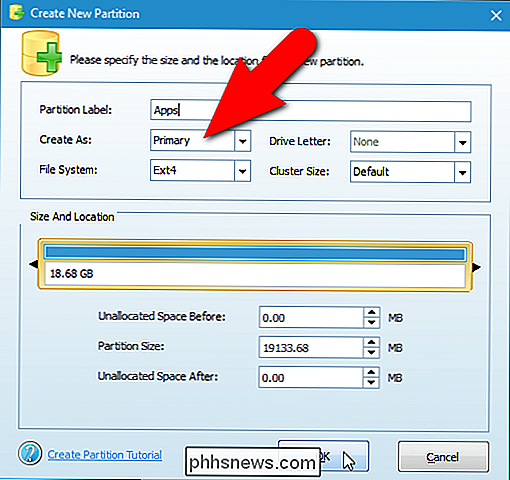
Zobrazí se dialogové okno s potvrzením, zda chcete změny aplikovat. Klepnutím na tlačítko "Ano" použijete změny.
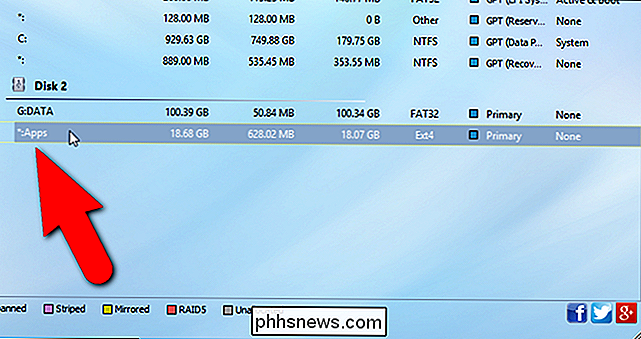
Zobrazí se dialogové okno "Apply Pending Operation (s)", které zobrazuje průběh operací.
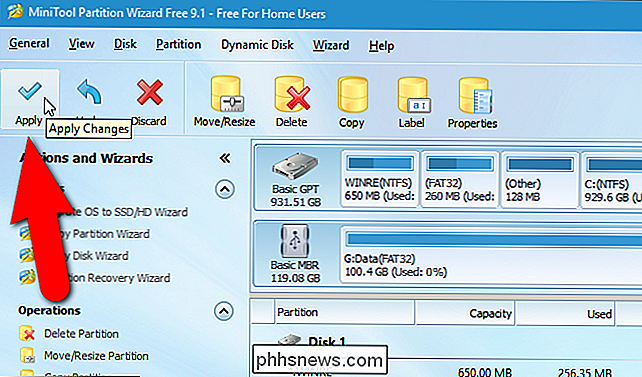
Po použití všech změn se zobrazí dialogové okno "Úspěšné". Klikněte na "OK".
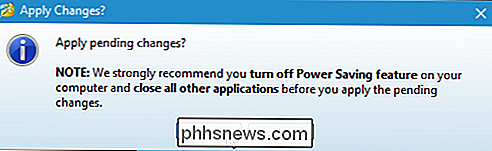
Chcete-li zavřít MiniTool, zvolte "Exit" z nabídky "General".
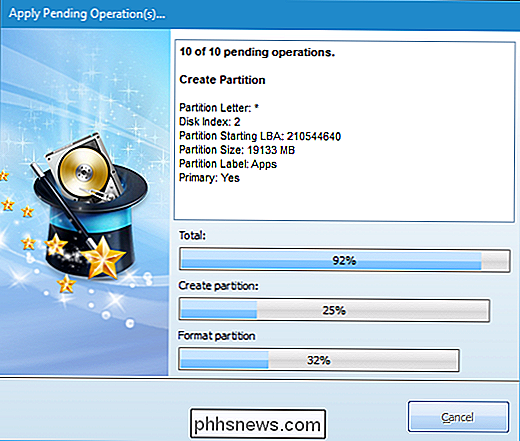
Před vyjmutím karty SD z počítače můžete všechny soubory zkopírovat zpět na kartu SD, Zařízení Android. Nedělejte si starosti s operačním systémem Windows se dvěma oddíly. Zobrazí se pouze "FAT32" nebo datový oddíl, kde chcete soubory uložit.
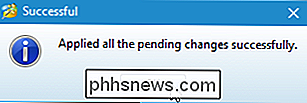
Druhý krok: Stahování a instalace InstallLink2SD
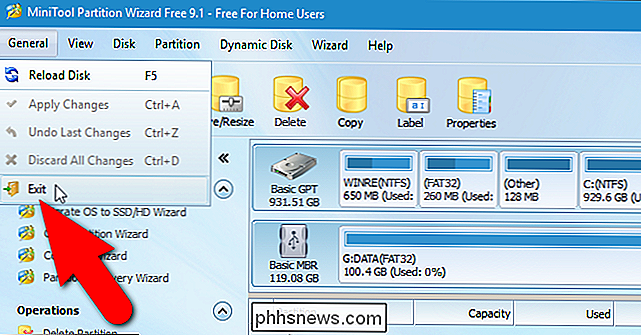
Nyní, když máte správně rozdělenou kartu SD, vložte ji zpět do zařízení Android a spusťte zařízení. Vyhledejte "Link2SD" v Obchodě Play a nainstalujte jej. K dispozici je placená verze aplikace, ale pro tento postup stačí bezplatná verze. Jakmile je aplikace nainstalována, klepněte na ikonu "Link2SD", která se objeví na ploše, nebo klepněte na zásuvku "Aplikace" a spusťte ji odtud
Pokud jste zařízení zakořenili pomocí našeho průvodce, máte na vašem zařízení nainstalován systém SuperSU a uvidíte následující dialogové okno s žádostí o plný přístup k Link2SD. Klepněte na "Grant".
Následující dialogové okno zobrazí při prvním otevření Link2SD požadavek na výběr systému souborů použitého na druhém oddílu SD karty. Nevybírejte FAT32 / FAT16. To je souborový systém, který jste použili pro první oddíl, pro data. Používali jste buď "ext2", "ext3" nebo "ext4", proto zvolte vhodnou volbu pro druhý oddíl. Použili jsme "ext4", takže jsme tuto možnost zvolili. Klepněte na tlačítko "OK".
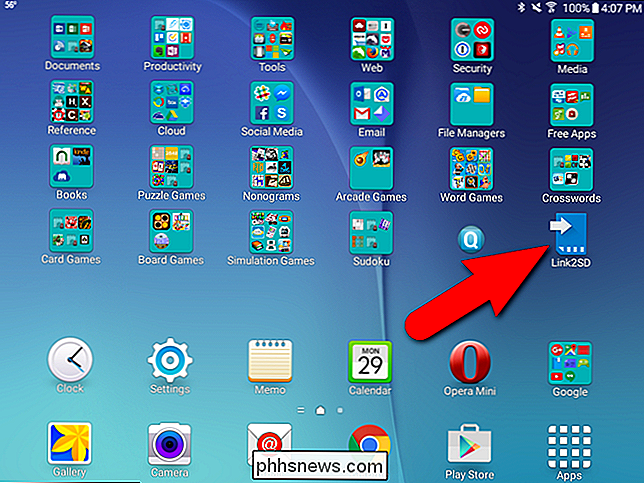
Pokud věci fungují správně, zobrazí se dialogové okno "Restartovat zařízení". Klepněte na tlačítko "Restartovat zařízení".
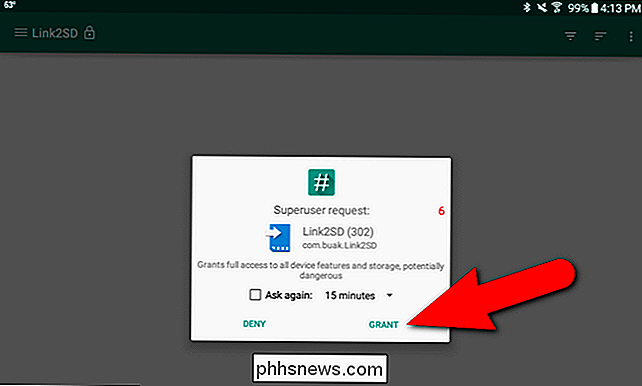
Pokud se vyskytne chyba skriptu, pravděpodobně jste při vytváření druhého oddílu zvolili nesprávný typ souboru typu "ext". Zavřete Link2SD, vypněte zařízení, vyjměte kartu SD a vložte ji zpět do počítače. Otevřete průvodce MiniTool Partition Wizard znovu, odstraňte druhý oddíl a znovu jej vytvořte, tentokrát použijte jiné nastavení (nejpravděpodobněji "Ext3" nebo "Ext4"), které jste předtím nepoužili. Projděte kroky znovu, dokud se nedostanete k tomuto bodu a měli byste dostat dialogové okno "Restartovat zařízení". Pokud se nezobrazí dialogové okno výše pro výběr systému souborů druhého oddílu SD karty, můžete odinstalovat Link2SD a znovu jej nainstalovat. To by mělo resetovat aplikaci.
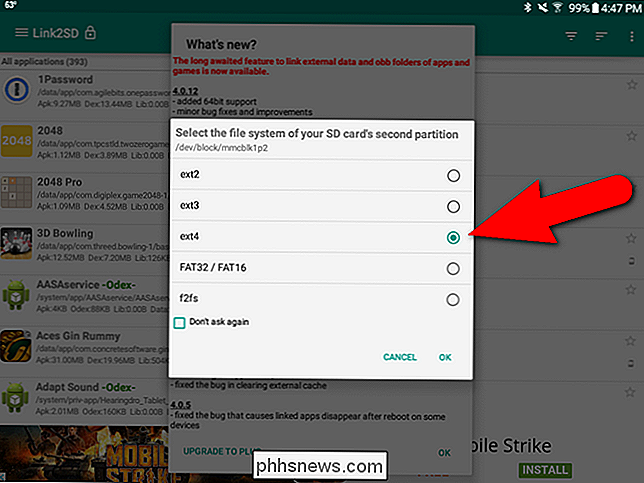
Jakmile se vaše zařízení restartuje, znovu otevřete Link2SD. Neměli byste vidět žádné dialogové okno. Místo toho byste měli vidět seznam aplikací a některé možnosti v horní části obrazovky aplikace. Pokud ano, úspěšně jste nainstalovali a nastavili Link2SD.
Krok třetí (volitelné): Změňte výchozí umístění instalace pro vaše aplikace
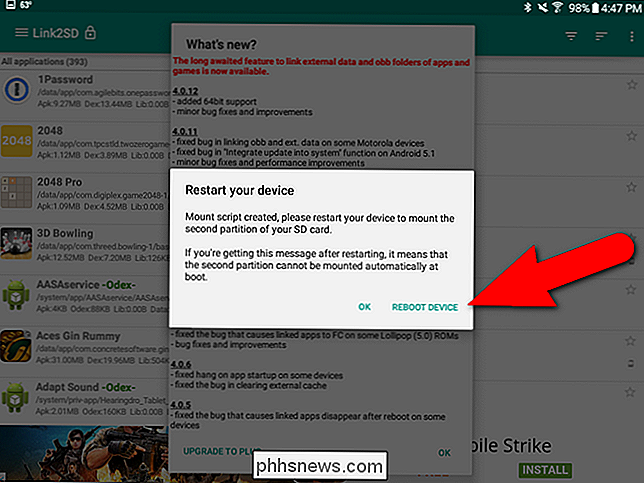
Chcete-li automaticky nainstalovat nové aplikace na kartu SD namísto interního úložiště , doporučujeme to udělat nyní. Chcete-li to provést, klepněte na tlačítko nabídky (tři vertikální body) v pravém horním rohu obrazovky.
Klepněte na "Nastavení" v místní nabídce.
V sekci "Automatické propojení" klepněte na " link "a pak klepněte na" Nastavení automatického odkazu ".
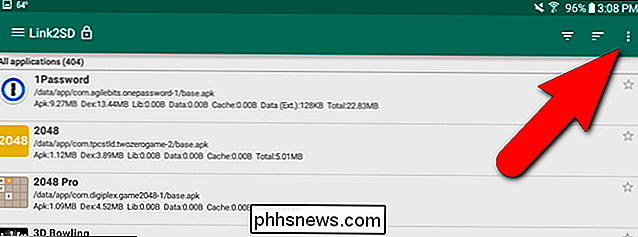
Ujistěte se, že jsou zaškrtnuty první tři zaškrtávací políčka. Posledním zaškrtávacím políčkem "Propojit interní data" nelze v bezplatné verzi Link2SD zapnout. Datové soubory aplikací nainstalovaných na kartě SD budou stále uloženy na interním úložišti.
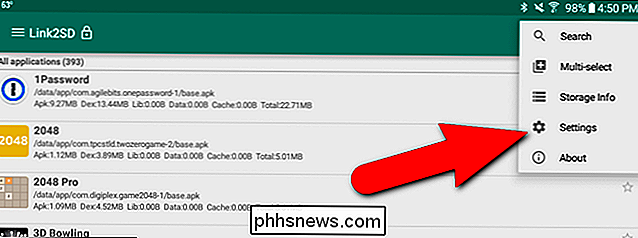
POZNÁMKA: Chcete-li ukládat datové soubory pro aplikace na SD kartě, můžete si zakoupit klíč Link2SD Plus ( $ 2.35 v době, kdy byl tento článek publikován) odemknout tuto funkci i další funkce v Link2SD.
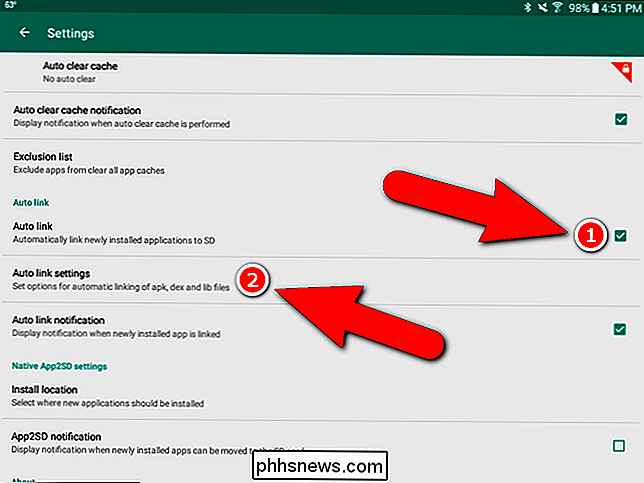
Pomocí šipek v horní části každé obrazovky v Link2SD se můžete vrátit zpět na předchozí obrazovku. Můžete také použít tlačítko Zpět na vašem zařízení.
Chcete-li získat informace o úložišti interní karty a SD karty, vyberte v části "Informace o úložišti" ze stejné nabídky, ve které jste dříve navštívili "Nastavení". Položka "Externí SD" v seznamu je datový oddíl vaší karty SD, kde můžete ukládat soubor s dokumenty, mediální soubory atd. Všechny soubory, které jste přenesli z počítače na kartu SD, jsou v této oblasti. "SD karta 2. část" je oddíl aplikací, kde budou aplikace nainstalovány ve výchozím nastavení.
Krok č. 4: Přesunout již nainstalované aplikace na kartu SD
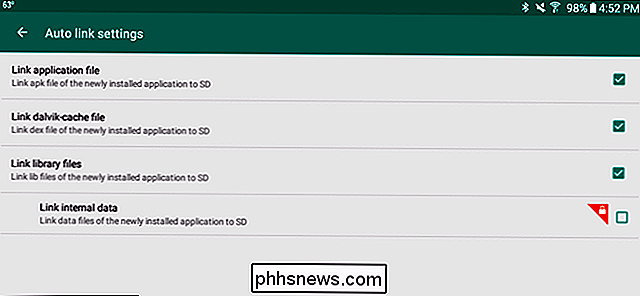
Pravděpodobně máte pravděpodobně nainstalované některé aplikace telefon, který chcete přesunout na kartu SD. Zde je postup, jak to udělat
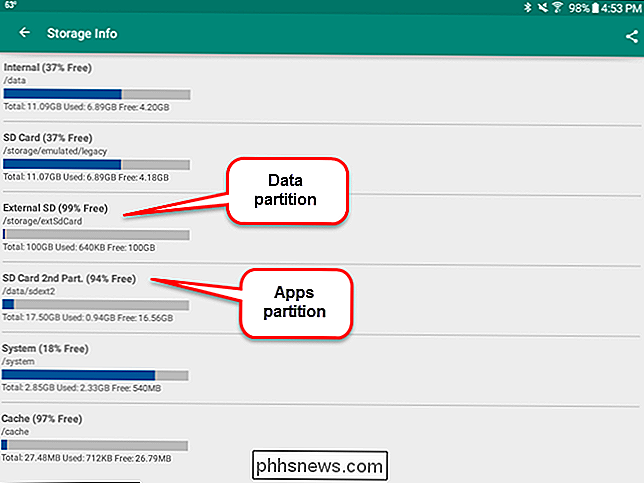
Budeme používat Word jako příklad přesunu aplikace na kartu SD, protože zabere mnoho místa na naší 16GB Samsung Galaxy Tab A. Pokud půjdeme do nastavení zařízení a přistupujeme k "Informace o aplikaci" (prostřednictvím Správce aplikací) pro aplikaci Word lze vidět, že normálně nemůžeme přesunout aplikaci Word na kartu SD. Tlačítko "Přesunout na kartu SD" je vybarveno šedě. Word také zaberá celkem 202 MB prostoru na interním úložišti.
Nicméně můžeme překročit toto omezení. Otevřete Link2SD a přejděte do seznamu aplikací, dokud se nedostaneme do aplikace Word a klepneme na ni.
"Informace o aplikaci" v Link2SD jsou podobné obrazovce s informacemi o aplikaci v nastavení zařízení, ale tato obrazovka s informacemi o aplikaci nám umožňuje přesuňte aplikaci na kartu SD. Všimněte si, že bílý rámeček je vyvolán na následujícím obrázku. Označuje, kolik místa aplikace používá na interním úložišti. Pod oranžovým rámečkem se zobrazuje velikost místa, kterou aplikace používá na SD kartě. Chtěli bychom se co nejvíce pohybovat z toho 202MB na SD kartu, jak je to možné. Chcete-li to provést, klikneme na odkaz "Odkaz na kartu SD".
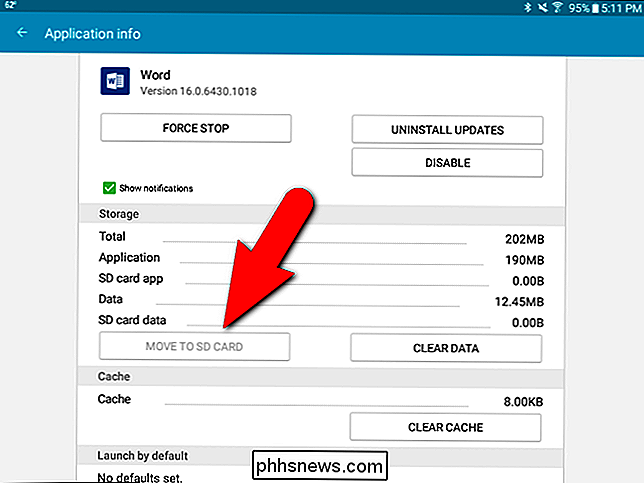
Proč jsme klikli na tlačítko "Přesunout na kartu SD"? Zdá se, že toto tlačítko dělá to samé jako tlačítko "Přesunout na kartu SD" na obrazovce "Informace o aplikaci" v nastavení zařízení a nepracovalo pro nás. Zdá se, že se jedná o pohodlí aplikací, které lze obvykle přenést na kartu SD, takže můžete použít Link2SD jako obecného správce aplikací.
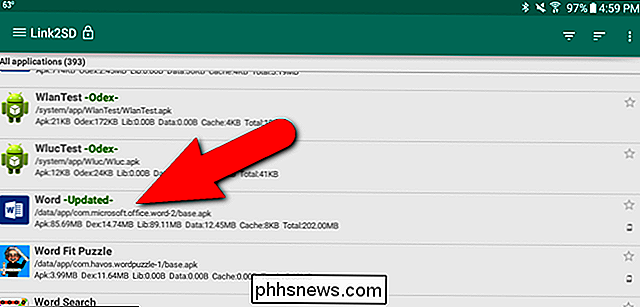
Zobrazí se obrazovka s potvrzením, že chceme přesunout vybranou aplikaci. Klepněte na tlačítko OK.
Během přesunu aplikace se zobrazí obrazovka postupu.
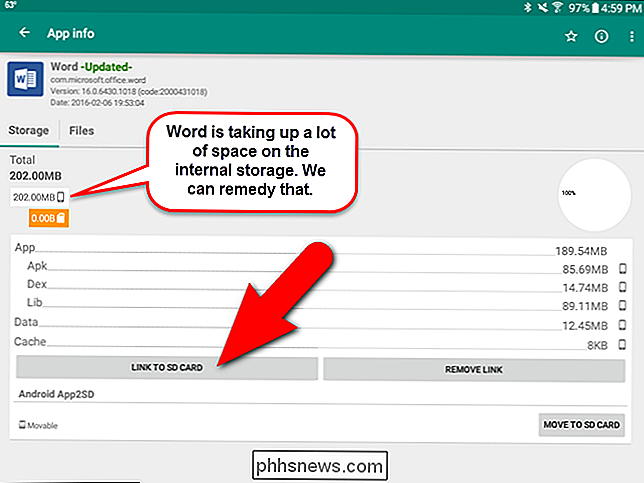
Zobrazí se obrazovka "Link to SD card", která vám umožní určit typy aplikací, které budou přesunuty a propojeny s druhou aplikací ) na kartě SD. Ponechte první tři typy souborů vybrané. Opět lze interní data přesunout pouze v případě, že zakoupíte "Link2SD Plus". Pokračujte klepnutím na tlačítko OK.
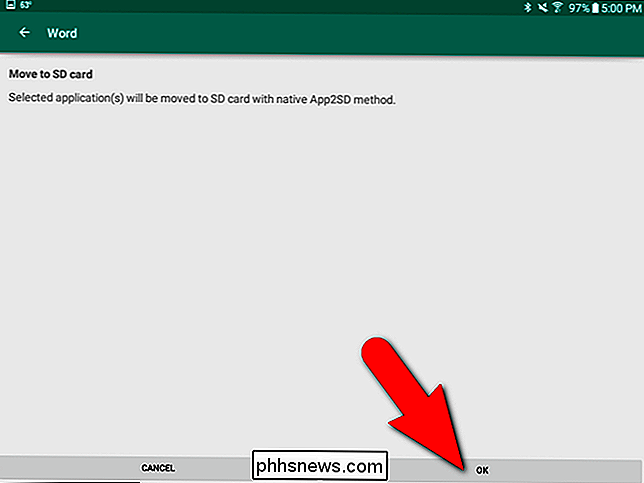
Během vytváření odkazů se zobrazí obrazovka postupu.
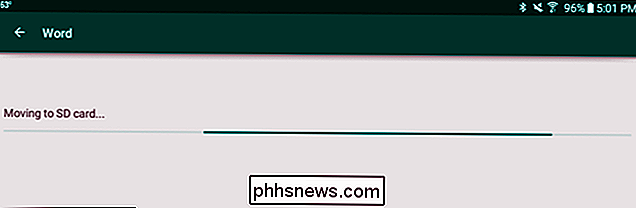
Následující obrazovka se zobrazí po propojení a přesunutí aplikace na kartu SD. Klepněte na tlačítko "OK".
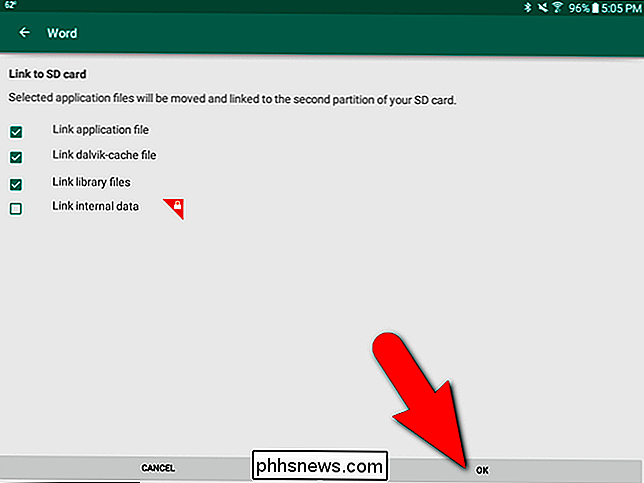
Zobrazí se obrazovka "Informace o aplikaci". Všimněte si, že na kartě SD se nyní nachází 189,54 MB aplikace Word. Údaje aplikace Word jsou stále uloženy na interním úložišti.
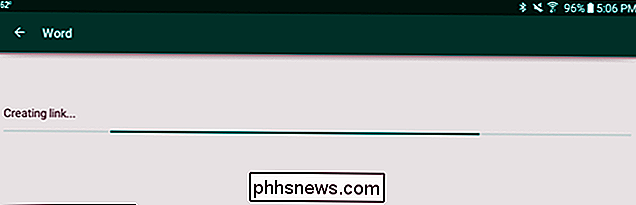
Pro ilustraci aplikace, která je nainstalována přímo na kartu SD, jsem z Obchodu Play nainstaloval jednoduchou aplikaci aplikace Poznámkový blok a nainstalovala ji na kartu SD, čímž zablokovala vnitřní úložiště.
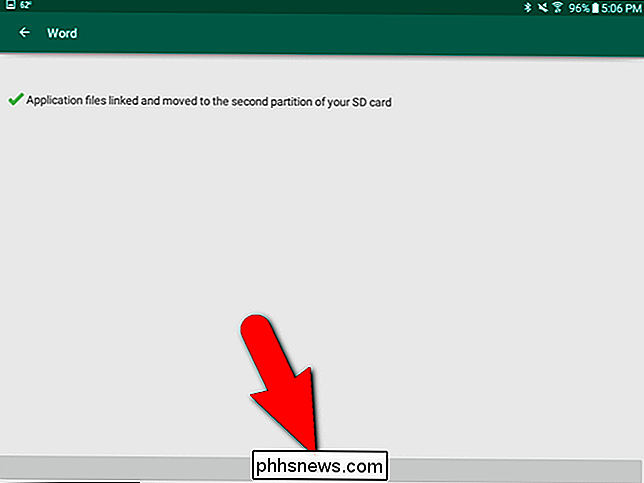
Chcete-li přesunout kteroukoli aplikaci nainstalovanou přímo na kartu SD nebo přesunout z interního úložiště na kartu SD zpět do interního úložiště, jednoduše otevřete "Link2SD" a otevřete obrazovku "Informace o aplikaci". app a klepněte na "Odstranit propojení". Aplikace bude přesunuta do interního úložiště zařízení.
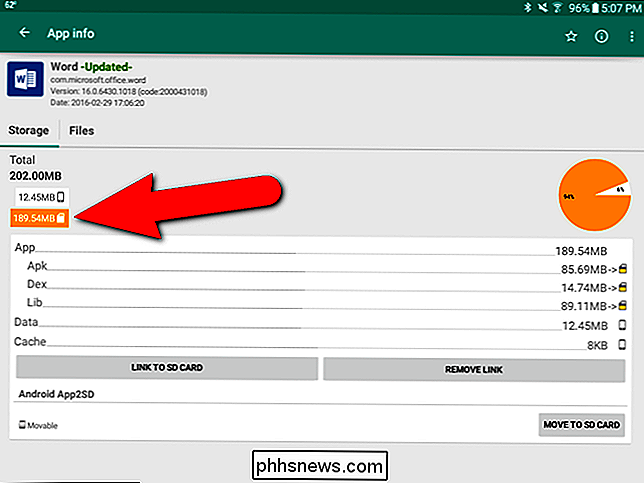
Jakmile nainstalujete a přemístíte aplikace na kartu SD, musíte ji v zařízení používat, pokud ji používáte. Pokud zařízení odstraníte, aplikace, které jste přesunuli na kartu SD, nebudou použitelné bez karty SD.
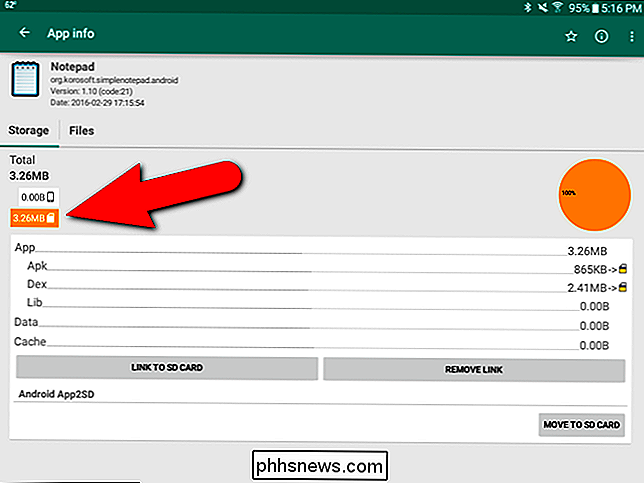
Může se to zdát komplikovaný proces, ale pokud máte zařízení s omezeným vnitřním ukládáním a má SD kartu slot jako my, může to být spořič. Nákup karty microSD s slušným množstvím úložiště je mnohem levnější než nákup nového zařízení.

Nejrychlejší způsoby přejmenování souborů na macOS
Většina lidí přejmenuje soubory kliknutím na soubor, čekáním a opětovným kliknutím na název souboru. MacOS má však spoustu skvělých způsobů, jak přejmenovat soubory, z nichž některé jsou ještě rychlejší. Zatím nejrychlejší způsob přejmenování souboru je jeho výběr a stiskněte Return. Když stisknete tlačítko Return, celý název se zvýrazní Stačí jen napsat nový název a znovu stisknout tlačítko Return Kdykoli nemusíte ruce z klávesnice ukládat, ušetříte spoustu času Pokud však chcete použít myši nebo trackpad, nejdříve nejrychlejším způsobem je přístup k funkci Rename přes kontextovou nabídku pravým tlačítkem myši.

Jak vyloučit některé slova z kontroly pravopisu v aplikaci Microsoft Word
Seznam vyloučení pravopisu je seznam slov, které můžete přinutit aplikaci Word označit jako chybně napsané, i když jsou uvedeny v hlavním slovníku jako správně napsané slova. Ukážeme vám, jak přidat vlastní seznam slov, které chcete vždy označit jako špatně napsané. Například pokud máte tendenci psát "žalovat" spíše než "používat" nebo "rodiče" spíše než "patentovat" normální kontrola pravopisu bude myslet, že "suing" a "rodič" jsou správně napsaná slova, když to je zřídka to, co jste chtěli psát.



