Jak najít a nainstalovat barevný profil pro přesnější sledování v systémech Windows a MacOS

Barevné profily, známé také jako soubory ICC nebo ICM, obsahují sadu nastavení, která pomáhají kalibrovat jak barvy na monitoru. Můžete je nainstalovat do počítače se systémem Windows PC nebo Mac, abyste získali přesnější barvy.
Zatímco barevné profily se často používají pro displeje, můžete také najít a nainstalovat barevné profily pro tiskárnu, které vám pomohou vytisknout přesnější barvy. > Kalibrace barev 101
Ne všechny monitory počítače vypadají shodně. Různé monitory mohou mít dokonce mírně odlišné barvy v závislosti na grafické kartě v počítači, ke kterému jsou připojeny. Ale pro profesionální fotografy a grafiky jsou velmi důležité přesné barvy.
SOUVISEJÍCÍ:
Kalibrace monitoru v systému Windows nebo Mac Kromě úpravy barev na displeji pomocí displeje na obrazovce, to znamená tlačítka a překrytí na samotném monitoru, které vám umožňují upravit nastavení barev - může být užitečné nainstalovat barevný profil. Někdy je to poskytováno výrobcem monitoru a uživatelské stránky barevných profilů jsou často dostupné na webových stránkách, které slibují lepší kalibraci barev než nastavení výrobce.
Zobrazí se soubory ICC i ICM. ICC označuje Mezinárodní konsorcium pro barvy a pochází z Apple, a ICM označuje Image Color Management a pochází z Windows. Tyto soubory jsou v podstatě shodné a můžete nainstalovat soubory ICC nebo .iCM buď na Windows nebo MacOS.
Vážný profesionál bude chtít vyhrazený hardwarový kalibrační hardware pro co nejpřesnější možnou přesnost. Pro všechny ostatní, instalace ICC souboru vám může pomoci zvýšit přesnost barev displeje, aniž byste potřebovali nějaký specializovaný hardware.
Pokud jste spokojeni s barvami displeje, nemusíte to dělat. Pokud něco vypadá, nebo pracujete s fotografickým a grafickým designem a potřebujete více přesnosti, může to pomoci.
Jak najít barevný profil
Existují dvě místa, kde najdete barevné profily online. Nejprve můžete najít soubor ICC nebo ICM na webu výrobce displeje. Na webové stránky výrobce klikněte na stránku pro stahování konkrétního zobrazovacího modelu. Může se zobrazit soubor ICC nebo .ICM ke stažení. Může se také zobrazit větší soubor ovladače monitoru nebo soubor ZIP. Pokud stáhnete a extrahujete tento balíček, můžete najít soubor .ICC nebo .ICM. Neexistují všichni výrobci tyto soubory.
Můžete je také najít na nadšených webových stránkách. Provedení vyhledávání na webu pro název modelu a číslo vašeho monitoru společně s "ICC" nebo "ICM" nebo "barevným profilem" vám může najít profil. TFT Central například udržuje databázi souborů ICC pro různé displeje. Databáze zdůrazňuje, že tyto profily ICC by měly být použity spolu s nastaveními OSD zobrazenými na stránce, které je třeba nastavit pomocí tlačítek monitoru. Také zdůrazňuje, že se jedná o výchozí body, pokud hledáte dokonale přesné barvy, protože váš displej může vypadat trochu jinak v závislosti na grafické kartě.
Jak nainstalovat barevný profil v systému Windows
Jakmile máte ICC nebo ICM, můžete jej nainstalovat do systému Windows. V systémech Windows 7, 8 nebo 10 otevřete nabídku Start, vyhledejte položku "Správa barev" a spusťte zástupce pro správu barev.
Vyberte zařízení, které chcete kalibrovat, v poli "Zařízení" do počítače. Pokud tak neučiníte, měl by automaticky zvolit váš jediný displej. Potřebujete-li pomoci zjistit, které zobrazení je, klepněte na tlačítko "Identifikovat monitory" a čísla se zobrazí ve všech zobrazených.
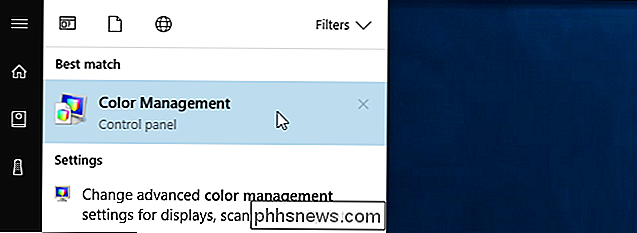
(Pokud chcete nainstalovat barevný profil tiskárny, vyberte tiskárnu namísto zobrazení z nabídky " Device "zde. Zbytek procesu je totožný.)
Zaškrtněte políčko" Use my settings for this device "pod názvem zařízení.
Klepnutím na tlačítko Add přidáte nový barevný profil. Pokud je toto tlačítko šedé, musíte zapnout toto zaškrtávací políčko
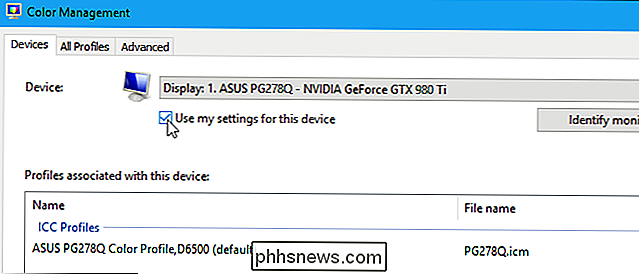
Zobrazí se seznam barevných profilů nainstalovaných ve vašem systému. Chcete-li nainstalovat nový soubor ICC nebo ICM, klepněte na tlačítko Procházet, vyhledejte soubor ICC nebo ICM, který chcete nainstalovat, a poklepejte na něj.
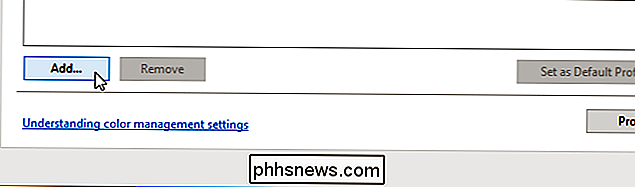
Barva na monitoru se změní, jakmile začnete používat nový profil.
Zobrazí se barevný profil, který jste nainstalovali, v seznamu profilů přidružených k zařízení. Pokud máte nainstalován více profilů, vyberte ten, který chcete použít v seznamu a klikněte na tlačítko Nastavit jako výchozí profil.
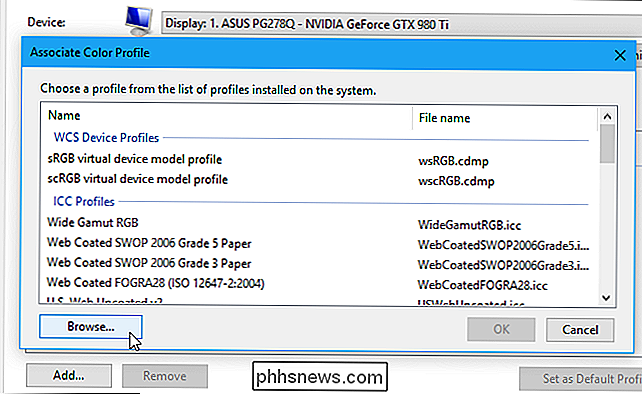
(Pokud jste nainstalovali barevný profil tiskárny, budete mít možnost vyberte jej v dialogovém okně pro tisk.)
Jak vrátit změny ve Windows
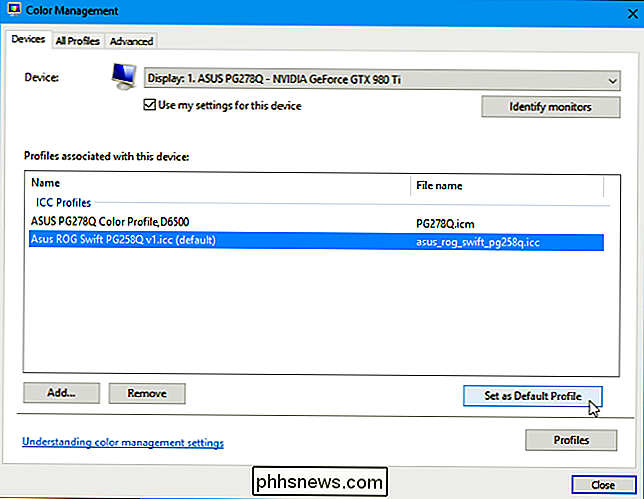
Pokud se vám nelíbí, jak změny ovlivnily vaše barvy, můžete je rychle vrátit zpět. Stačí kliknout na tlačítko "Profily" v pravém dolním rohu tohoto okna a zvolit "Resetovat nastavení na výchozí nastavení systému".
Jak nainstalovat barevný profil na Mac
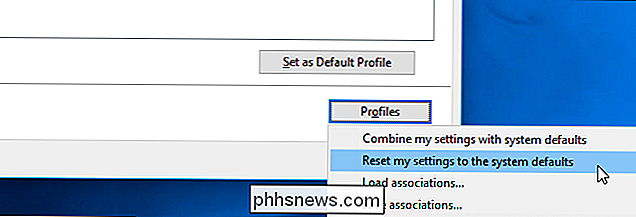
Profily barev můžete nainstalovat pomocí ColorSync Utility na počítači Mac. Chcete-li jej spustit, stiskněte Command + Space pro otevření hledání Spotlight, zadejte "ColorSync" a stiskněte klávesu Enter. Najdete jej také v aplikaci Finder> Aplikace> Nástroje> ColorSync Utility.
Klikněte na ikonu "Zařízení" v horní části okna programu ColorSync Utility. Rozbalte sekci "Zobrazení" a vyberte zobrazení, které chcete profil přiřadit.
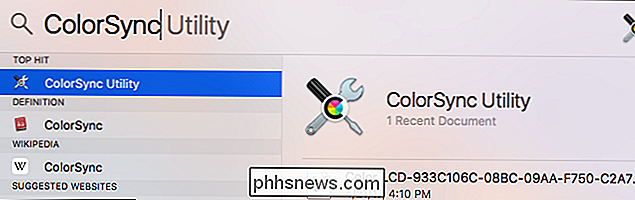
(Chcete-li profil přiřadit k tiskárně, rozbalte sekci "Tiskárny" a místo toho vyberte tiskárnu.)
Šipka dolů napravo od "Aktuální profil" a vyberte možnost "Ostatní".
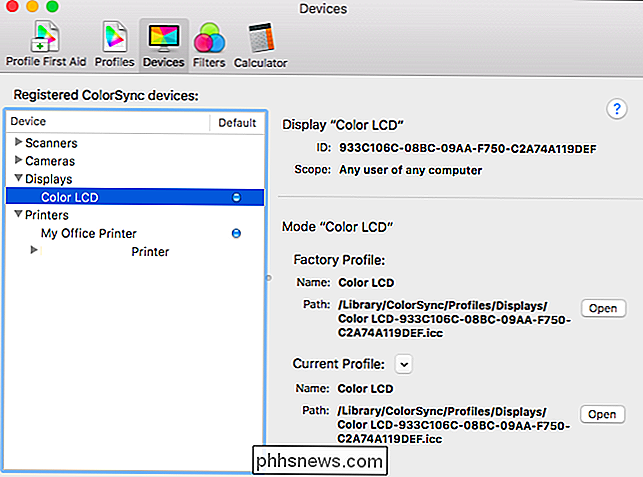
Vyhledejte soubor barevného profilu, který jste stáhli, a poklepejte na něj. Vaše změny se projeví okamžitě.
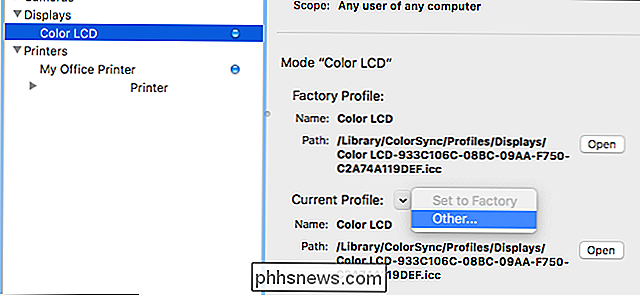
Jak vrátit změny na Mac
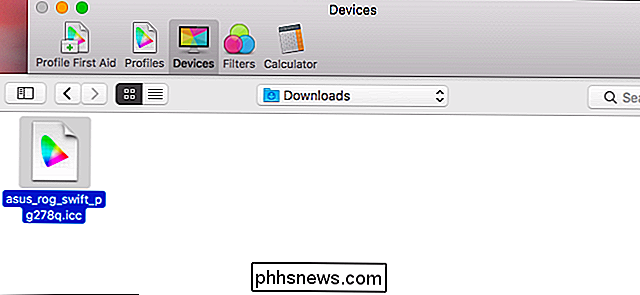
Chcete-li změny vrátit zpět, stačí kliknout na šipku dolů napravo od displeje nebo tiskárny a zvolit "Nastavit na tovární nastavení". Barvy displeje nebo tiskárny budou obnoveny na výchozí hodnoty z výroby.

Jak používat službu Google Keep pro bezúhonné poznámky
Existuje mnoho aplikací, které berou na vědomí. Služba Google Keep nemusí být tak silná jako služby jako Evernote, ale jeho hodnota je v jeho jednoduchosti. Pojďme si promluvit o tom, jak co nejvíce využít. Co je to Google Keep? Keep je aplikace s poznámkami pro volné formuláře. Když byla aplikace Keep oznámena poprvé v roce 2013, bylo spousta rozhovorů o tom, zda potřebujeme další aplikaci pro přidávání poznámek.

Jak deaktivovat upozornění na systém Android Oreo
Zpět na Android Marshmallow Google představil funkci, která umožnila, aby se aplikace zobrazovaly nad ostatními aplikacemi. Věci, jako je Facebook Messenger a Twilight, využívají této funkce, aby mohly v podstatě běžet na obrazovce současně s ostatními aplikacemi v popředí. SOUVISEJÍCÍ: Jak opravit chybu "Detekce překryvu obrazovky" Ale to samo o sobě představovalo problém: některé aplikace by nebyly spuštěny, kdyby na ně něco běželo - například Waze.



