Jak skrýt aplikace, které jste si zakoupili v obchodě Apple App Store a Google Play

Apple iOS, Android společnosti Google a systém Windows 10 společnosti Microsoft vedou seznam aplikací, které jste zakoupili a stáhli jejich obchody - i když už tyto aplikace nemáte nainstalované. Tento seznam bude časem přeplněn, zejména pokud stahujete a vyzkoušíte spoustu bezplatných aplikací. Tento seznam můžete vyčistit alespoň v systémech iOS a Android.
To je zvláště užitečné, pokud používáte Sdílení rodiny v systému iOS, protože můžete skrýt některé aplikace, které jste si zakoupili dříve, aby nebyly sdíleny s rodinnými příslušníky přes iCloud. V iPhonu nebo iPadu
Sdílejte aplikace, hudbu a videa sdílením rodin Apple
Zapnuto: Zapnuto
Zapnuto iPhone, iPad nebo iPod Touch, můžete získat přístup k seznamu zakoupených aplikací z aplikace App Store. Otevřete App Store a klepněte na ikonu "Updates" ve spodní části obrazovky. Klepnutím na tlačítko "Zakoupeno" v horní části seznamu zobrazíte všechny zakoupené aplikace.
Klepnutím na položku Moje nákupy zobrazíte vlastní seznam zakoupených aplikací, pokud používáte sdílení rodiny iCloud.
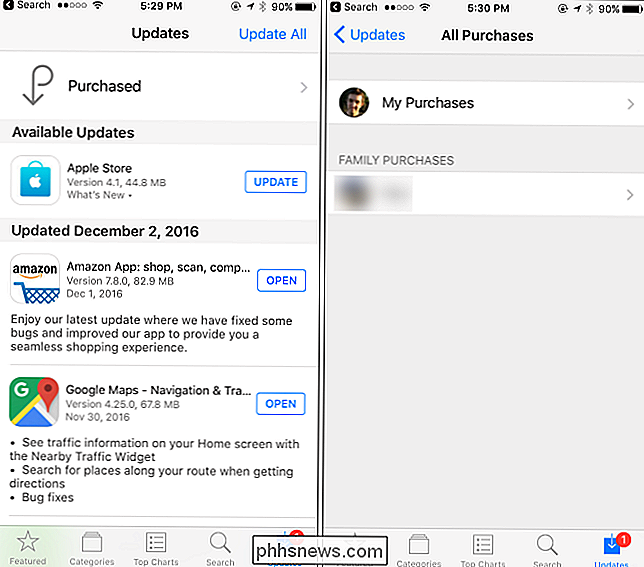
Zobrazí se vám seznam všech aplikací, které jste kdy zakoupili nebo stáhli. Procházejte seznamem nebo pomocí vyhledávacího pole vyhledejte jednotlivé aplikace. Klepněte na položku "Není v tomto iPhone" nebo "Není v tomto iPadu", pokud chcete zobrazit pouze aplikace, které jste z přístroje odstranili. Když se zobrazí aplikace, kterou chcete skrýt, dotkněte se ji, přejetím prstem doleva a klepnutím na tlačítko "Skrýt", které se zobrazí. Aplikace bude skrytá z tohoto seznamu.
Skrytí aplikace, která se takhle nebude, odstraní záznam o nákupu, pokud jste aplikaci zakoupili. Aplikace můžete i nadále hledat v App Store a budete ji moci stáhnout zdarma, pokud jste ji již zakoupili. Prostě se nezobrazí ve vašem seznamu zakoupených aplikací.
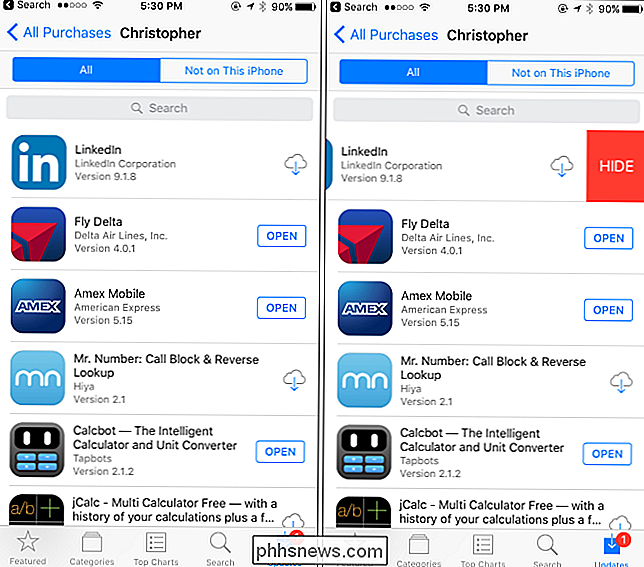
Někteří lidé oznamují, že to nefunguje spolehlivě a nákupy aplikací, které se pokoušíte skrýt, se objeví později. Máte-li tento problém, můžete místo toho zvolit skrytí aplikací z iTunes na počítači se systémem Mac nebo Windows.
Zapněte iTunes na počítačích se systémem Mac nebo Windows a zajistěte, abyste byli přihlášeni se stejným identifikátorem Apple, který používáte ve vašem počítači přístroj. Pokud ještě nejste přihlášeni, klikněte na nabídku "Účet" a vyberte možnost "Přihlásit se". Přihlaste se pomocí podrobností o účtu iTunes
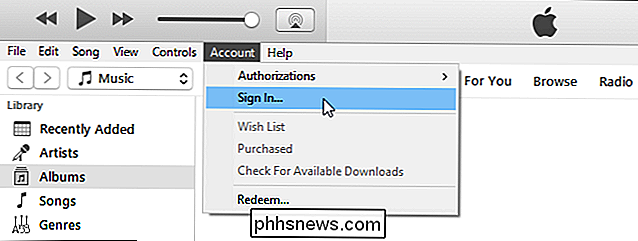
Klikněte na nabídku "Účet" a vyberte buď "Zakoupené" nebo "Rodinné nákupy" - i když se v nabídce objeví.
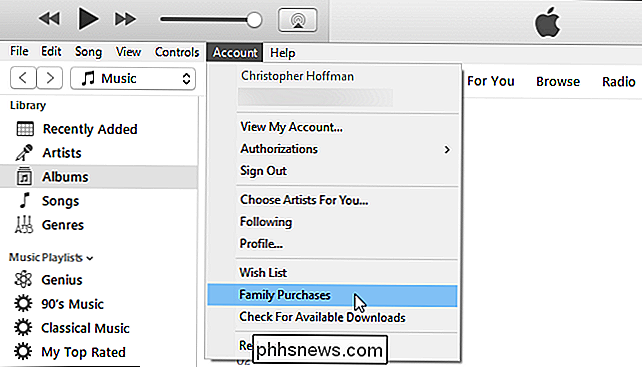
V pravém horním rohu obrazovky vyberte možnost Aplikace pro zobrazení seznamu zakoupených a stažených aplikací. Klikněte na tlačítko "X", které se zobrazí v levém horním rohu ikony aplikace, a budete dotázáni, zda chcete zakoupit zakoupenou aplikaci. Chcete-li jej skrýt, klikněte na "Skrýt".
Stejným způsobem můžete skrýt hudbu, filmy, televizní pořady, knihy a audioknihy, které jste si zakoupili iTunes.
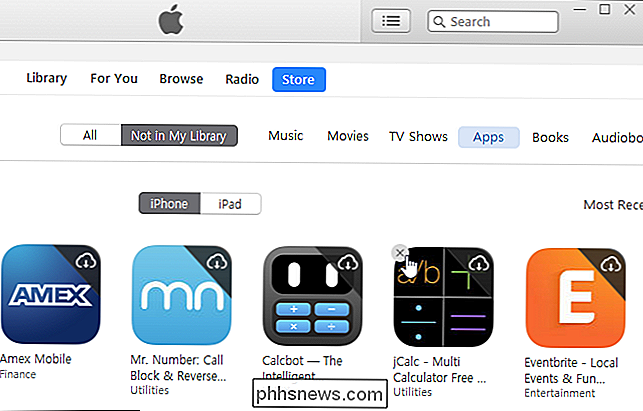
Můžete také skrýt aplikace, které jste dříve skryli. To vyžaduje iTunes na PC nebo Macu, i když jste tyto aplikace skryli na iPhonu nebo iPadu. V takovém případě je pro tuto službu třeba iTunes.
Chcete-li aplikace odkrýt, klikněte na položku Účet> Zobrazit účet v iTunes. Pokud se zobrazí výzva, zadejte své heslo pro Apple ID
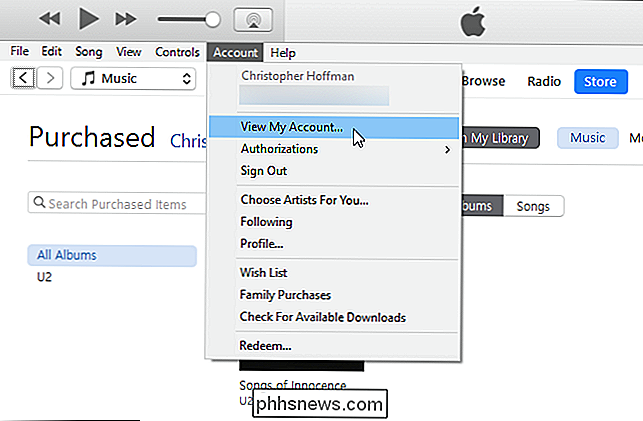
Přejděte dolů do části "iTunes v cloudu" a klikněte na "Spravovat" napravo od Skrytých nákupů.
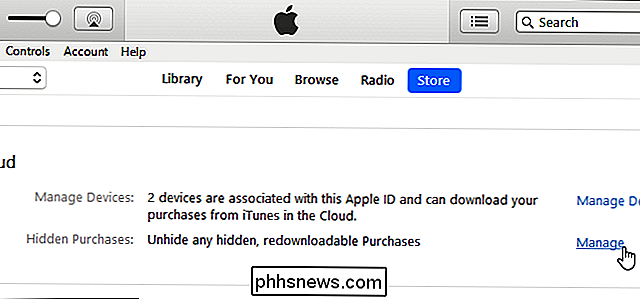
Zvolte "Aplikace" pro zobrazení seznamu skrytých aplikací Pro každou aplikaci, kterou chcete zobrazit, klikněte na tlačítko "Odkrýt".
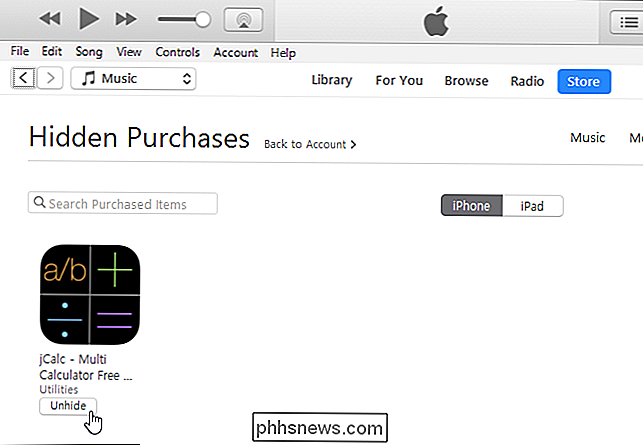
Google Play v systému Android
Skryté aplikace, které jste si zakoupili nebo jste v zařízení Google Play nahrali na zařízení Android, můžete také skrýt
app, klepněte na tlačítko nabídky a klepnutím na položku Moje aplikace a hry zobrazte seznam, pokud máte vlastní aplikace.
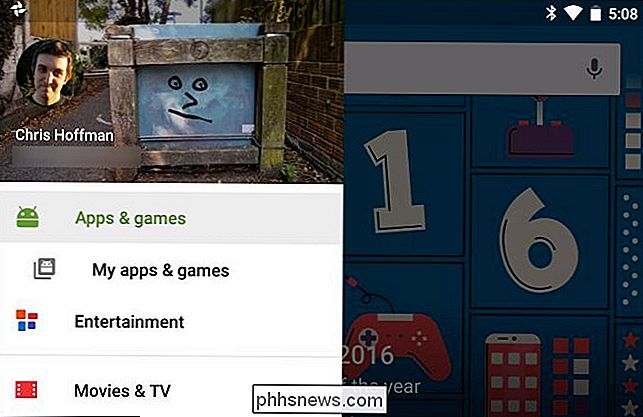
Klepnutím na tlačítko Vše zobrazíte všechny aplikace, dokonce i ty, které nejsou nainstalovány. Aplikace, které nejsou aktuálně nainstalovány, budou mít na pravé straně karty kartu "x".
Tlačítko "x" se zobrazí vedle aplikací, které nejsou aktuálně nainstalovány, takže budete muset aplikaci odinstalovat ze zařízení Android, než jej budete moci smazat z historie nákupu.
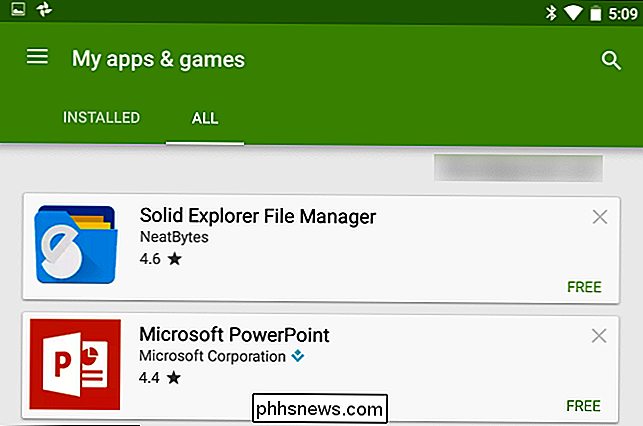
Klepnutím na tlačítko "x" a potom klepnutím na tlačítko "OK" odstraníte jednu z těchto aplikací ze seznamu. V seznamu všech aplikací se již nebude zobrazovat. Chcete-li odstranit aplikaci zpět, stačí ji vyhledat ve službě Google Play a stáhnout ji znovu.
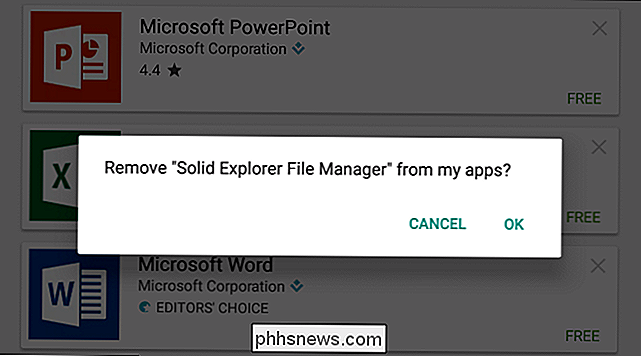
Microsoft Windows Store v systému Windows 10 tuto funkci nenabízí, ani Windows Store v systému Windows 8. Microsoft doufá, že tato funkce bude přidána do budoucí aktualizace systému Windows.
Image Credit: Karlis Dambrans na Flickr

Má PowerShell fungovat na jiných operačních systémech kromě systému Windows?
Může to být velmi frustrující, když váš profesor říká, že jedna věc o PowerShellu a různých webech vypadá, že nabízí pevný důkaz o opaku. Pracuje PowerShell na jiných systémech než Windows? Dnešní příspěvek Q & A SuperUser má odpověď na otázku, kterou si zaslouží čtenář. Současná otázka a odpověď se k nám dostala s laskavým svolením SuperUser - subdivize Stack Exchange, komunitní skupinové seskupení webů Otázky a odpovědi Čtecí zařízení SuperUser FredSavage187 chce vědět, zda PowerShell funguje na jiných operačních systémech kromě Windows: Můj profesor počítačové vědy nám nedávno poskytl kvíz a jedna z otázek byla: "True or False: PowerShell funguje na Windows, Mac a Linux ".
![Hosted Telephony: Jaké jsou výhody? [Sponzorované]](http://phhsnews.com/img/how-to-2018/hosted-telephony-what-are-benefits.jpg)
Hosted Telephony: Jaké jsou výhody? [Sponzorované]
Hosted Telephony: Jaké jsou výhody? Pokorný telefon prošel v posledních letech dlouhou cestou. Telefon na stole byl jednou středem podnikání. V dnešním široce distribuovaném a flexibilním pracovním prostředí se pevná linka stává nadbytečnou. Ovšem hlasová komunikace určitě zůstává základním prvkem řízení podnikání.



