Jak kombinovat nebo sloučit více textových souborů
Existuje několik příležitostí, kdy může být nutné sloučit více textových souborů do jednoho textového souboru. Například můžete obdržet CD obsahující stovky textových souborů, všechny v různých adresářích, které je třeba spojit do jednoho souboru pro import do aplikace Excel atd.
Je také užitečné, pokud máte soubory protokolů sítě, soubory protokolu serveru nebo protokoly záloh, které chcete kombinovat pro účely dolování dat nebo analýzy dat. Existuje několik různých způsobů, jak můžete spojit textové soubory dohromady a výsledky se mírně liší v závislosti na zvolené metodě.
V tomto článku budu psát o několika způsobech, jak kombinovat textové soubory, takže pokud jedna metoda nefunguje příliš dobře, můžete zkusit něco jiného.
Metoda 1 - Příkazový řádek
Pokud jste v pořádku pomocí příkazového řádku, pak existuje několik jednoduchých příkazů, které můžete použít ke sloučení celé řady textových souborů rychle. Výhodou použití příkazového řádku je, že nemusíte instalovat žádné programy třetích stran. Pokud chcete, aby byl při použití příkazového řádku malý primer, podívejte se na příručku pro začátečníky, která používá příkazový řádek.
Také, protože příkazový řádek může mít více parametrů, můžete skutečně vytvořit poměrně složitý příkaz k filtrování a třídění přes které soubory chcete zahrnout do procesu spojování. Vysvětlím ten nejjednodušší příkaz, ale také se ponoří do několika příkladů, které vám ukáží, jak dělat složitější věci.
Nejprve otevřete Průzkumník Windows a přejděte do adresáře, kde se nacházejí textové soubory. Pokud jsou soubory uloženy v mnoha podsložek, přejděte do nadřazeného adresáře. Nyní stiskněte a podržte klávesy CTRL + SHIFT a potom klepněte pravým tlačítkem na prázdné místo v okně Průzkumníka.

Otevře se okno s příkazy, které je již nastaveno na adresář, v němž jste se nacházeli. Nyní stačí zadat příkaz. Jak vidíte výše, mám ve složce tři textové dokumenty spolu s několika složkami. Pokud chci pouze kombinovat textové soubory v této jedné složce, vydám tento příkaz:
pro% f v (* .txt) zadejte "% f" >> c: \ Test \ output.txt
V kódování jazyka je to jednoduchá smyčka FOR, která prochází všemi soubory, končí pomocí .TXT a vyvede je do souboru s názvem output.txt .
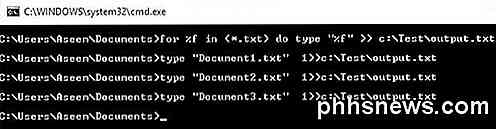
Jak je vidět výše, smyčka právě spouští samostatný příkaz pro každý textový soubor, který najde v adresáři. Všimněte si, že pokud máte textový soubor, ale má jinou příponu jako .log nebo .dat, atd., Můžete jednoduše změnit příkaz * .txt. Je také třeba poznamenat, že výstup by měl být na jiném místě než aktuální adresář, jinak bude připojen výstupní soubor k sobě, protože je to také textový soubor.
Řekněme, že máte textové soubory, které se nacházejí nejen v jedné složce, ale v mnoha podsložek. V tomto případě můžeme do příkazu přidat parametr, který mu řekne rekurzivně vyhledat textové soubory v jakémkoli podsložce aktuálního adresáře.
pro / R% f v (* .txt) zadejte "% f" >> c: \ Test \ output.txt
Všimnete si parametru / R přímo za příkazem for. Nyní, když spustím příkaz, uvidíte, že najde pár extra textových souborů ve třech adresářích, které jsou ve stejném adresáři.
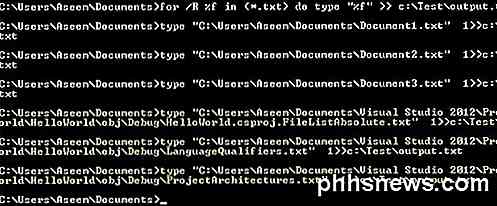
Jak je obvyklé s příkazovým řádkem, je vlastně jiný příkaz, který umožňuje provádět totéž jako příkaz FOR výše. Příkaz je ve skutečnosti mnohem jednodušší a pokud to pro vás funguje dobře, můžete ho použít namísto výše uvedené metody.
kopírovat * .txt output.txt
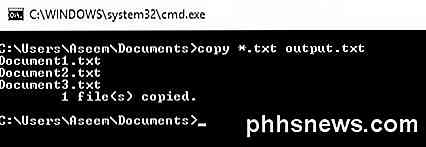
Tento příkaz funguje dobře, ale nemá tolik možností jako předchozí příkaz. Například to vám nedovolí rekurzivní vyhledávání podsložek.
Metoda 2 - TXTCollector
TXTCollector je nástroj pro sloučení volných textových souborů se slušnou sadou funkcí. Je to velmi snadné použití a může být nakonfigurován tak, aby pracoval několika různými způsoby.
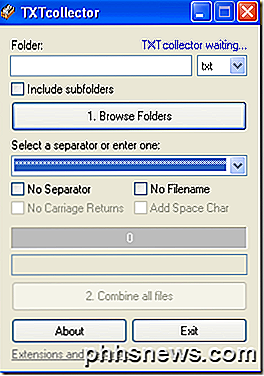
Nejprve zadejte nebo zkopírujte a vložte cestu složky do pole Složka v horní části nebo jednoduše klikněte na tlačítko Procházet složky a vyberte složku s textovými soubory. Potom můžete vybrat, který typ souborů chcete kombinovat.
Ve výchozím nastavení bude TXTCollector vyhledávat všechny soubory TXT a kombinovat je. Můžete si ale vybrat ze seznamu a kombinovat nebo sloučit více souborů CSV, BAT, HTM, LOG, REG, XML a INI do jednoho také!
Zaškrtněte políčko Zahrnout podsložky, pokud chcete, aby TXTCollector rekurzivně prohlížel jednotlivé podadresáře hlavní složky. TXTCollector vám přesně ukáže, kolik souborů nalezl v adresáři.
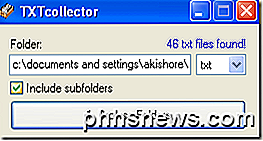
Dále můžete vybrat oddělovač, který se zobrazí mezi každým souborem, který je kombinován. Je to hezká funkce, kterou nemáte s metodou příkazového řádku. Buď si můžete vybrat z rozbalovací nabídky nebo jednoduše zadat do schránky vše, co chcete.
Ve výchozím nastavení program umístí název adresáře, název souboru a oddělovač mezi jednotlivé soubory. Pokud chcete soubory spojit nepřetržitě, aniž by došlo k přerušení mezi jednotlivými soubory, zrušte zaškrtnutí políčka No Separator, No Filename a No Carriage Returns .
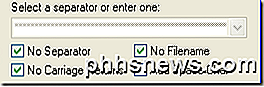
Potom budete mít možnost volby přidání mezery mezi soubory nebo ne. Skvělá věc o TXTCollectoru je, že ji můžete opravdu přizpůsobit. Pokud kliknete na odkaz v dolní části nazvaný Rozšíření a oddělovače, můžete přidat vlastní rozšíření do TXTcollector.
Upravte soubor extensions.txt umístěný v adresáři dat aplikace aplikace TXTCollector. Všimněte si, že TXTcollector zpracovává pouze soubory prostého textu bez ohledu na to, jaké rozšíření se používá. Proto nemůže kombinovat více souborů XLS, pokud nejsou uloženy jako prostý text.
Jediným omezením programu je, že může kombinovat pouze 32 765 textových souborů najednou. Máte-li více než to, můžete kombinovat tolik do jednoho a pak kombinovat velký s menšími, až 32, 765!
Celkově je to velmi jednoduchá, ale výkonná freeware aplikace pro kombinování více textových souborů. Doufejme, že tyto dvě metody budou pracovat pro většinu lidí. Pokud jste narazili na situaci, která je komplikovanější, neváhejte uveřejnit komentář a pokusím se vám pomoci.
Nezapomeňte také zkontrolovat svůj další příspěvek o tom, jak kombinovat více prezentací aplikace PowerPoint. Užívat si!

Co je to programová složka v systému Windows?
V moderních verzích systému Windows se na systémové jednotce zobrazí složka "ProgramData" - obvykle jednotka C: . Tato složka je skrytá, takže se zobrazí pouze pokud zobrazujete skryté soubory v aplikaci Průzkumník souborů. Aplikační data, registru a další místa Programy Uložit data SOUVISEJÍCÍ: Jak zobrazit skryté soubory a Složky v systémech Windows 7, 8 nebo 10 Programy ukládají data na různých místech v systému Windows.

Recenze - přenosný bezdrátový Bluetooth 4.0 Speaker iClever
Hledáte kvalitní reproduktor Bluetooth, který zní dobře, podporuje nejnovější technologie a není super drahý? No, tým v týmu iClever mi poslal několik svých gadgetů, abych otestoval, a ten, na který jsem asi nejvíce ohromen, je bezdrátový reproduktor Bluetooth.Je třeba poznamenat, že iClever mi poskytl recenzi, ale to není sponzorovaný příspěvek, ani mi nebylo zaplaceno, aby to napsal. Vyprávím plusy a minus p



