Jak bezpečně přetaktovat GPU, aby se zvýšila výkonnost
Málokdo ví, jak přetaktovat grafickou kartu, a mnozí jiní se prostě bojí, že ubikají své počítače, pokud to neudělají správně.
Přetaktování grafické karty je obecně bezpečným procesem - pokud budete postupovat podle níže uvedených kroků a budete postupovat pomalu, nebudete mít problémy. V dnešní době jsou grafické karty navrženy tak, aby zabránily uživateli před vážným poškozením.
Přečtěte si celou příručku, abyste zjistili důležité informace o přetaktování, zjistite potřebný software a zjistěte, jaké kroky jsou nutné pro přetaktování grafické karty do jejího maximálního potenciálu.
Připravte software pro overclocking
Chcete-li přetaktovat grafickou kartu, budete potřebovat dva kusy softwaru. Nejprve budete potřebovat software, který lze použít k nastavení nových rychlostí pro GPU. Za druhé, budete potřebovat program, který může testovat váš systém, abyste se ujistili, že nastavení, která jste použili, jsou stabilní.
Můžete si také stáhnout další volitelný program, který může sledovat teplotu GPU. Níže uvedený program pro přetaktování již funguje, ale je hezké mít externí program, který lze minimalizovat do systémové lišty.
- Pro overclocking software byste měli stáhnout MSI Afterburner z MSI.com.
- Pro software pro stresové testy byste si měli stáhnout Heaven Benchmark.
- Konečně, pokud chcete další teplotní a napěťový monitor, můžete stáhnout GPU temp.
Porozumění tomu, co přetaktování GPU dělá
Než se dostaneme do procesu přetaktování, pojďme nejprve promluvit o tom, co přetaktování GPU skutečně dělá.
V podstatě přetaktování GPU zvyšuje jeho výkon zvýšením rychlosti, kterou grafický procesor pracuje.
Všechny GPU jsou nastaveny tak, aby běhly určitou rychlostí, nazývané základní hodiny, ale různé karty obvykle mají potenciál překonat rychlost nastavenou výrobcem.
Tím, že přetaktnete rychlost, vaše GPU zvýší teplotu a bude čerpat více energie. Je důležité najít správnou rovnováhu mezi vyšším výkonem a stabilní teplotou pro grafickou kartu.
Každý GPU je jiný. Váš GTX 1080 může například bezpečně přetaktovat na vyšší rychlost než GTX 1080 vašeho přítele. V důsledku toho musíte otestovat své vlastní rychlosti přetaktování, abyste našli příjemné místo.
Pokud se pokusíte GPU přetáhnout příliš tvrdým softwarem pro přetaktování MSI Afterburner, vaše grafická karta buď ukáže grafické závady, nebo se vaše PC zhroutí.
Nemějte strach - můžete jednoduše vytočit rychlost GPU zpět na bezpečnou úroveň, pokud k tomu dojde. Nejlepší je začít pomalu a vydržíte se, dokud neuvidíte problémy.
Začínáme s programem Overclocking
Nyní, když jsme přešli na základy, podívejme se, jak můžete začít GPU přetaktovat.
Nejprve otevřete aplikaci MSI Afterburner. Budete se muset s tímto softwarem potýkat, když vyzkoušíte svůj grafický GPU.

Na obrázku výše jsme číslili různé prvky v Afterburner, které je třeba věnovat pozornost. Podrobnosti o každém prvku jsou uvedeny níže.
- Toto je vaše základní hodiny - to je hlavní rychlost, kterou budete přetaktovat.
- Jedná se o rychlost paměti - to může být také přetaktováno, ale pouze po testování základních hodin.
- Jedná se o ovládací panel - slouží k přetaktování hlavních hodin, paměťových hodin a rychlosti ventilátoru.
- Toto je teplota vašeho GPU.
Nyní je čas otevřít software pro stresový test společnosti UNiGiNE Heaven. Jakmile je otevřený, měli byste spustit základní test, abyste zjistili, jak grafická karta funguje při výchozím nastavení hodin.
- Nainstalujte software UNiGiNE Heaven a spusťte aplikaci Heaven Benchmark 4.0 z nabídky Start
- Jakmile jste v softwaru UNiGiNE Heaven, klikněte na položku RUN
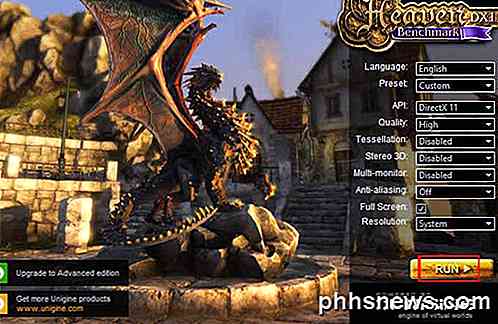
V nebi uvidíte 3D vykreslenou scénu a některé tlačítka nahoře. Klepnutím na tlačítko Benchmark vlevo nahoře zahájíte proces benchmarkingu.
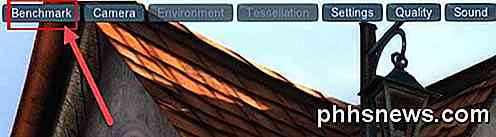
Nebe nyní provede řadu testů. Během testu se zobrazí teplota, rámečky, hodiny grafiky a hodiny paměti.

Nechte test provést ve všech 26 scénách. Může to trvat zhruba 10 minut. Během testu věnujte pozornost statistikám v pravém horním rohu obrazovky.
Je pravděpodobné, že GPU dosáhne určité teploty a zůstane na této teplotě během testu. Tato informace je zásadní, protože vám poskytne představu o tom, jak velký prostor pro přetaktování máte.
Dostanete také skóre a průměrné statistiky FPS. Ujistěte se, že chcete výsledky uložit, abyste je mohli později nahlásit.

Měli byste vzít na vědomí následující skutečnosti:
- Teplota během zkoušky
- FPS na konci testu
- Skóre na konci testu
Příprava grafické karty pro přetaktování
Nyní, když jste vyzkoušeli software, měli své základní skóre a pochopili, jak to funguje, je čas přetaktovat grafickou kartu.
Vraťte se zpět do programu MSI Afterburner a klikněte na ikonu Nastavení .
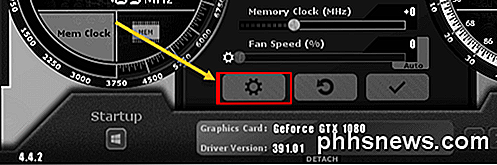
Budete muset restartovat počítač za sekundu, proto se ujistěte, že chcete tuto záložku uložit do záložky, abyste se k ní mohli vrátit.
Poté klikněte na kartu Obecné v nástroji Afterburner a zaškrtněte volbu Odemknout napětí, Odemknout monitorování napětí a Vyvolat konstantní napětí .
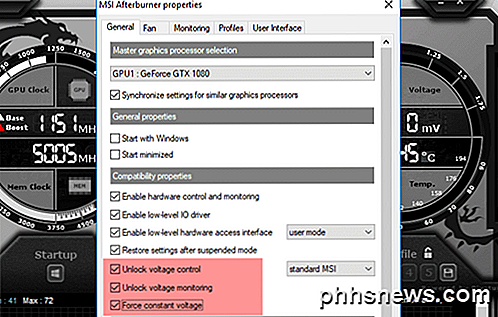
Po uplatnění výše uvedených nastavení klikněte na tlačítko OK . Budete požádáni o restartování systému. Klepněte na tlačítko OK .
Jakmile se vrátíte z vašeho restartu, znovu otevřete MSI Afterburner a Unigine Heaven.
- Tentokrát posuňte teplotní limit na 87 stupňů Celsia .
- Měli byste si všimnout, že váš posuvník omezení výkonu (%) také stoupá.
- Posuňte jezdec napětí (%) napravo . Procento, které získáte, závisí na grafické kartě.
- Nakonec klikněte na tlačítko Kontrola pod posuvníky.
Zde je obrázek nastavení, které byste měli mít. Tato nastavení zajišťují, že můžete dosáhnout co nejvyšší rychlosti hodin a zároveň zůstat v bezpečném teplotním rozmezí.

Stresové testování grafické karty
Nyní, když máte optimální nastavení MSI Afterburner, začněte posunutím posuvníku hlavních hodin (MHz) doprava. Přidejte číslo +23 a klikněte na tlačítko pro kontrolu.

Potom spusťte aplikaci Heaven Benchmark 4.0 a znovu klikněte na tlačítko Benchmark . Projděte 26 scén a počkejte na výsledky testů. Měli byste si všimnout, že vaše skóre se mírně zlepšuje od posledního času.
Jak můžete vidět na obrázku níže, náš první test zlepšil průměrné snímky a testovací skóre mírně. Měli byste také vidět zlepšení a při testu můžete zaznamenat zvýšení teploty o 1-2 stupně.

To je jen začátek. Další kroky zahrnují posunutí grafické karty na hranici. Postupujte podle níže uvedených kroků, abyste grafickou kartu přetokovali na svůj plný potenciál.
- Přidejte dalších 20-30 k rychlosti hodin .
- Spusťte Heaven Benchmark 4.0 znovu
- Klikněte na tlačítko benchmark a dokončete všech 26 scén
- Pokud se počítač nehodí a nezaznamenáte žádné grafické závady, zopakujte krok 1
Pokud dojde ke zhroucení počítače nebo si všimnete grafických problémů: Nebojte se - je to zcela normální. Jednoduše otevřete MSI Afterburner znovu a snížíte rychlost hodin o 30. To bude vaše optimální rychlost.
Konečné kroky pro přetaktování GPU
Dokonce jste dokončili přetaktování. Pokud chcete, můžete také zopakovat výše uvedené kroky pro paměťové hodiny. Nicméně, většina nových grafických karet má dostatek paměti tak, jak je, takže nebude poskytovat tolik z výkonu v hře.
Až skončíte s přetaktováním, klikněte na ikonu Uložit v programu MSI Afterburner a poté klikněte na číslo, které chcete přiřadit danému slotu, abyste uložili nastavení. Nyní můžete tyto nastavení automaticky načíst pokaždé, když budete chtít lepší výkon při hraní svých oblíbených her.

Konečným testem je vyzkoušet novou přetaktovanou grafickou kartu ve svých oblíbených hrách. Ve většině případů zjistíte, že výkon se zlepší.
Některé hry nemusí pracovat s přetaktovanými nastaveními, takže pokud si všimnete grafických závad nebo havárie hry, jednoduše klikněte na tlačítko Reset, abyste se vrátili na výchozí nastavení.
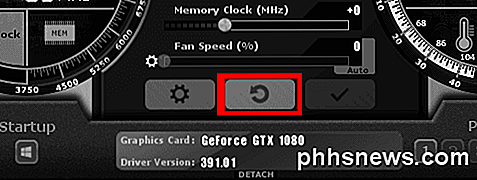
Děkujeme, že jste si přečetli náš hloubkový průvodce, jak přetaktovat grafickou kartu. Doufáme, že tento průvodce byl užitečný. Máte nějaké otázky? Zanechte komentář níže a my se k vám vrátíme co nejdříve. Užívat si!

Jak zastavit službu iTunes při automatické synchronizaci s zařízením iOS
Ujistěte se, že iTunes není skvělý. I když se s iTunesem 12 dostala trochu lepšího, od té doby přenesla do dalšího pomalého nepořádek většinou zbytečných rysů. Zařízení iOS můžete používat bez programu iTunes nebo dokonce lépe využívat iTunes. Pokud však budete muset iTunes nainstalovat a nechcete, aby se automaticky otevřela a synchronizovala, když připojujete zařízení iOS, postupujte takto: Proč byste chtěli iTunes zachovat, skutečně ji používáte?

Co je přesně výstraha smíšeného obsahu?
"Tento web obsahuje nezabezpečený obsah" "zobrazí se pouze zabezpečený obsah;" "Firefox zablokoval obsah, který není bezpečný. občas se setkáte s těmito varováními při procházení webu, ale co přesně to znamená? Existují dva druhy smíšeného obsahu - jeden je horší než druhý, ale ani jeden není dobrý. Upozornění na smíšené obsahy jsou náznaky toho, že se něco děje s navštívenou webovou stránkou.



