Jak nahradit Poznámkový blok v systému Windows pomocí alternativ
Já jsem předtím napsal o některých z nejlepších alternativ k Notepad pro Windows, ale já jsem se nezmínil nic o nahrazení Poznámkový blok úplně. Osobně považuji program Poznámkový blok za opravdu užitečný, protože do něj můžete vložit výrazně formátovaný text a zkopírovat čistý neformátovaný text.
Nicméně, pokud to nikdy neuděláte a nepoužíváte Poznámkový blok pouze tehdy, když vás systém Windows přitahuje, tj. Otevíráte textový dokument, možná že nahradíte Poznámkový blok jinou věcí, zvýšíte produktivitu. Bohužel procedura opravdu nahradit Poznámkový blok je poměrně dlouhá a únavná. Nemyslím si, že přínosy převyšují náklady na postup pro většinu lidí.
Snadnější způsob, jak nahradit Poznámkový blok, je stahovat alternativu Poznámkový blok a nastavit nový program jako výchozí program pro určité typy souborů. V podstatě byste se dostali do dialogového okna Nastavit sdružování souborů a stačí změnit všechny ty, které jsou aktuálně nastaveny na Poznámkový blok. Mohli byste také změnit libovolné další rozšíření, které chcete otevřít novou záložkou Notepad.

To je samozřejmě mnohem jednodušší a mnohem bezpečnější. To je řečeno, pořád vás provede kroky, které skutečně nahradí Poznámkový blok jiným programem v případě, že je to opravdu to, co chcete dělat.
Než se dostaneme do procedury, musíte zkontrolovat alternativní program, abyste se ujistili, že to funguje samo o sobě. Nejprve musíte stáhnout verzi programu bez instalátoru. Pokud se například rozhodnete používat program Poznámkový blok2, nejdříve si stáhněte 32bitové nebo 64bitové programové soubory, nikoli nastavení.
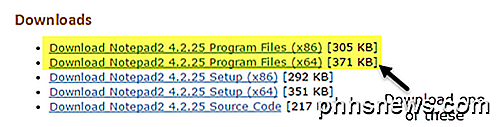
Rozbalte soubory a měli byste mít složku s některými soubory, z nichž jeden je soubor aplikace ( EXE ). Pokračujte a zkopírujte jeden soubor na plochu a zjistěte, zda lze program spustit.
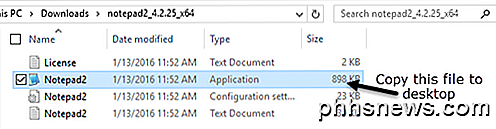
Pokud program běží bez chyb na ploše, můžete jej použít k nahrazení programu Poznámkový blok. Program jako Notepad ++ má spoustu závislostí souborů a složek a při kopírování souboru EXE na plochu vyvolává spoustu chyb. Nebudeme jej moci použít k nahrazení programu Poznámkový blok. Nezapomeňte, že při výběru alternativy neinstalujte program instalace ani instalační program.
Nahraďte Poznámkový blok v systému Windows
První věc, kterou musíte zjistit, je, zda máte 32bitové nebo 64bitové Windows. Můžete to provést přesunutím do Průzkumníka, Tento počítač a klepnutím na jednotku C, ve které je nainstalován systém Windows. Pokud se zobrazí dvě složky, Programové soubory a Programové soubory (x86), znamená to, že máte 64bitovou verzi systému Windows.
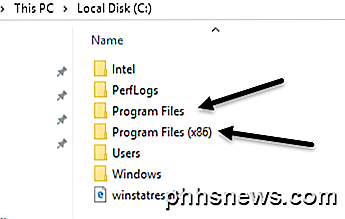
Můžete také jednoduše kliknout na tlačítko Start, zadejte systém, stiskněte klávesu Enter a poté zkontrolujte, zda je zobrazena položka Typ systému .
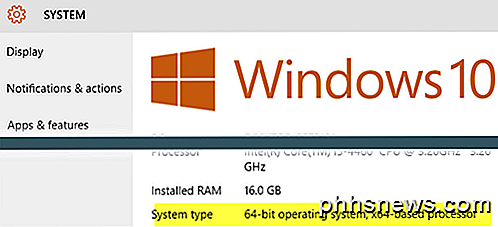
Aby bylo možné nahradit program Poznámkový blok, musíme nahradit spustitelný soubor programu Poznámkový blok, který je uložen na několika různých místech v systému Windows. Pokud máte 32bitové Windows, jsou to jen dvě místa. Pro 64bitové Windows jsou to tři místa.
C: \ Windows
C: \ Windows \ System32 \
C: \ Windows \ SysWOW64 - Pouze 64bitové Windows
Nyní musíme projít všemi výše uvedenými místy a odstranit soubor notepad.exe. Postup je stejný pro každý soubor, takže vám to ukážu pouze jednou a pak budete muset udělat sám pro ostatní dva.
Přejděte na C: \ Windows a přejděte dolů, dokud neuvidíte Poznámkový blok. Nyní klepněte pravým tlačítkem myši na Poznámkový blok a vyberte Vlastnosti .
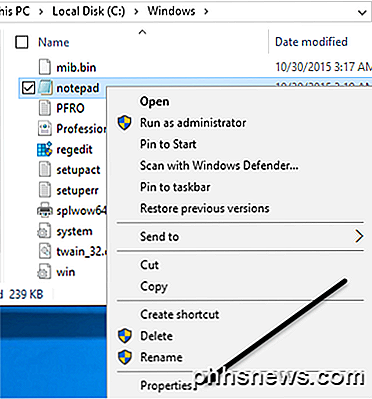
Nyní klikněte na kartu Zabezpečení a poté klikněte na tlačítko Pokročilé v dolní části obrazovky.
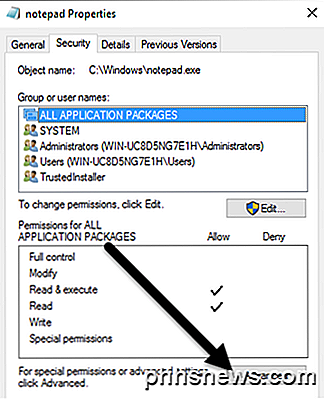
V horní části klikněte na tlačítko Změnit vedle majitele . Vlastníkem tohoto souboru by měl být TrustedInstaller . Pokud používáte systém Windows 7, klepněte na kartu Vlastník a potom klepněte na tlačítko Upravit .
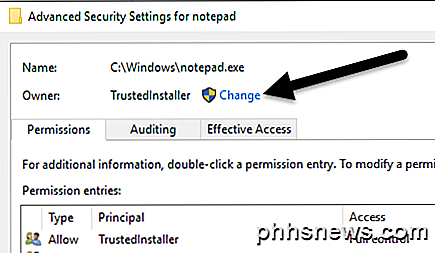
V poli, které se zobrazí, pokračujte a zadejte administrátorů slov a poté klikněte na Kontrolovat jména . Měl by to správně formátovat s názvem počítače vpředu.
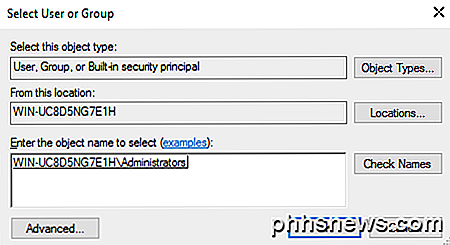
Klepněte na tlačítko OK a měli byste vidět, že vlastník nyní říká správci namísto TrustedInstaller. Ve Windows 7 nemusíte psát nic. Měli byste vidět administrátory uvedené v dolní části stránky, tak to jen vyberte a klikněte na tlačítko OK.
Nyní musíte ukončit všechny obrazovky zabezpečení klepnutím na tlačítko OK . Ujistěte se, že nekliknete na tlačítko Storno. Chcete-li ukončit obrazovku Pokročilé nastavení zabezpečení a jednou ukončíte obrazovku Vlastnosti pro poznámkový blok notepad.exe, musíte jednou kliknout na tlačítko OK. Měli byste se vrátit do okna Průzkumníka.
Pokračujte a klepněte pravým tlačítkem na notepad.exe znovu a vyberte Vlastnosti . Klikněte znovu na kartu Zabezpečení, ale tentokrát klikněte na tlačítko Upravit .
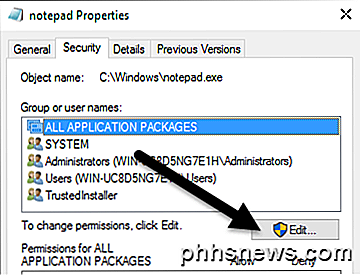
Klikněte na položku Administrátoři v seznamu skupin a uživatelů a zaškrtněte políčko Povolit úplné řízení v poli oprávnění v dolní části.
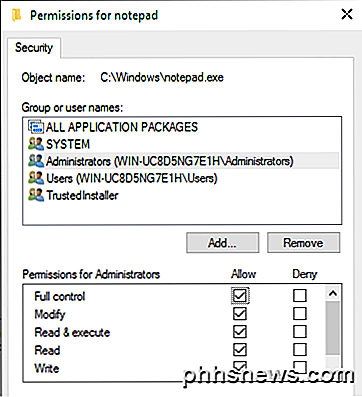
Klepnutím na tlačítko OK zavřete obrazovku Oprávnění . Mohlo by se dostat vyskakovací okno, které říká, že měníte oprávnění, což by mohlo snížit bezpečnost vašeho počítače. Chcete-li pokračovat, klikněte na Ano . Potom klepnutím na tlačítko OK zavřete dialogové okno Poznámkový blok.
Znovu se vrátíte do okna Průzkumníka. Nyní byste měli mít možnost pravým tlačítkem myši na soubor notepad.exe a odstranit jej. Nyní si vezměte soubor náhradního poznámkového bloku a zkopírujte jej do složky C: \ Windows.
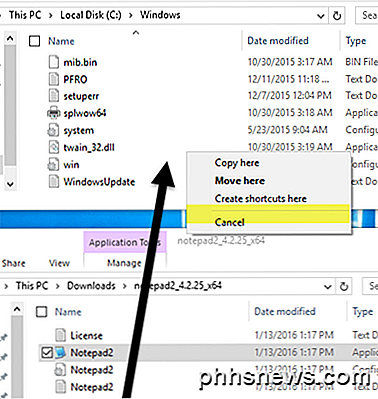
Všimněte si, že pokud máte 64bitovou verzi systému Windows, měli byste zkopírovat 64bitovou verzi programu. To není požadavek a pokud program nemá 64bitovou verzi, můžete použít 32bitovou verzi a bude fungovat.
Dostanete také dialogové okno s názvem Přístup ke složce zamítnut, ale stačí kliknout na tlačítko Pokračovat a soubor bude zkopírován. Nyní pokračujte a přejmenujte soubor na poznámkový blok . Všimněte si, že nemusíte psát notepad.exe, protože systém Windows skrývá rozšíření aplikací ve výchozím nastavení.
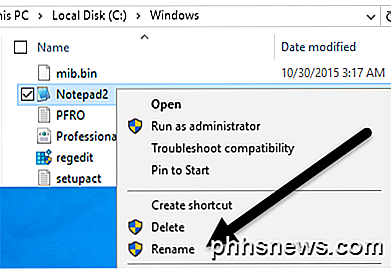
Když přejmenujete soubor na poznámkový blok, uvidíte také, že ikona bude nahrazena ikonou běžného Poznámkového bloku. Nebojte se, program je stále Vaším doplňkem Notepadu, ale Windows změní ikonu, protože jde o systémovou složku a Poznámkový blok je systémový program.
Nyní musíte pokračovat v C: \ Windows \ System32, pokud máte 32bitovou verzi systému Windows nebo ještě dvakrát ( C: \ Windows \ System32 a C: \ Windows \ SysWOW64 ). 64bitová verze systému Windows.
Poprvé to trvá trochu času, ale druhý a třetí čas jde opravdu rychle. Jakmile jsou původní soubory nahrazeny, můžete klepnout na tlačítko Start, zadejte do poznámkového bloku a stiskněte klávesu Enter . Místo běžného načítání programu Poznámkový blok systému Windows byste nyní měli vidět náhradní program.
Může vám být upozorněno na to, že vydavatel tohoto programu nemohl být při prvním spuštění ověřen. Důvodem je to, že systém Windows zkontroluje podpis souboru EXE a ví, že to není původní soubor. V takovém případě zrušte zaškrtnutí políčka Vždy požádat před otevřením tohoto souboru a klepněte na příkaz Spustit .
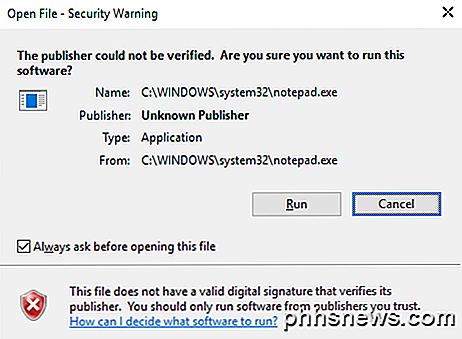
Teď, když ji znovu spustíte, měl by se otevřít bez jakéhokoli dialogu.
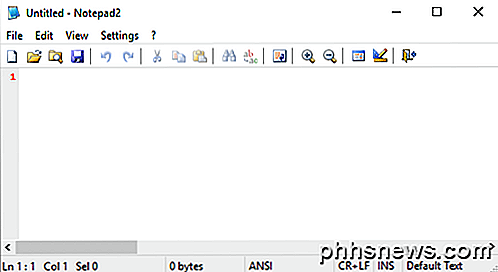
To je o tom! Celkově to funguje dobře a při provádění těchto kroků si můžete vybrat z několika různých variant Poznámkový blok. Máte-li jakékoli dotazy, neváhejte se k tomu vyjádřit. Užívat si!

Můžete připojit USB 1.1 rozbočovače k zařízením pro vývod a nabíjení na stěnu?
Je frustrující mít starší hardware jen sedět kolem sběru prachu nebo se dostat do cesty, takže pokud to může být repurposed a opět užitečné, pak je to důvod k radosti. Dnešní příspěvek SuperUser Q & A diskutuje o možnostech přestavování starého zařízení USB 1.1 pro zvědavé čtenáře. Současná otázka a odpověď se k nám dostala s laskavým svolením SuperUser - podřízenou burzou Stack Exchange, skupinou webových stránek, Otázka Uživatel čtečky SuperUser1049697 chce vědět, zda je možné použít starý USB 1.

Jak vymazat nebo smazat nejnovější dokumenty v systému Windows
Hledáte způsob, jak odstranit seznam posledních dokumentů v systému Windows? Nesnášete, kolik věcí Windows sleduje, jako všechny nedávné dokumenty, které jste otevřeli v jakémkoliv programu? Jistě, většinu času je mi jedno a nechám to zapnuté, ale existují chvíle, kdy byste raději, kdyby tato data nebyla viditelná, tj. Když jste ve sdíleném p



