Přizpůsobení nebo zakázání zvukových efektů v systému MacOS

Systém Mac dodává s jedinečnou sadou zvukových efektů, které můžete přiřadit jako výchozí systémové upozornění. Některé z těchto zvuků jsou skutečně staré a mohou vyvolat pocity nostalgie. Můžete ale změnit systémové upozornění na všechny další zvukové efekty, které Mac přichází, nebo můžete sami přidávat vlastní zvuky - stejně jako je vypínat úplně.
SOUVISEJÍCÍ: Jak upravit nastavení hlasitosti pro jednotlivé zvuky Zařízení a zvukové efekty v operačním systému OS X
Jak změnit nebo zakázat systémové zvuky
Váš systém Předvolby zvuku lze otevřít otevřením systémových předvoleb a klepnutím na tlačítko Zvuk.
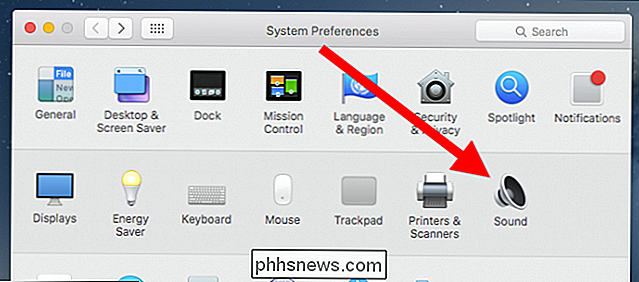
Pokud si přečtete náš článek o tom, jak Chcete-li nastavit hlasitost jednotlivých zvukových zařízení, pak bude tento panel znát.
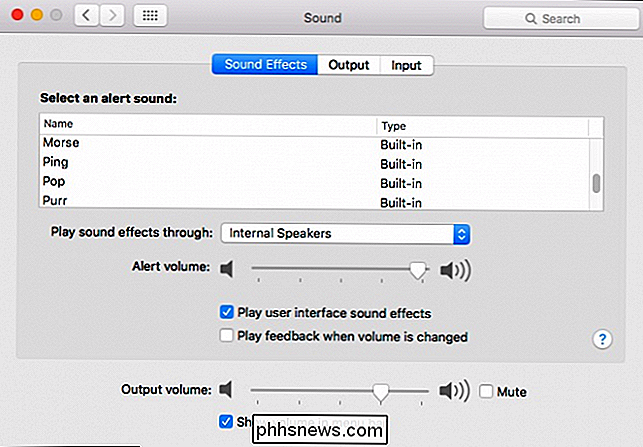
Když klepnete na zvukový efekt, slyšíte, jak to zní a bude nastaveno jako varování vašeho systému. zvukových efektů, můžete si je vybrat mezi interními reproduktory počítače nebo jiným zdrojem zvuku. Budete také moci měnit hlasitost všech zvukových výstrah, zcela je vypnout (zrušením zaškrtnutí políčka "Přehrát zvukové efekty uživatelského rozhraní") a rozhodnout, zda chcete slyšet zpětnou vazbu vždy, když změníte hlasitost vašeho systému.
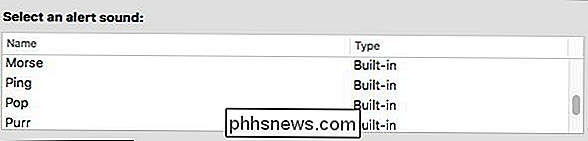
Tato poslední možnost nezahájí zvuk, když skutečně kliknete na posuvník hlasitosti v menu a změníte hlasitost, spíše když změníte hlasitost pomocí speciálních kláves na klávesnici.
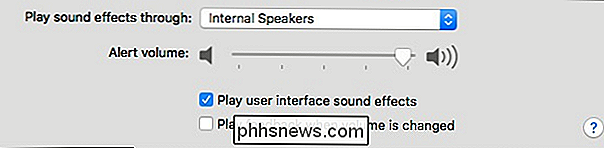
Jak přidat vlastní vlastní efekty zvuku
Méně obtížně můžete přidat vlastní zvukové efekty do počítače Mac. Než začnete, budete muset udělat nějaké vlastní zvukové efekty, nebo si můžete stáhnout něco, co se již stalo. Pro tuto ukázku již máme nějaké vlastní Mac OS zvuky, které jsme našli online (macossounds.zip), takže je použijeme.
Nejprve otevřete složku
~ / Library / Sounds . Nejjednodušší způsob, jak to provést, je volba nabídky "Go" v Finderu, přidržte tlačítko "Option", dokud se neobjeví "Library". pak klikněte na ni. Odtud otevřete složku Zvuky. Chcete-li používat vlastní zvukové efekty, musí být ve formátu AIFF. Pokud nejsou v AIFF, budou muset být převedeny jako první. Přečtěte si další část, abyste se dozvěděli, jak to udělat pomocí iTunes, jinak přetáhněte vlastní soubory zvuku AIFF do složky
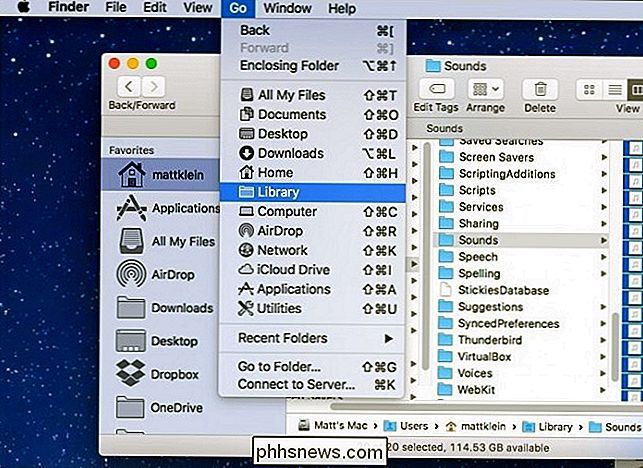
~ / Library / SoundsNakonec znovu otevřete předvolby Sound a zvolte " Vlastní "zvukový efekt, který chcete použít jako systémovou výstrahu.
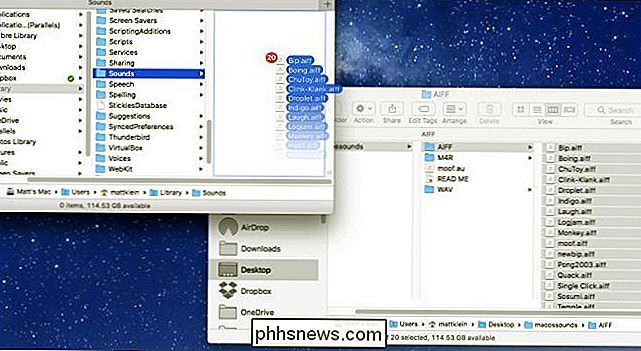
Jak převést vlastní zvuky do formátu AIFF
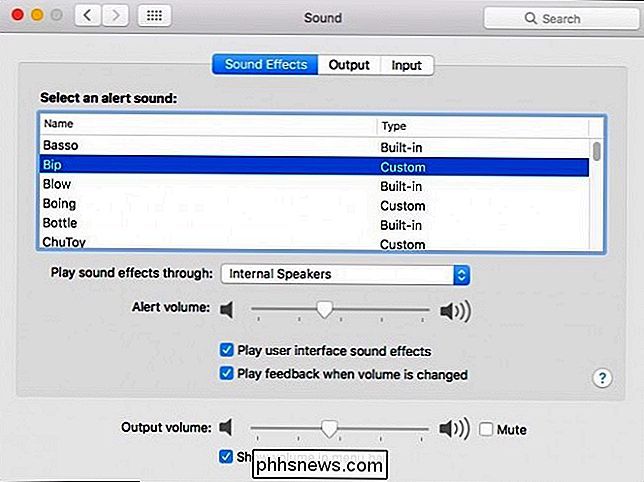
Jak jsme již zmínili, pokud máte něco, co chcete použít jako systémový zvuk, bude muset být. Formát AIFF. Pokud není, můžete ji převést pomocí programu iTunes
Otevřete aplikaci iTunes a potom předvolby pomocí nabídky iTunes nebo stisknutím klávesy Command + na klávesnici
Nyní na kartě Obecné předvolby klikněte na tlačítko "Importovat nastavení" .
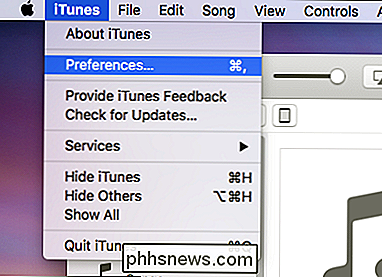
V nastavení importu vyberte v rozbalovací nabídce "Importovat pomocí" položku "AIFF Encoder" a pak klikněte na "OK" a ukončete předvolby.
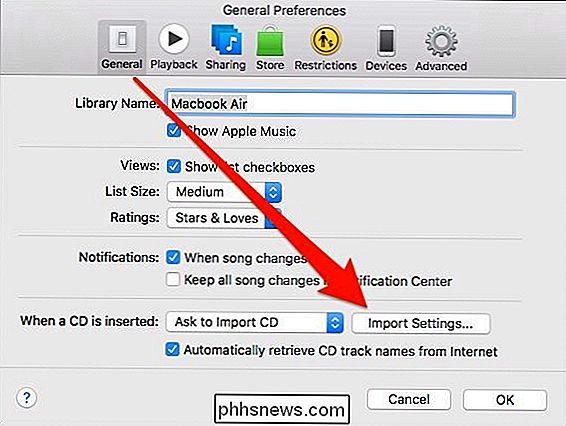
Nyní v knihovně médií (za předpokladu, chcete převést do knihovny iTunes), vyberte soubor nebo soubory, které chcete převést do formátu AIFF. Klikněte na "Soubor", pak na "Převést" a nakonec na "Vytvořit verzi AIFF".
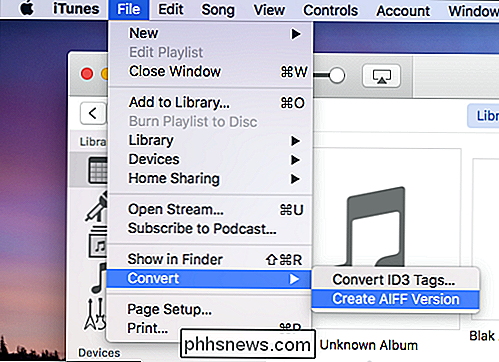
Proces převodu by měl trvat nejdéle několik vteřin
Klepněte pravým tlačítkem myši na nový zvukový soubor v knihovně iTunes a zvolte " Zobrazit v aplikaci Finder ".
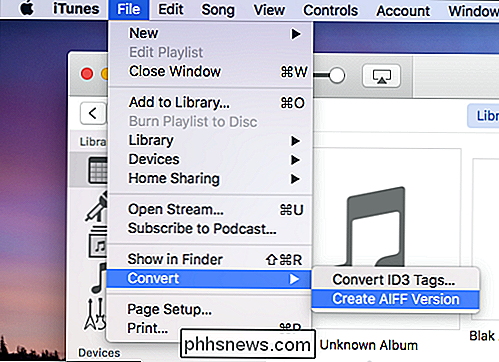
Nyní můžete pouze přetáhnout nový zvuk do složky
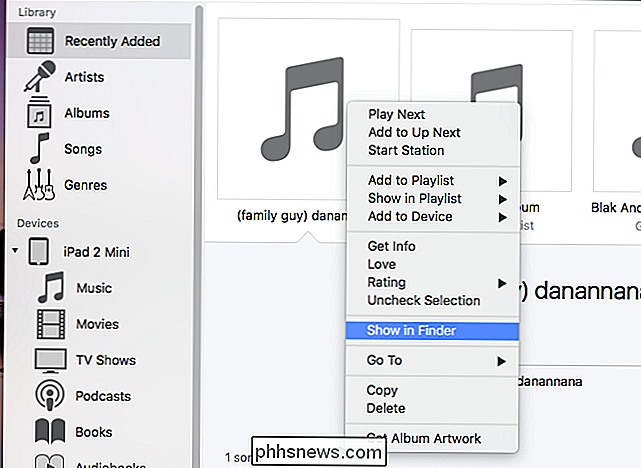
~ / Library / Sounds , jak je popsáno v předchozí části, a automaticky se přidá jako nový vlastní zvuk účinek. Ujistěte se, že se znovu vrátíte do předvoleb zvuku a zvolíte jej jako nový zvuk výstrahy systému. Použití různých zvukových efektů pro varování vašeho systému nejenže rozlišuje váš počítač Mac od všech ostatních, obvyklý sortiment systémových výstražných zvuků.
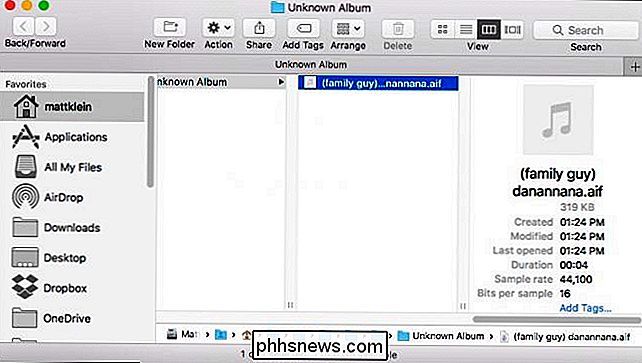
Nyní si můžete každý den vyměnit věci, abyste si dali přestávku od stejného starého stejného starce.

Co potřebujete vědět předtím, než létáte drone (aby jste zůstali mimo problém)
Dronové jsou úžasné zábavy. Mohou vyvést vnitřní dítě dokonce i v nejoblíbenějším jedince, ale také mohou přivést lidi do spousty problémů. Zde je několik věcí, které by měl každý nový drone vědět před tím, než přijde do nebe. Tradiční modely R / C modelů jsou časově testované hobby, které vyžadují trpělivost a oddanost.

Jak přidat e-mailovou adresu aplikace Outlook.com do aplikace Microsoft Outlook
Aplikace pro stolní aplikace Microsoft Outlook podporuje adresy Outlook.com, které končí v aplikaci @ outlook.com, @ hotmail.com, @ live.com , a @ msn.com. Není však zcela zřejmé, jak je přidat - zejména pokud používáte ověření ve dvou krocích. Pro tento výukový program jsme použili aplikaci Outlook 2016, ačkoli tento stejný proces funguje také v aplikaci Outlook 2013 a v nejnovějších verzích Outlook 2010.



