Jak nastavit dvojité monitory v systému Windows
Nastavení dvojitých monitorů bývalo drahé a komplikované úkoly ve dnech, ale díky levným grafickým kartám a levných monitorům dnes téměř žádný moderní počítač dokáže podporovat dual monitory.
Navíc nejnovější verze systému Windows podporují spoustu vlastností nativně, že jste se dříve mohli dostat pouze pomocí softwaru jiných výrobců. Například každý monitor může mít vlastní panel úloh a tlačítko Start, což je hezké. Také každý monitor může mít jiné pozadí, nebo můžete použít jeden panoramatický snímek a nechat ho rozprostřít na obou počítačích.
V tomto článku budu hovořit o požadavcích na dual monitory v systému Windows a jak můžete konfigurovat všechna nastavení v systému Windows, jakmile máte monitory připojené.
Duální požadavky na monitor
Co tedy potřebujeme k připojení dvou monitorů k počítači? No, samozřejmě, potřebujete dva monitory! Takže jaký druh monitorů potřebujete? Musí to být stejné?

Naštěstí monitory nemusí být stejné. Pokud chcete, můžete mít zcela odlišné monitory, ale samozřejmě dva ze stejných monitorů vám poskytnou nejlepší výsledky při prohlížení. Při použití různých monitorů je hlavní problém s ohledem na rozlišení. Můžete skončit jedním monitorem s rozsahem 1920 × 1080 a jiným s rozsahem 1366 × 768.
Když přesunete programy z jednoho monitoru na druhý, automaticky se změní velikost. Někteří lidé mohou najít to hnusné. Takže pokud skončíte pomocí dvou různých monitorů, ujistěte se, že oba podporují stejné rozlišení (720p, 1080p, 1440, 2160 atd.).
Jak již bylo zmíněno dříve, i když mají dva monitory různá rozlišení, bude vše v pořádku. Oba monitory budou jednoduše běhat na svém původním rozlišení.
Druhou věcí, na kterou je třeba přemýšlet o monitoru, jsou spojení na zadní straně. Nemusíte nutně potřebovat monitor, který má více vstupů, ale pro oba monitory budete potřebovat dva různé vstupy.
Například pokud má jeden monitor HDMI, musíte mít na druhém monitoru vstup VGA, DVI nebo DisplayPort, pokud grafická karta nemá dva HDMI výstupy nebo máte nainstalovanou více grafických karet, z nichž každý má vlastní výstup HDMI .
Nicméně, z toho, co jsem viděl, většina grafických karet má více výstupů za použití různých připojení. Například grafická karta NVidia má jeden port HDMI, jeden DVI a jeden port VGA. Pouze na hratelných kartách na vyšší úrovni se zobrazí jedna grafická karta s více než jedním porty stejného typu (dva porty HDMI nebo dva porty DVI).
Pokud hledáte koupit monitor, je pravděpodobně dobrý nápad dostat monitor s více vstupy. Novější monitory mají obvykle tři připojení: HDMI, DVI a DisplayPort.

Levnější monitory mají obvykle méně připojení, což je v pořádku, ale pouze se ujistěte, že připojení na monitoru odpovídají výstupům na grafické kartě. To nás přivádí k druhému požadavku: jedné grafické kartě s více výstupy nebo více grafických karet.

Nahoře je herní grafická karta s několika vážnými porty: dual DVI-D, 1xHDMI a 1xDisplayPort. Pomocí této jediné grafické karty můžete k tomuto jednomu počítači připojit až čtyři monitory! Jak můžete vidět, jaké výstupy podporuje vaše grafická karta určují, jaké připojení musíte mít na zadní straně monitoru.
Dále je důležité pochopit, že pokud budete používat DVI, měli byste zvážit grafickou kartu a monitor, který podporuje DVI-D. DVI-D znamená DVI s dvojím propojením a podporuje vyšší rozlišení při vyšších obnovovacích rychlostech.
Další důležitou poznámkou je, že v současné době můžete používat pouze monitor 4K při použití 30 Hz než 60 Hz nebo vyšší. Dokud není HDMI 2.0 uvolněn, je to jen omezení hardwaru. Nejnovější verze aplikace DisplayPort, verze 1.3, však může podporovat 5K displeje (5 120 x 2880) při frekvenci 60 Hz. DisplayPort verze 1.2a může také podporovat 4K displeje při frekvenci 60 Hz. Zkontrolujte, prosím, jakou verzi podporuje grafická karta nebo monitor.
Dvojité nastavení monitoru v systému Windows
V tomto článku budu mluvit o použití dvou monitorů v systému Windows 10, protože to je nejnovější verze operačního systému. Windows 7 má v podstatě podskupinu funkcí dostupných v systému Windows 10.
Po připojení druhého monitoru by jej systém Windows měl automaticky detekovat a na monitoru zobrazit druhou plochu. Mějte na paměti, že jeden monitor musí být označen jako primární monitor. Pokud je druhý monitor prázdný nebo je nastaven nesprávný monitor jako primární, můžete to změnit kliknutím pravým tlačítkem myši na pracovní plochu a volbou Nastavení zobrazení .
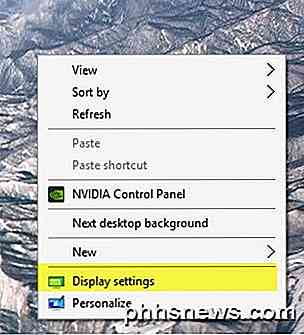
Tímto způsobem byste měli přenést na obrazovku Přizpůsobit, kde byste měli vidět 1 a 2, každé číslo představuje monitor.
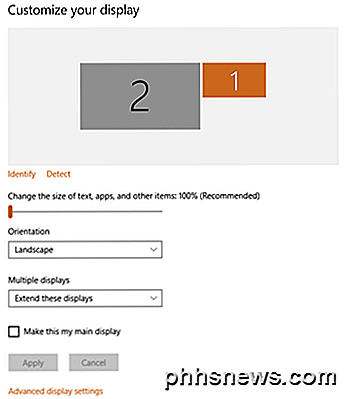
Nyní můžete upravit nastavení pro každý monitor kliknutím na číselné pole v horní části. Zvolený monitor bude barevný a neselektovaný monitor bude šedý. Za prvé, chcete se ujistit, že monitor vlevo na stole je skutečně očíslován správně v systému Windows. V mém příkladu je 2 vlevo a 1 je vpravo. Klepněte na tlačítko Identify a na každém displeji se objeví číslo.
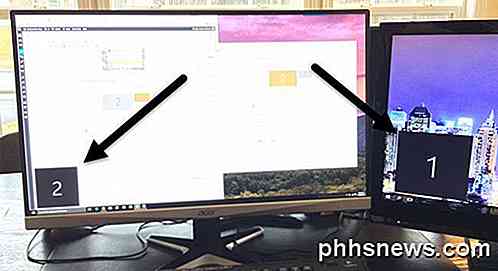
Pokud se čísla neodpovídají skutečnému fyzickému uspořádání, přepněte hlavní displeje tak, že zaškrtnete políčko Vytvořit toto mé hlavní zobrazovací pole. Jak vidíte v mém příkladu, 2 monitor je levý monitor na svém stole, takže odpovídá tomu, co Windows vidí.
Změna měřítka textu a aplikací můžete měnit, ačkoli je doporučeno 100%, pokud nepoužíváte monitor 4K a vše je příliš malé, než se zobrazí. Pokud nemáte monitor, který se otáčí do režimu na výšku, můžete orientaci zachovat jako krajinu .
Poslední možnost je nejdůležitější. Ve výchozím nastavení pravděpodobně budete chtít zvolit možnost Rozšířit tyto zobrazení, což vám umožní použít druhý monitor jako další zobrazení pro programy atd. U notebooků si můžete vybrat možnost Duplikovat tyto zobrazení nebo jednu z možností Zobrazit pouze na X, pokud Připojíte se k externímu monitoru s vyšším rozlišením.
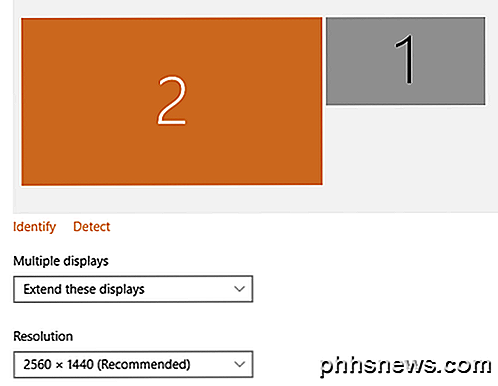
Pokud kliknete na odkaz Upřesnit nastavení zobrazení v dolní části, můžete také upravit rozlišení pro každý monitor. Dále můžeme nakonfigurovat, jak funguje hlavní panel na každém monitoru. Chcete-li to provést, klepněte pravým tlačítkem myši na hlavní panel a přejděte na příkaz Vlastnosti .
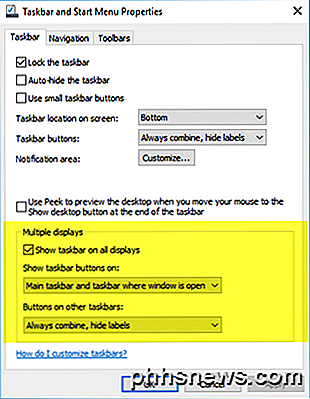
V dolní části se zobrazí část nazvaná Vícenásobné zobrazení . Zde můžete zvolit, zda se má panel zobrazit na všech obrazovkách, či nikoliv. Stojí za to poznamenat, že i když budete mít na každém displeji samostatný panel úloh a můžete otevřít samostatně nabídku Start, kliknutím otevřete program apod., To se skutečně otevře na primárním displeji. Poté musíte program nebo okno přesunout přetažením na druhý monitor.
Pokud zobrazujete panely nástrojů na všech obrazovkách, navrhuji, abyste změnili tlačítka Zobrazit tlačítka na hlavním panelu úloh a panelu úloh, kde je okno otevřené, nebo na panelu úloh, kde je otevřené okno . To provedete tak, aby se na druhém displeji objevily pouze programy, které máte na druhém displeji. Díky tomu je logičtější při práci s více displeji a mnoha aplikacemi, přinejmenším pro mě.
Konečně, když pracujete s pozadí, můžete panoramatický snímek napříč oběma monitory vybírat volbou Span pro pozadí v části Personalizace .
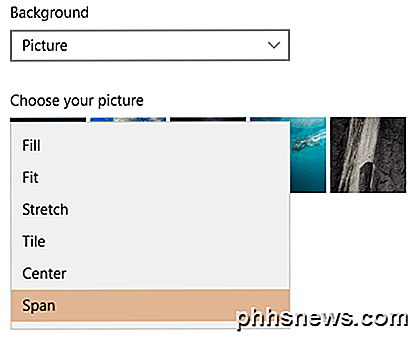
Takže je Windows 10 dokonalý při manipulaci s dual monitory? Bohužel, existuje několik otázek, které jsou docela obtěžující a doufají, že se dostanou opraveny v novějších verzích Windows 10.
Můj hlavní problém je použití dvou monitorů v systému Windows 10 s několika virtuálními desktopy. Pokud používáte novou funkci virtuálních desktopů v systému Windows 10 a máte duální monitory, kdykoli přepínáte mezi stolními počítači, přepne také druhý monitor. To znamená, že druhá pracovní plocha se také neustále přepíná při každém přepnutí na jinou pracovní plochu na primárním monitoru.
Bylo by lepší, kdyby měl každý monitor vlastní sadu virtuálních desktopů, ale to ještě není podporováno. Celkově Windows 10 dělá dobrou práci s podporou více monitorů a doufejme, že se zlepší s časem. Máte-li jakékoli dotazy, neváhejte se k tomu vyjádřit. Užívat si!

Jak přidat stínování do buněk tabulky v aplikaci Word
Pokud máte tabulku s mnoha řádky a sloupci, může být obtížné číst. Přidání stínování ke stolu může usnadnit čtení dat v naší tabulce. Například můžete přidat stínování do všech ostatních řádků a / nebo sloupců pomocí barvy nebo vzoru. POZNÁMKA: Pro ilustraci této funkce jsme použili program Word 2013.

Jak zálohovat a obnovovat profily Firefoxu s FEBE
Obnovení obsahu vašeho počítače po selhání hardwaru může být noční můrou, zvláště když nemáte dobrý zálohovací systém, ale vy může to udělat mnohem jednodušší správným zálohováním profilu Firefoxu. Pro provedení této úlohy použijeme FEBE, doplněk Firefoxu pro zálohování konfigurací prohlížeče Firefox.



