Jak přidat okraje nebo změnit okraje na tabulku v aplikaci Word

Ve výchozím nastavení při vložení tabulky je kolem všech buněk v tabulce jednoduchý černý okraj. Chcete-li však změnit nebo odstranit ohraničení, existuje několik jednoduchých způsobů, jak to provést.
POZNÁMKA: Pro ilustraci této funkce jsme použili program Word 2013.
Pokud jste odstranili všechny nebo některé okraje z tabulky nebo chcete změnit styl nebo tloušťku okrajů, umístěte kurzor do libovolné buňky v tabulce. Ručník tabulky se zobrazí v levém horním rohu tabulky. Klepnutím na popisovač tabulky vyberte celou tabulku. Pokud chcete pouze ohraničit určité části tabulky, umístěte kurzor do první buňky této části a přetáhněte ostatní buňky, které chcete zahrnout do výběru.
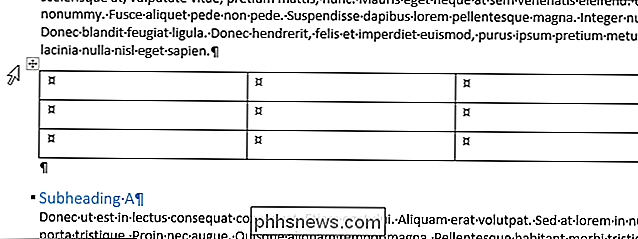
Záložky "Nástroje tabulky" k dispozici na pásce. Ujistěte se, že karta "Design" je aktivní a klikněte na "Styly hranic". Vyberte styl ohraničení z rozevíracího rámečku "Téma hranice".
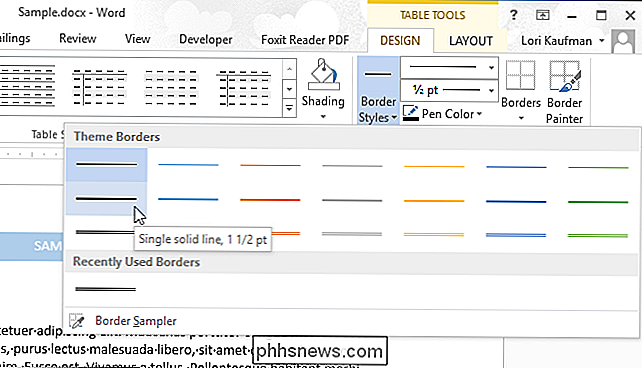
Jakmile vyberete "Border Style", automaticky se zapne nástroj "Border Painter"

Kurzor se změní na štětec. Klepněte na kurzor na všechny hranice buněk, ke kterým chcete použít vybraný styl ohraničení.
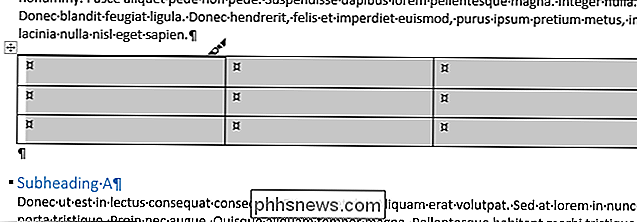
Jakmile zvolíte styl ohraničení, můžete také použít tlačítko "Ohraničení" na kartě "Design" a vybrat možnost z v rozevírací nabídce použijte hranice na konkrétní části tabulky nebo "Všechny hranice" v tabulce. Chcete-li odstranit všechny okraje z tabulky, klepněte na tlačítko "Ohraničení" a z rozevírací nabídky vyberte "Bez hranic".
POZNÁMKA: Při přesunutí myši nad možnosti v rozbalovací nabídce "Ohraničení" výsledky každé volby jsou zobrazeny ve vybrané tabulce, abyste viděli, jak vybrané okraje budou vypadat.
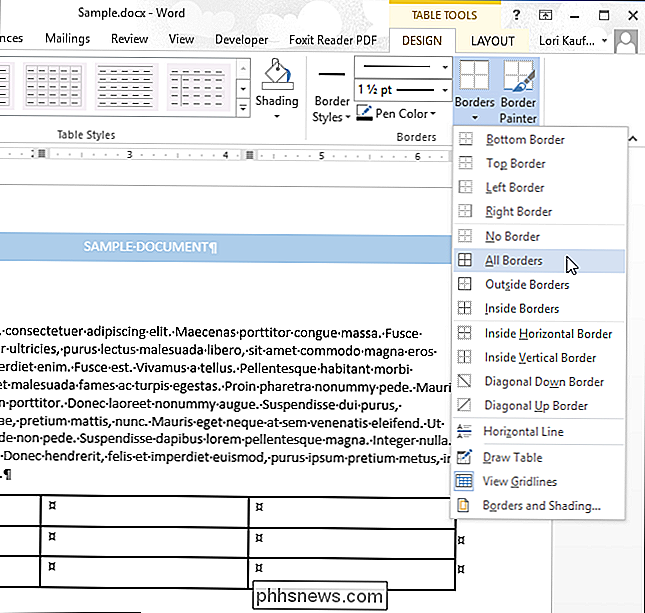
POZNÁMKA: Můžete také přistupovat ke stejným možnostem ohraničení pomocí tlačítka "Ohraničení" v části "Odstavec" Domovská stránka ". Ujistěte se, že jste vybrali část tabulky, do které chcete nejprve použít hranice.
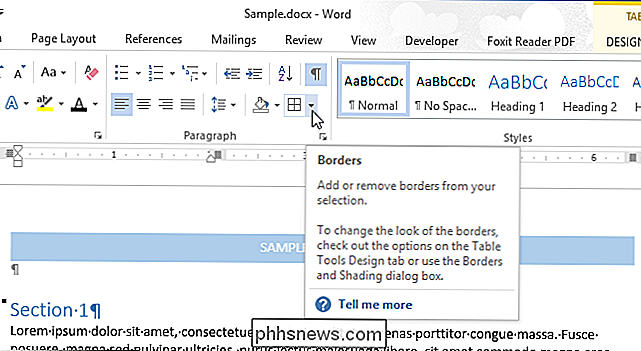
Ruční přizpůsobení okrajů tabulky použijte rozevírací seznam "Line Style". stylu řádku z rozevíracího seznamu "Line Style". Všimněte si, že pomocí této volby existují snadněji dostupné styly.
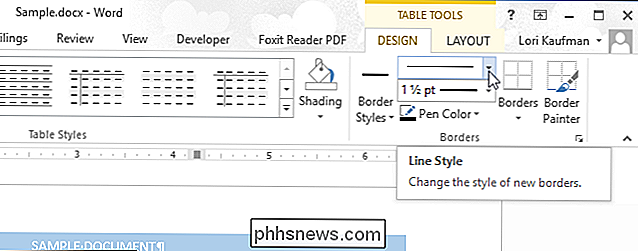
Klepněte na rozevírací seznam "Hmotnost čáry" (přímo pod rolovacím seznamem "Line Style") a vyberte požadovanou tloušťku pro vybraný styl čáry.
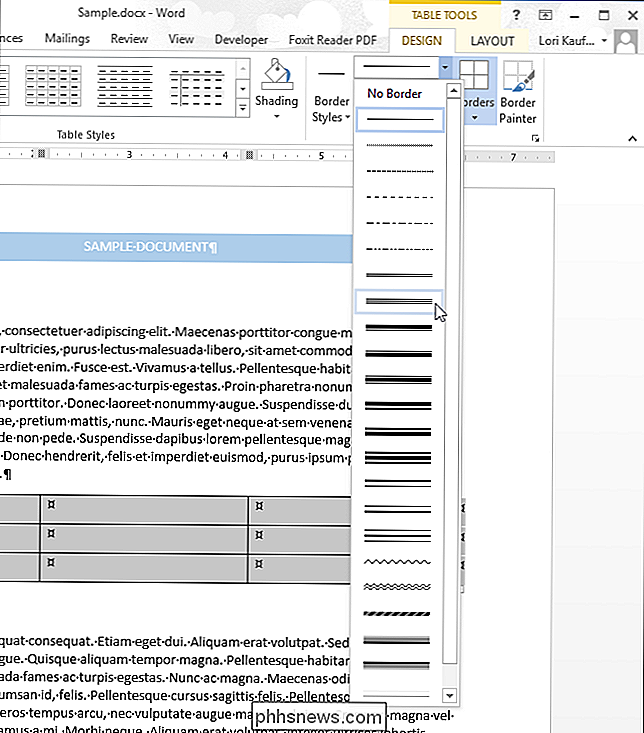
Jakmile vyberete styl "Line Line" a "Line Weight", klikněte na "Color Pen" a pak na barvu použijte barvu pro zvolený styl čáry.
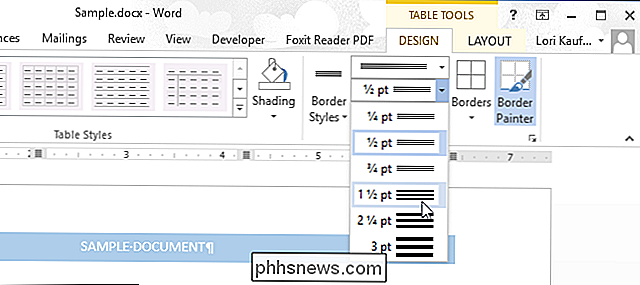
Klepněte na kurzor na libovolném okraji buněk které chcete použít ručně vybraný styl ohraničení. Tlačítko "Hranice" můžete znovu použít k ohraničení více částí tabulky najednou.
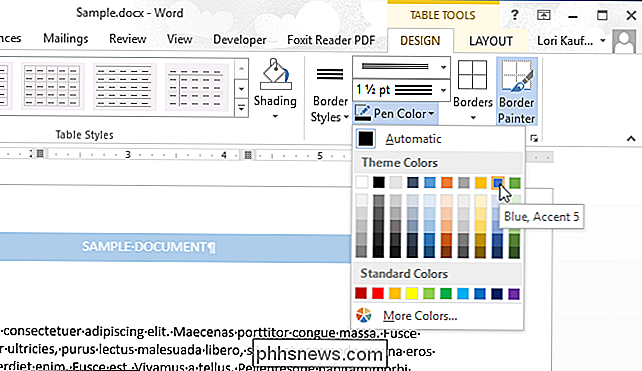
POZNÁMKA: Chcete-li použít hranice na určité části tabulky, nemusíte nutně vybrat celý stůl. Jednoduše umístěte kurzor do libovolné buňky v tabulce a aktivujte záložky "Nástroje tabulky" a vyberte styly ohraničení pomocí některého z výše uvedených metod. Poté klikněte na záložku "Návrhář" a klikněte na libovolnou hranici buňky, na kterou chcete použít vybraný styl.
Existuje rychlý a snadný způsob, jak aplikovat nejen hranice na tabulku, ale i stínování a barvy také. Ujistěte se, že kurzor je v jedné z buněk tabulek a karta "Návrh" je aktivní. Klepněte na šipku dolů (nebo na šipku "Další") v části "Styly tabulky".
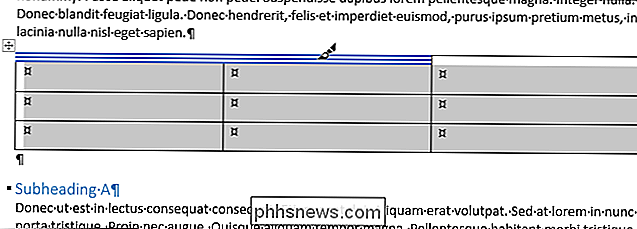
Vyberte styl z jedné části ("Plain Tables", "Grid Tables" nebo "List Tables" Rozbalovací seznam "Styly tabulky"
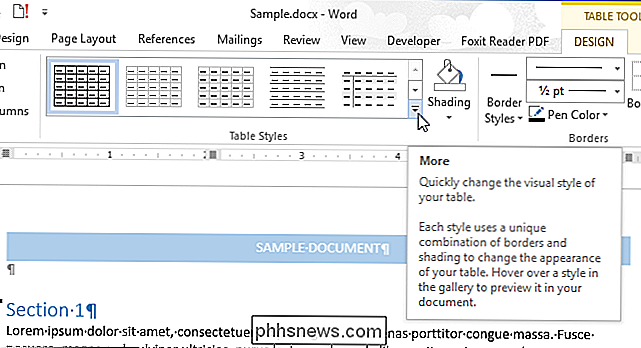
Okraje, stínování a barvy se automaticky změní na celou tabulku tak, aby odpovídaly zvolenému stylu.
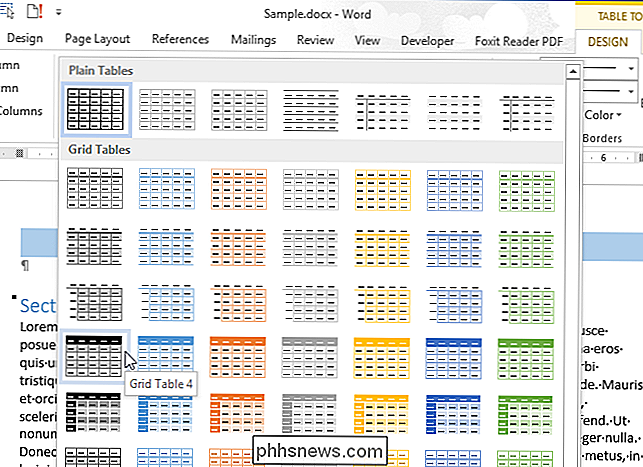
POZNÁMKA: Při použití stylů tabulky se zvolený styl automaticky použije na libovolné nové řádky a sloupce, které přidáte do tabulky
Tyto metody umožňují rychle a snadno přizpůsobit vzhled vašich tabulek Word tak, aby byly vynikány.
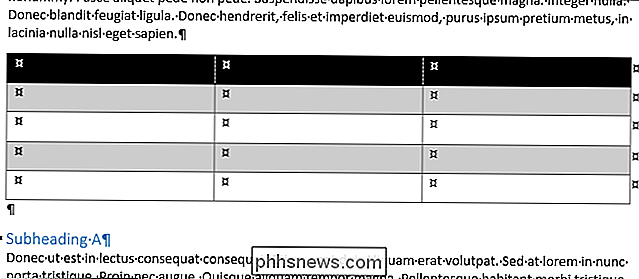
Můžete také zobrazit a skrýt buněčné mřížky na všech tabulkách v aplikaci Word, zmrazit velikost buněk v tabulce a rychle přesunout řádek v tabulce.

USB 2.0 vs. USB 3.0 vs. eSATA vs. Thunderbolt vs. Firewire vs. Ethernet Speed
Váš stolní nebo přenosný počítač má širokou škálu portů a typů připojení, ale jaké jsou všechny a jak se liší? USB 2.0, USB 3.0, eSATA, Thunderbolt, Firewire a Ethernet jsou některé z technologií, které jsou vestavěny do mnoha dnes prodávaných počítačů. Takže, jaký je nejrychlejší typ připojení? Jaký typ připojení je nejlepší zváž

Jak přizpůsobit odrážky v seznamu s odrážkami v aplikaci Word
Ve výchozím nastavení se při vytváření seznamů s odrážkami používají obyčejné černé kruhové kuličky. Můžete však přizpůsobit seznamy s odrážkami. Ukážíme, jak změnit symbol použitý jako kuličky v seznamu a jak změnit barvu kuliček. POZNÁMKA: Tuto funkci jsme použili v aplikaci Word 2016. Zvýrazněte seznam s odrážkami, který chcete přizpůsobte a ujistěte se, že karta "Domov" je aktivní na pásu karet.



