Jak přidat službu Dropbox (a další služby cloud) do aplikace Office 2013

Konec aplikace Office 2013 je navržen tak, aby se bez problémů integroval do cloud - jen tak dlouho, dokud je služba Microsoft OneDrive.
Poznámka: Tento článek byl původně napsán pro starší verzi systému Windows, ale aktualizovali jsme jej a skript na podporu systému Windows 10, takže publikujeme článek, protože je stejně užitečný i ve Windows 10.
Přidávání Dropboxu do Office
Používáte-li jiné cloudové služby jako Dropbox nebo Google Drive, můžete zřejmě procházet místní složky v dialogových oknech Otevřít a Uložit jako To znamená, že pokaždé, když použijete Otevřít
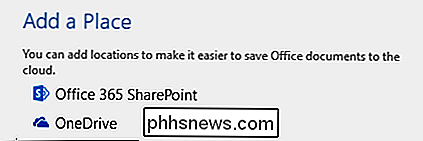
nebo uložit jako přidat místo (jiné než dvě služby Microsoft) , musíte procházet počítač a získat přístup do složek Dropboxu. Samozřejmě, můžete připojit často používané soubory, ale proč nemáte k dispozici pouze služby cloud, kdykoli použijete produkt sady Office 2013 nebo 2016? Je zřejmé, že společnost Microsoft nebude zahrnovat konkurenční cloudové služby do vašeho Office, ale to vám nebrání v tom, abyste je přidali sami.
Po malém hledání jsme objevili skromný skript pro přidání cloudových služeb, jako je Dropbox a Disk Google přímo do kanceláře.
Nejprve musíte stáhnout tento drobný dávkový soubor. Váš prohlížeč pravděpodobně řekne, že soubor je potenciálně nebezpečný, takže jej budete muset informovat, aby si ho udržel.
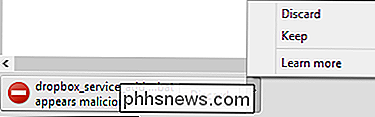
Jakmile máte soubor, vyhledejte jeho umístění a poklepejte na něj. Po výzvě zadejte místní cestu Dropbox a stiskněte Enter. Skript pak přidá Dropbox do aplikace Office 2013 nebo 2016 a budete téměř hotovi.
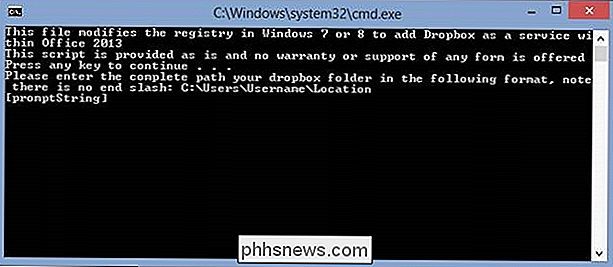
Dalším krokem je skutečně přidat službu Dropbox do instalace sady Office. Chcete-li to provést, otevřete volby Účet a podívejte se pod Připojené služby -> Přidat službu -> Úložiště . Vyberte službu, kterou chcete přidat. V tomto případě chceme přidat Dropbox.
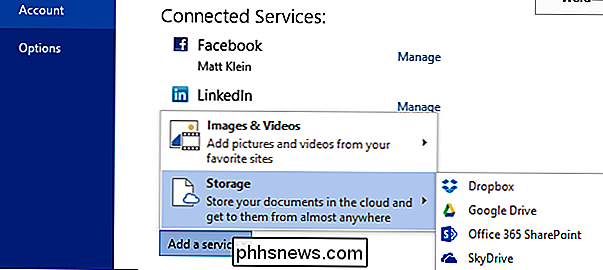
A to je všechno, nyní pokaždé, když používáte aplikaci sady Office, zobrazí se vaše Dropbox v obrazovkách Otevřít a Uložit jako
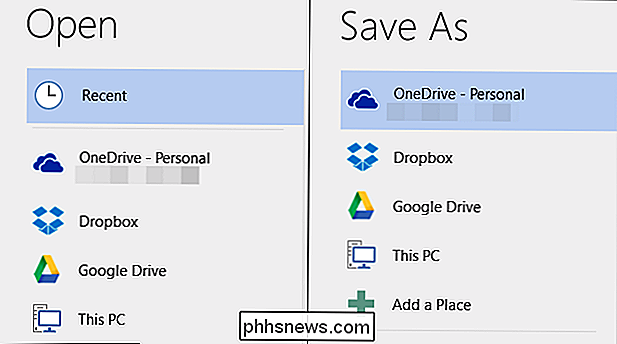
Pokud někdy chcete odebrat službu, můžete se jednoduše vrátit do sekce Connected Services na obrazovce Účet a kliknout na Odstranit služba, kterou už nechcete
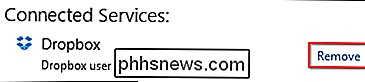
Bylo zjištěno, že je to skvělý způsob, jak snadno a rychle integrovat oblíbené služby cloud do Office 2013 a 2016.
Existuje jedna malá nevýhoda, pokud chcete přidat cloudové služby všechny instalace sady Office, budete muset spustit dávkový soubor samostatně na každém počítači a pro každý účet služby Office. Ale to trvá jen pár minut, zvláště pokud jednoduše uložíte skript na vyměnitelnou jednotku flash, síťové umístění nebo Dropbox a spusťte jej podle potřeby.
Nejste omezeni na Dropbox, skript dostupný pro Disk Google a Microsoft také poskytuje úplné pokyny pro integraci jakékoliv služby úložiště cloud do aplikace Office 2013.
Přidat dávkový soubor Dropbox
Přidat dávkový soubor Disku Google
Přidání jakékoliv cloudové služby do aplikace Office 2013

Zavádění z jednotky USB Dokonce i když systém BIOS nenechá vás
Vždy máte s sebou spolehlivý zaváděcí USB flash disk pro řešení problémů s počítačem, ale co když BIOS počítače nenechá vás bootovat z USB? Ukážeme vám, jak vytvořit CD nebo disketu, která vám umožní zavadit z vašeho USB disku. Toto bootovací menu, jako mnoho vytvořených před USB disky se stalo levným a běžným, neobsahuje možnost bootování z USB disk Kolekce freeware s názvem PLoP Boot Manager řeší tento problém a nabízí obraz, který lze vypálit na disk CD nebo dát na disketu, a umožňuje zavádění do různých zařízení, včetně USB disků.

Odstraňování nejběžnějších problémů s ID dotykem
Je dotykové ID na vašem iPhone nebo iPadu nefunguje stejně dobře, jako na to? Potřebujete několik pokusů o odemknutí zařízení? Mohlo by to být známkou hardwarového problému, nebo by to mohlo být mnohem jednodušší a snadněji nastavitelné. Tlačítko Domů na vašem zařízení iOS je citlivou technologií. Daleko od jednoduchého přístupu na domovskou obrazovku se také zdvojnásobuje jako výkonný snímač otisků prstů.



