Jak přidávat fonetická jména do kontaktů v systému Android (takže vám může služba Google Asistent porozumět)

Stejně jako Asistent Google není vždy nejlepší při vyslovování jmen lidí. Naštěstí můžete přidávat fonetické názvy, abyste zlepšili rozpoznávání hlasu.
Špatná zkreslení jmen Assistant Google může být frustrující při pokusu o posílání textových zpráv nebo volání pomocí hlasu - zejména pokud má jedinečný název (nebo dokonce jedinečný název běžnějšího jména). Ukážeme vám, jak přidat fonetické názvy do aplikace Kontakty na skladě v aplikaci Pixel (která je k dispozici ke stažení v Obchodě Google Play) a na zařízení Samsung Galaxy, pokud nechcete nainstalovat jinou aplikaci.
Chcete-li přidat fonetický název, nejprve otevřete aplikaci Kontakty.
Odtud otevřete kontakt, pro který chcete přidat fonetický název, a poté upravte kontakt. V aplikaci Kontakty Google (vlevo, níže) klepněte na tužku ve spodním rohu. V aplikaci pro kontakt Galaxy (vpravo, níže) klepneme na tlačítko Upravit vpravo nahoře.
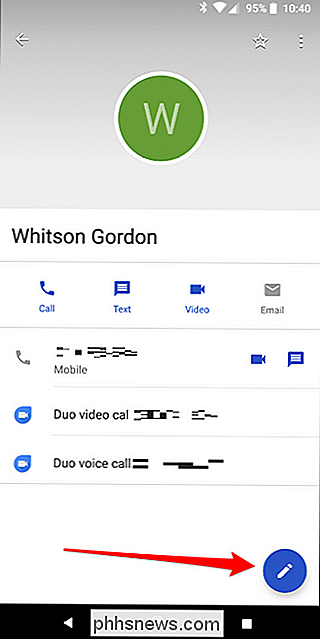
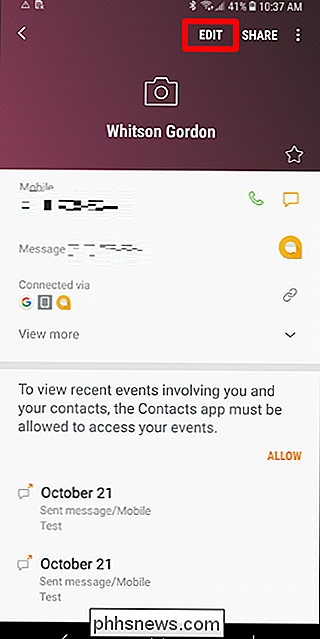
V obou aplikacích přejděte na konec dolů - hledáte volby "Další pole" nebo "Zobrazit více" .
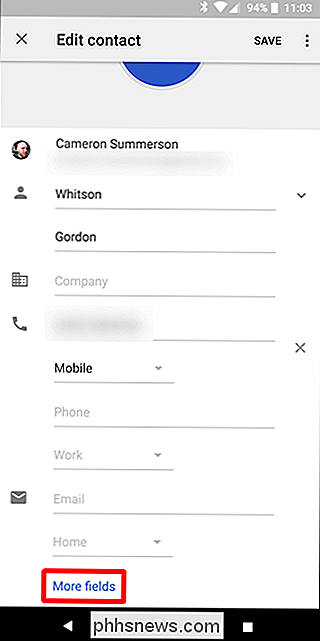
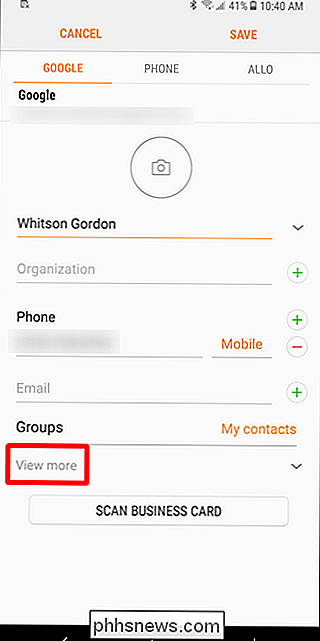
Toto vyvolává řadu dalších možností kontaktu, včetně nastavení "Fonetické jméno" V aplikaci Kontakty Google (vlevo, níže) je přímo pod jeho skutečným jménem. V aplikaci Galaxy Contacts (vpravo, níže) je to v dolní části seznamu.
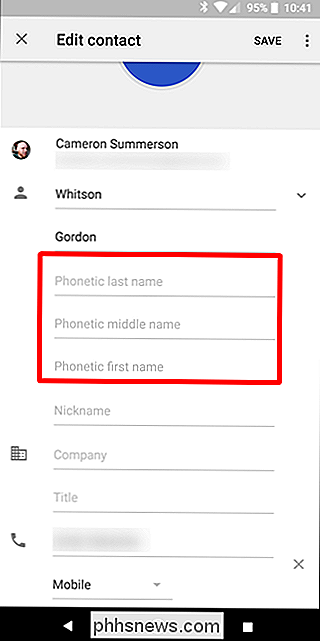
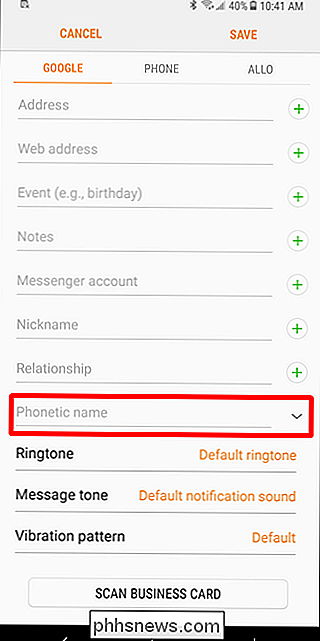
Odtud stačí přidat jméno kontaktu tak, jak je vyslovováno - například jméno mého nejstaršího syna je napsáno "Aeiden", ale vyslovováno jako "Aiden." Asistent Google to vyslovuje "Aye-ee-den" a nepozná "Aye-den" jako kontakt. Přidání výrazu "Aiden" pod fonetickou část opravuje tento problém.

Pokud má váš kontakt jméno, které nemá alternativní pravopis, jednoduše ho napište tak, jak si myslíte, že by to mělo znít. Například, pokud máte kontakt, který se jmenuje Cheyenne, můžete zkusit pravopis "Shyenne" nebo dokonce "Shy en." Možná budete muset hrát s pravopisem trochu, aby to znělo tak, jak chcete.

Vymazání historie v libovolném prohlížeči
Všechny webové prohlížeče si pamatují seznam navštívených webových stránek. Tento seznam můžete kdykoli smazat, vymazat historii prohlížení a vymazat skladby uložené v počítači, smartphonu nebo tabletu. Každý prohlížeč má svou samostatnou historii, takže budete muset vymazat historii na více místech, pokud jste použili více než jeden prohlížeč.

Co je to hiberfil.sys a jak jej smazat?
Pravděpodobně si to přečtete, protože jste si všimli gigantického souboru hiberfil.sys sedícího na systémové jednotce. můžete se zbavit toho, abyste uvolnili nějaký prostor. Co je to soubor Hiberfil.sys? V závislosti na verzi systému Windows, kterou používáte, máte několik možností pro úsporu energie, když jste nepoužívejte počítač.


