Jak vrátit panel rychlého spouštění v systému Windows 7, 8 nebo 10

Panel rychlého spuštění byl představen v systému Windows XP a seděl na druhé levé straně hlavního panelu vedle tlačítkem Start. Poskytoval rychlý a snadný způsob přístupu k programům a pracovní ploše.
V systému Windows 7 byl z hlavního panelu odstraněn panel rychlého spouštění, ale v systému Windows 7, 8 a 10 je stále k dispozici, pokud víte, jak ho přidat zadní. Proč byste chtěli, aby se panel Rychlé spouštění vrátil, když můžete programy na hlavním panelu připojit? Panel rychlého spouštění také obsahuje funkci Zobrazit plochu, která je zjevnější místo než malý obdélník na pravé straně hlavního panelu (zejména v systému Windows 8 a 10). Možná dáváte přednost použití staršího, nesoustředěného panelu úkolů se zkratkami na straně. V každém případě vám ukážeme, jak přidat panel rychlého spuštění na panel nástrojů v systému Windows 10, ale bude fungovat také v systémech Windows 7 a 8.
Chcete-li přidat panel rychlého spouštění na hlavní panel, klepněte na volnou plochu panelu nástrojů a přejděte na panelu nástrojů> Nový panel nástrojů
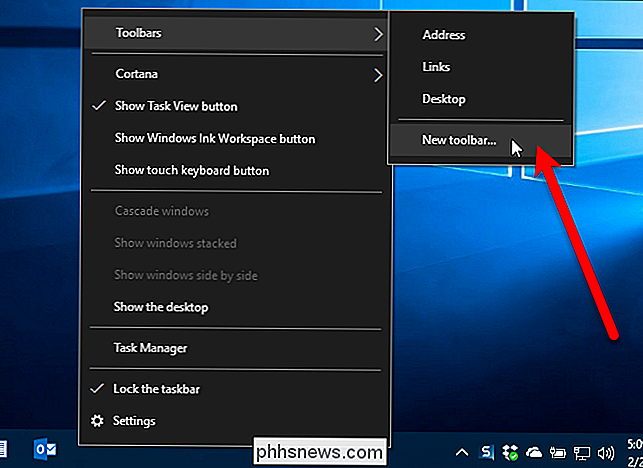
Zkopírujte a vložte následující cestu do pole v horní části Na panelu nástrojů - vyberte dialogové okno složky a stiskněte klávesu Enter. >% APPDATA% Microsoft Internet Explorer Quick Launch
Poté klikněte na tlačítko "Vybrat složku".
Uvidíte panel nástrojů Rychlé spuštění na hlavním panelu, ale je to vpravo. Původní panel rychlého spuštění byl vlevo vedle tlačítka Start, takže jej přesuneme na levou stranu hlavního panelu.
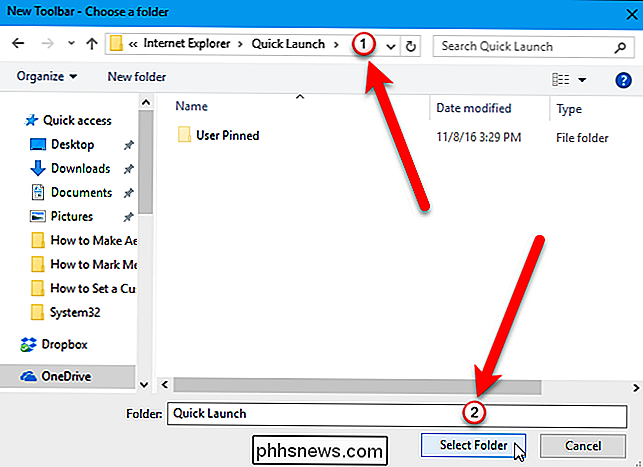
Chcete-li přesunout panel rychlého spuštění, musíte nejprve odemknout hlavní panel. Chcete-li to provést, klepněte pravým tlačítkem myši na prázdnou část hlavního panelu a z místní nabídky vyberte možnost Zamknout panel úloh. Když je hlavní panel odemčen, není zaškrtnuto vedle možnosti.
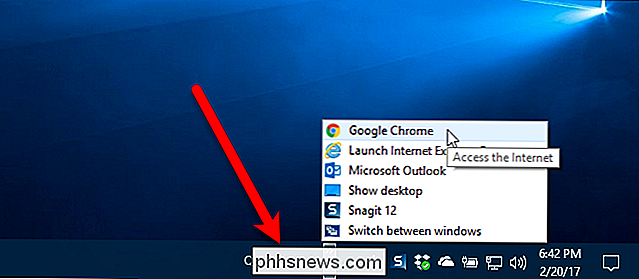
Klepněte a přetáhněte dva vertikální tečkované čáry na levé straně panelu Rychlé spuštění na levou stranu panelu. Zjistíte, že nemůžete přetáhnout přes ikony Windows Store, Průzkumník souborů a Edge. Pokud však chcete získat panel rychlého spouštění přímo vedle tlačítka Start, můžeme to vyřešit.
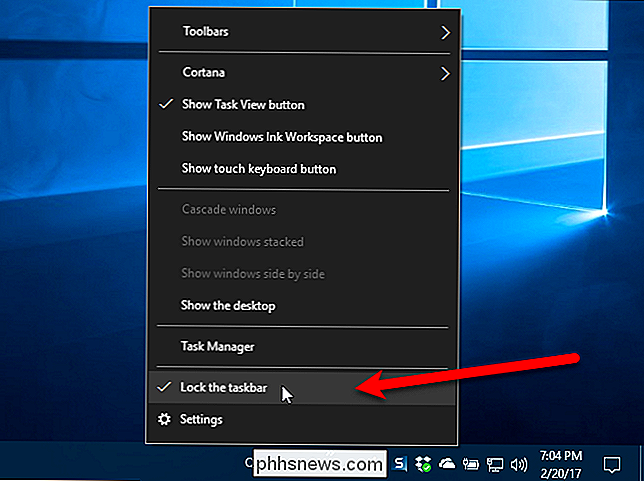
SOUVISEJÍCÍ:
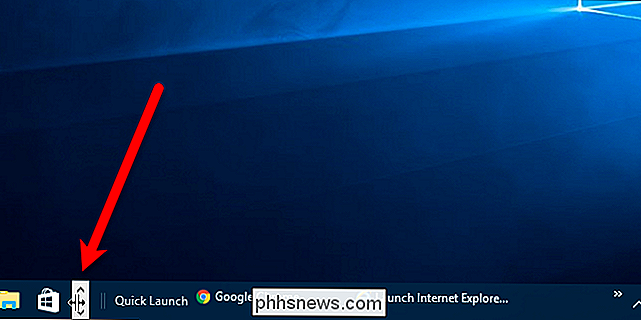
Jak skrýt tlačítko Hledat / Cortana a Tlačítko zobrazení úloh na hlavním panelu Windows 10 Zatímco hlavní panel je stále odemčený, uvidíte dvě vertikální tečkované čáry vlevo od ikon Windows Store, Průzkumník souborů a Edge. Klepněte a přetáhněte tyto řádky napravo od lišty Quick Launch. Jediné ikony mezi lištou Rychlé spuštění a tlačítkem Start jsou ikona Cortany nebo Vyhledávání a tlačítko Zobrazit úlohy. Chcete-li panel rychlého spouštění přímo vedle tlačítka Start, můžete skrýt ikonu Cortany a tlačítko Zobrazit úlohu.
Původní panel rychlého spouštění měl ikonu a žádný text. V této verzi lišty Rychlé spouštění neexistuje žádná ikona, ale pouze titul "Rychlé spuštění", ale pokud chcete, můžete název skrýt. Chcete-li to provést, klepněte pravým tlačítkem myši na vertikální tečkované čáry a vyberte možnost "Zobrazit název", čímž zrušíte zaškrtnutí volby.
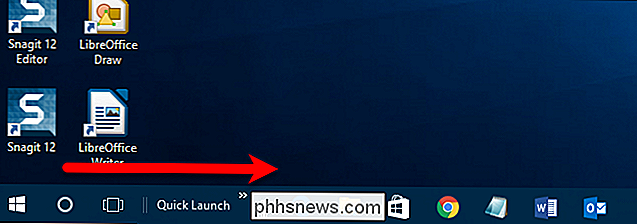
Pokud je název "Rychlé spuštění" skryt, zobrazí se na hlavním panelu alespoň první položka v nabídce Rychlé spuštění . Přesunutím vertikálních tečkovaných čáry můžete změnit šířku lišty Quick Launch na hlavním panelu a zobrazit více položek z nabídky na hlavním panelu. Chcete-li skrýt název Rychlé spuštění a zobrazit některé položky z nabídky na hlavním panelu, můžete také odstranit text z položek, a tak zabere méně místa. Chcete-li odstranit text z položek nabídky, klepněte pravým tlačítkem myši na vertikální tečkované čáry a vyberte položku "Zobrazit text" a zrušte zaškrtnutí volby.
Níže je uveden příklad pruhu rychlého spouštění bez názvu a žádný text položka, která se zobrazí na hlavním panelu.
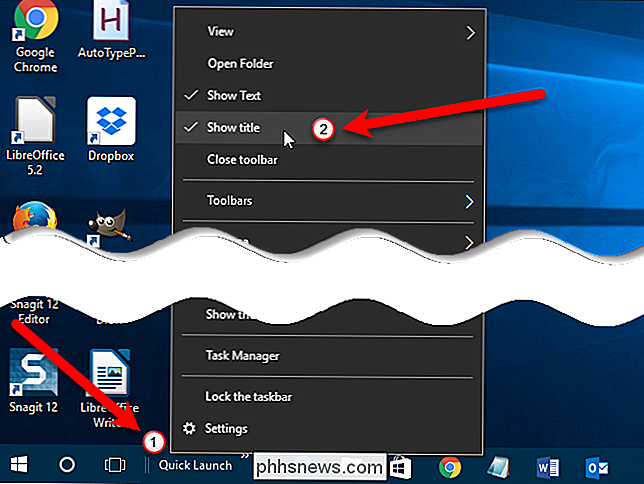
Jakmile nastavíte panel rychlého spuštění tak, jak chcete, znovu zavřete hlavní panel kliknutím pravým tlačítkem na libovolný prázdný prostor na hlavním panelu a výběrem možnosti Zamknout panel úloh z místní nabídky . Když je hlavní panel uzamčen, je vedle nabídky "Zamknout panel úloh" zaškrtnuto zaškrtávací značka.
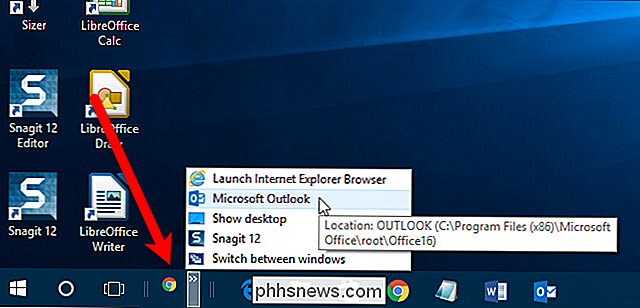
Rozhodli jsme se, že si ponecháme titul "Rychlé spuštění" a bar s rychlým spuštěním je dostatečně široký, aby ukázal název na hlavním panelu. A my jsme skryli tlačítko Cortana a tlačítko Úkoly, takže lišta Rychlé spuštění je přímo vedle tlačítka Start. Klepnutím na tlačítko s dvojitou šipkou otevřete nabídku Rychlé spuštění.
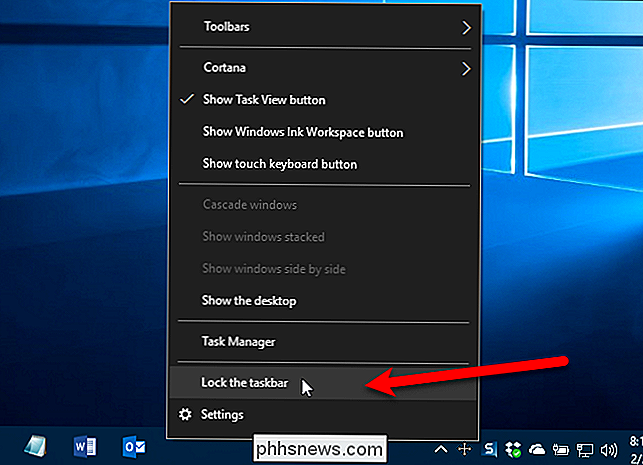
Pokud se rozhodnete, že panel pruhu rychlého spouštění na hlavním panelu již nechcete, jednoduše klikněte pravým tlačítkem na libovolný prázdný prostor na hlavním panelu a přejděte na panelu nástrojů> Rychlé spuštění. Panel lišty Rychlé spuštění je odstraněn z hlavního panelu.
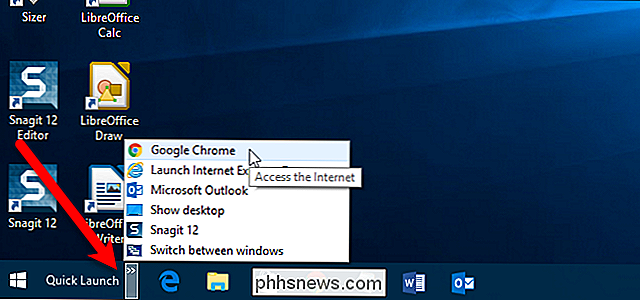
Všimněte si, že když odeberete panel Rychlé spuštění z hlavního panelu, je také odstraněn z podnabídky Panely nástrojů. Chcete-li znovu přidat pruh Rychlé spuštění na hlavní panel, budete muset znovu postupovat podle kroků v tomto článku.
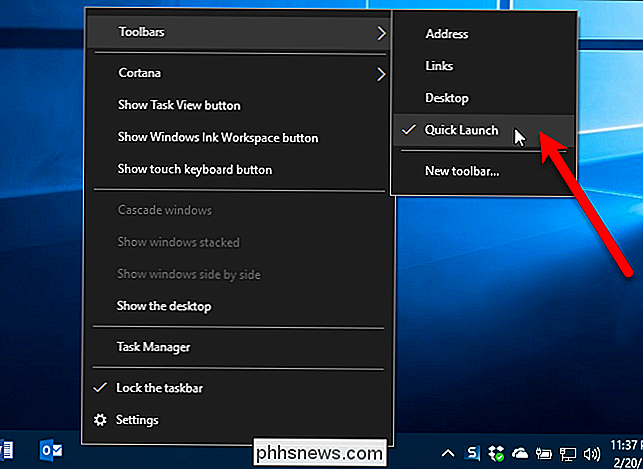

Jak měřit vzdálenosti v Mapách Google pro běh, cykloturistiku a turistiku
Získání trasy v Mapách Google vám umožní snadno zjistit, jak daleko je cíl. Chcete-li však vědět vzdálenost mezi bodem A a bodem B na turistické nebo běžecké trase, postupujte podle pokynů v Mapách Google. SOUVISEJÍCÍ: Jak zobrazit a odstranit historii Map Google v systému Android a iPhone Tato technika pracuje na webovém rozhraní v počítači, stejně jako na iPhone a Android.
Je to hodně inovace na Pixel 2?
No den je konečně tady: v den, kdy Google objevil své nejnovější Pixel telefony. Zatímco nic z toho, co bylo dnes oznámeno, bylo zvláště překvapivé, je to alespoň oficiálně oficiální. Skutečný problém zde je, samozřejmě, že by si měl koupit nový Pixel telefon? Co je nového v Pixel 2 a Pixel 2 XL? S prvním telefonem Pixel Google poklepal na HTC, ("normální" a XL).



