Jak kalibrovat herní ovladač v systému Windows 10

Většina hráčů PC by spíše umřela, než vám dovolí odnést myš a klávesnici. Ale pro akční hry třetích osob, závodní nebo emulované retro hry, gamepady mohou stále stát za to. Pokud váš regulátor nefunguje správně, můžete jej kalibrovat v systému Windows 10, abyste se ujistili, že každý pohyb se přenáší do hry se 100% přesností.
Proč bych to musel udělat?
Ačkoli mnoho gamepadů, jako jsou regulátory Xbox One nebo Xbox 360, jsou obvykle kalibrovány pro hraní her na PC přímo z krabice, ostatní mohou potřebovat, abyste je kalibrovali, než systém rozpozná všechny jejich pohyby s úplnou přesností. Pokud například použijete řadič Nintendo 64 s adaptérem USB, bude téměř jistě třeba jej kalibrovat dříve, než jej budete moci používat.
V jiných případech můžete mít starý řadič, který potřebuje malou pomoc. Například, možná máte tlačítko, které se drží a nejste si jisti, kolik je počítač schopen číst z něj na každém tisku. Nebo snad vaše gamepad má opotřebovaný thumbstick, který se nezdá být nakloněním co nejvíce. Kalibrační nástroj vám pomůže vytáčet ve vašem ovladači tak, aby byl co nejpřesnější.
Pro tuto příručku použijeme ovladač Xbox 360, protože to je to, co máme, ale mělo by to fungovat téměř stejně
Otevřete kalibrační nástroj
Chcete-li najít kalibrační nástroj, začněte tím, že se dostanete do nabídky Start a zvolte "Nastavení".
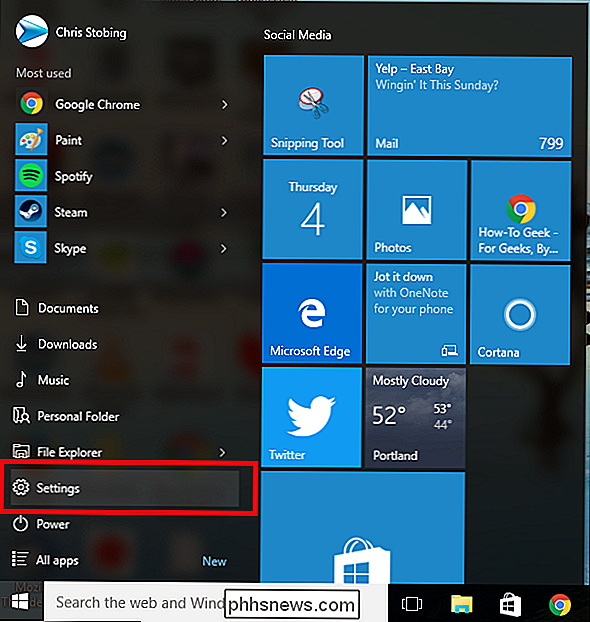
Klepněte v záložce Settings na kartu " Devices ":
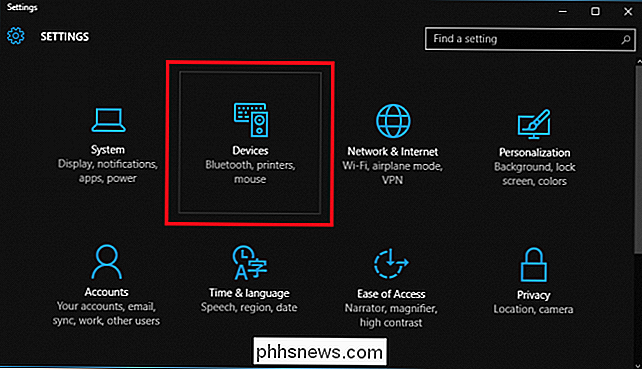
Po dalším okně přejděte dolů na odkaz" Devices and Printers "na kartě" Printers and Scanners "a klikněte na něj.
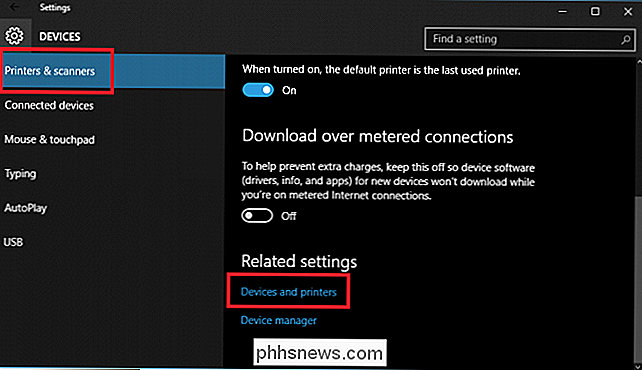
(Také se můžete dostat do Control Panel> Zařízení a tiskárny ve všech verzích systému Windows
SOUVISEJÍCÍ: Proč byste měli dostat ovladač Xbox pro PC Gaming
Odtud by se kontrolér měl zobrazovat tak dlouho, dokud je již připojen. Pokud tomu tak není, ujistěte se, že máte nainstalované všechny nejnovější ovladače pro regulátor podle vašeho výběru.
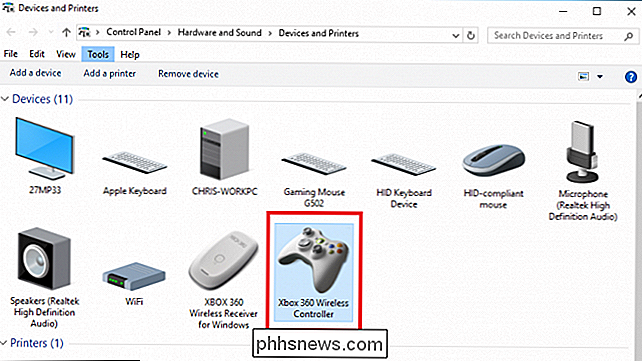
Najděte ovladač a kliknutím pravým tlačítkem na něj vyvoláte následující rozbalovací nabídku. Zde klikněte na možnost "Nastavení herního ovladače".
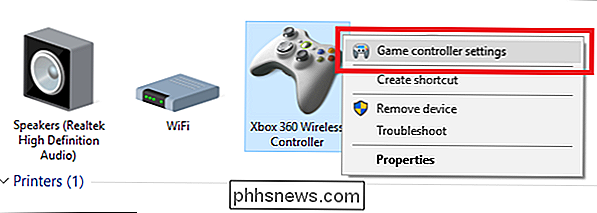
Po kliknutí na toto tlačítko se automaticky zobrazí následující okno. Odtud klikněte na tlačítko "Vlastnosti".
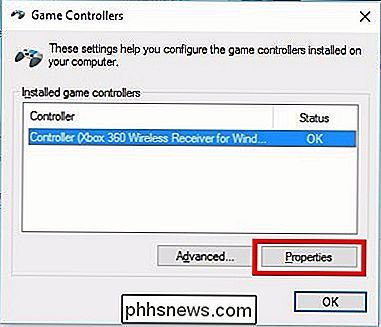
Následující okno obsahuje dvě možnosti: "Nastavení" a "Test". Chcete-li spustit, vyberte kartu Nastavení a klepněte na tlačítko v tomto okně, které načte hodnotu "Kalibrovat".
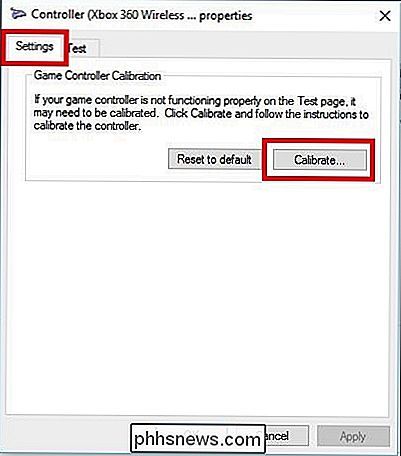
Od této chvíle vás Průvodce kalibrací automaticky začne procházet procesem, abyste správně nastavili regulátor. (V tomto okně najdete také tlačítko "Obnovit výchozí", pokud chcete, aby nástroj automaticky obnovil všechny změny, které byly provedeny během předchozí kalibrace.)
Kalibrace ovladače
Opět , používáme zde ovladač Xbox 360, takže v závislosti na vašem řadiči se mohou zobrazit mírně odlišné okna, ale většina z nich by měla být velmi podobná. Klepnutím na tlačítko Další spustíte kalibraci.
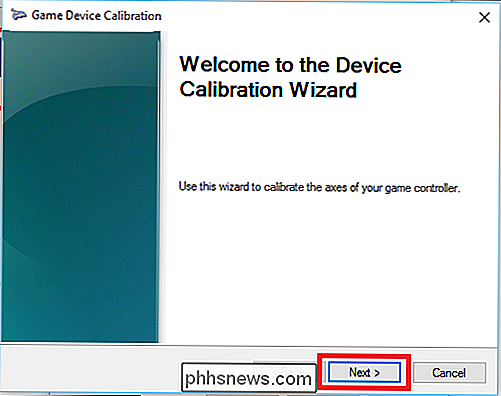
Kalibrační nástroj se spustí pomocí kalibrace "D-Pad", která je na ovladači Xbox 360 v pravém směru. Nejprve vás požádá, abyste opustil samotný nástavec, aby mohl najít středový bod.
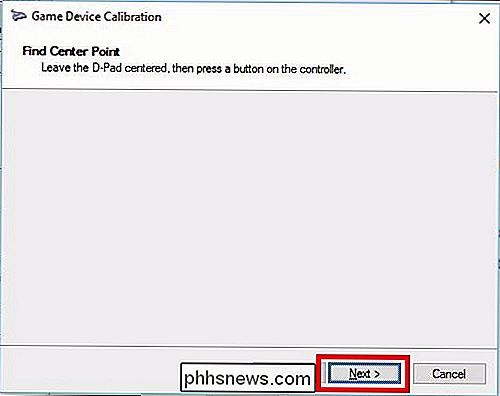
Pusťte palcem a klikněte na "Další" a v tomto bodě se dostanete na další obrazovku.
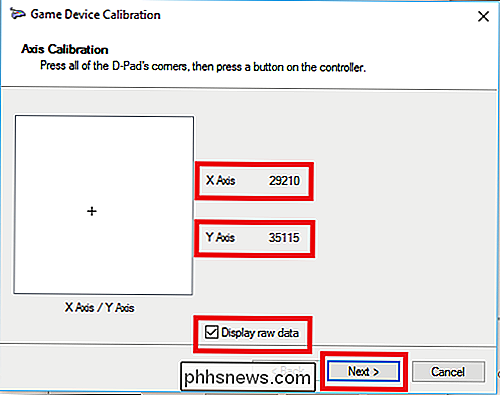
Ačkoli to není nutné, doporučujeme vybrat políčko "Zobrazovat surové data", které vám ukáže přesně, kde je bod odpočinku na knoflíku s kvantifikovatelnými čísly. Tato data jsou cenná, protože vám řeknou, jestli některý z vašich prvků se začne opotřebovávat kvůli nadužívání a může vám pomoci diagnostikovat důvody, proč přesnost vašeho přesunu může být sklouzávána.
Odtud můžete houpat levou celou paletu pohybů po celém svém rozsahu pohybu několikrát. Měli byste vidět malý kříž zasáhnout všechny čtyři rohy v rámečku výše, nebo alespoň se dotknout všech čtyř stran krabice.
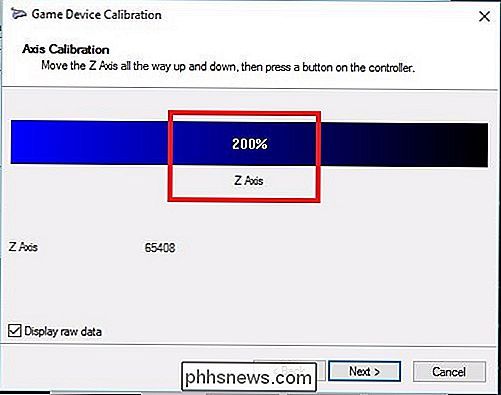
Dále projdete stejnou sadou nástrojů pro libovolné "osy" na řadiči. Mohly by se jednat o tlačítka citlivá na tlak, jako jsou levý a pravý spouštěč Xboxu, klávesy thumbsticks nebo mohou být jen běžná tlačítka na některých herních panelech.
V našem případě jsou spouštěče Xbox 360 měřeny podél osy Z a měly by se registrovat kdekoli od 100% (odpočinek) do 200% (úplně vytáhl). Osa X kalibruje pravý držák Xboxu pro vodorovný pohyb, takže stačí jen vytažení knoflíku doleva a doprava a zjistit, zda je správně zaregistrován celý rozsah pohybu.
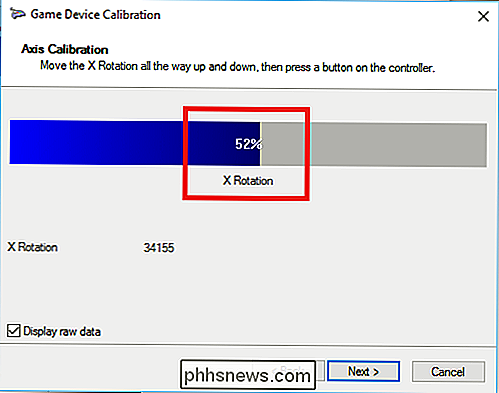
Totéž platí pro osu Y (vertikální pohyb). Otočte ho nahoru a dolů a dokud uvidíte čísla "0%" a "100% v extrémích horní a spodní části pohybového pole palec (stejně jako uprostřed uprostřed 50% ), váš regulátor je správně kalibrován. Jak vidíte ve výše uvedeném příkladu, osa X pravého pravítka se ve skutečnosti pohybuje kolem 52%, produkt starého věku a mnoho intenzivních kruhů Halo Online.
SOUVISEJÍCÍ: Jak ovládat Windows Desktop s regulátorem Xbox nebo Steam
Bohužel, zatímco softwarová stránka kalibrace vám pomůže zjistit, jak dobře vaše řídicí jednotka reaguje na vaše pohyby - a dokonce samozřejmě správně pro chybný thumbstick do jisté míry - jediný hardware Opravte, když se začne opotřebovávat, jako je to, že se dostanete dolů do obchodu a vyzdvihnete úplně nový regulátor. Nebo pokud se cítíte prakticky, můžete si koupit součásti, jako jsou thumbsticks online a nahradit je sami.
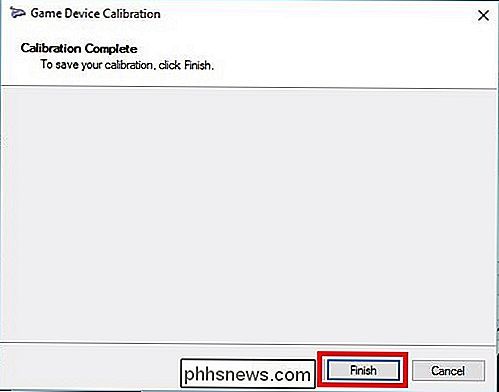
Jakmile projdete všechny čtyři kalibrace, můžete klepnout na "Dokončit", abyste se přesunuli na zkušební část procesu .
Otestujte kalibraci
Jakmile proces kalibrace skončí, je čas vyzkoušet výsledky. Ve stejném okně, z něhož jste začali (pomocí karet "Nastavení" a "Testovat"), nyní budete chtít kliknout na kartu "Test".
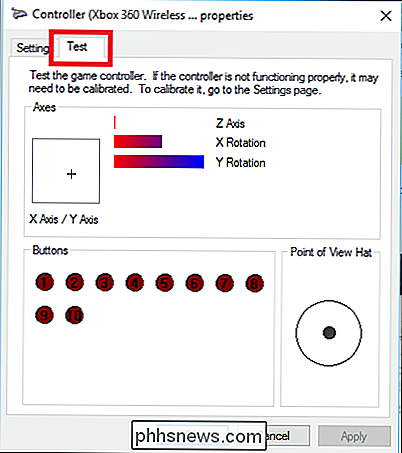
Odtud budou všechny pohyby nebo stisknutí tlačítek automaticky se objeví na obrazovce. To je dobrý způsob, jak přesně určit, jak rychle se tlačítka zapisují (pokud se vůbec zaregistrují), a zároveň si uvědomíte, jak blízko (nebo daleko) kloubový prst odpočívá z rovnoměrného 50% po přesunutí trochu.
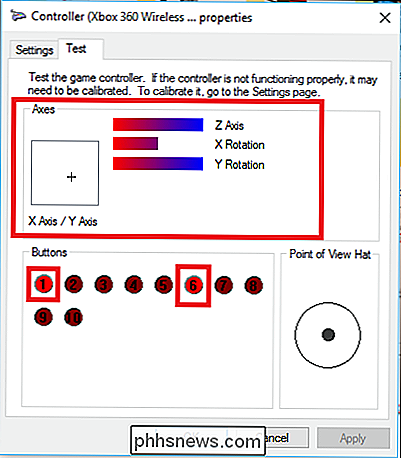
Jakmile dokončíte testy, ujistěte se, že stisknete Apply předtím, než zavřete okno a skončíte!
Přestože většina moderních regulátorů bude kalibrována z krabice, aby fungovala bezchybně Windows, to nikdy neublíží, aby se dostal dovnitř a re-kalibrovat jednou za pár měsíců, jen aby se ujistil, že vám chybí žádné headshots kvůli kontroleru, který je mimo whack.
Image Credits: Pexels

Jak vytvořit několik podadresářů s jedním příkazem Linux
Chcete-li vytvořit adresář obsahující několik podadresářů nebo adresářový strom pomocí příkazového řádku v Linuxu, obecně musíte použít mkdir příkaz několikrát. Existuje však rychlejší způsob, jak to udělat. Řekněme, že jsme vytvořili adresář nazvaný htg a chceme vytvořit v něm čtyři podadresáře. V normální situaci použijeme příkaz mkdir pro vytvoření adresáře htg.

Odeslání textových zpráv z počítače pomocí telefonu Android
Sedíte u počítače a obdržíte textovou zprávu, abyste vyzvedli telefon, odemkli jej, přečetli a zadejte jeden zpátky pomocí drobné dotykové obrazovky. Proč ne používat počítač? Pokud už sedíte u vašeho počítače, můžete snadno využít klávesnici počítače, abyste mohli posílat a přijímat textové zprávy. Ačkoli to určitě není nový nápad, v posledních několika letech došlo k dlouhé cestě .



