Jak změnit výchozí pevný disk pro ukládání dokumentů a aplikací v systému Windows 10

Kdykoli uložíte nový soubor v systému Windows 10, výchozí nastavení okna Uložit jako je libovolná z vašich uživatelských složek - Dokumenty , Hudba, Obrázky a podobně - odpovídá typu souboru. Pokud však nechcete ukládat soubory na jednotce C: Windows však umožňuje vytvářet tyto složky na jiném pevném disku jako výchozí místo uložení.
Změna výchozího umístění ukládání vytvoří novou strukturu složek uživatelů na nové jednotky a ve výchozím nastavení uloží všechny nové soubory. Nepohybuje existující soubory. Pokud se tedy skutečně snažíte ušetřit místo uložením souborů na jinou jednotku (řekněme, pokud je váš SSD na malé straně), radši změníte skutečné umístění vestavěných složek. Pokud tak učiníte, systém Windows přesune tyto složky a všechny existující dokumenty. Aplikace také použijí nové umístění, protože jsou navrženy tak, aby používaly tyto vestavěné složky. Většina lidí bude pravděpodobně chtít použít tuto metodu místo.
SOUVISEJÍCÍ: Jak přesunout dokumenty, hudbu a jiné složky Někde jinde v systému Windows
Takže, proč byste se obtěžoval změnit výchozí šetřící jednotku prostě přesunout složky úplně? Možná byste měli zájem o snadnější ukládání věci na jiný disk a nechcete se dostat do pohybu "oficiálních" složek. Další zajímavá věc, kterou můžete udělat, je nastavit jako výchozí místo pro ukládání vyměnitelnou jednotku. Kdykoli je tato jednotka připojena, systém Windows nabízí k uložení nových souborů na vyměnitelnou jednotku. Pokud není připojen, systém Windows se uloží do původního umístění. Pokud chcete ukládat své osobní dokumenty na jednotce flash nebo na externím pevném disku, abyste je mohli nosit s sebou, mohlo by být užitečné změnit výchozí umístění ukládání.
Chcete-li změnit výchozí pevný disk, klepněte na tlačítko Start a potom na příkaz Nastavení stiskněte tlačítko Windows + I).
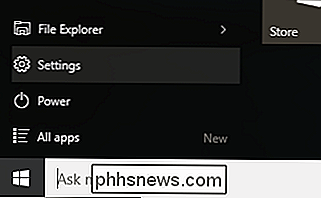
V okně Nastavení klepněte na položku Systém.
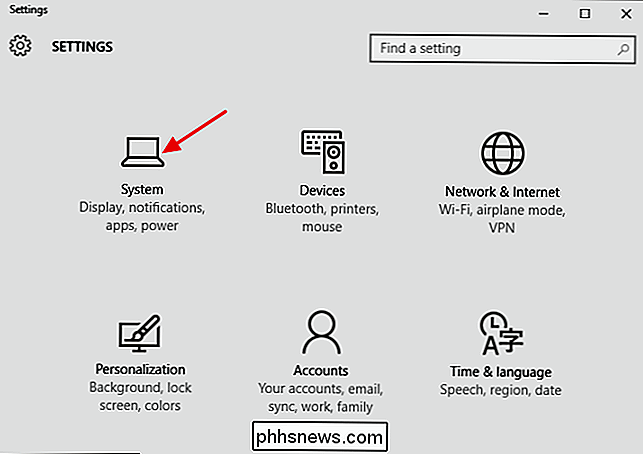
V okně Systém vyberte kartě Úložiště vlevo a pak přejděte dolů do sekce "Uložit umístění" vpravo. Pomocí rozbalovacích nabídek můžete měnit místa ukládání pro každý typ souboru (dokumenty, hudbu, obrázky a videa). Pokud vyberete jako úložnou jednotku vyměnitelnou jednotku a potom ji vyjmete z počítače, bude systém Windows výchozím způsobem ukládat soubory v původním umístění na jednotce C, dokud znovu nepřipojíte vyměnitelnou jednotku.
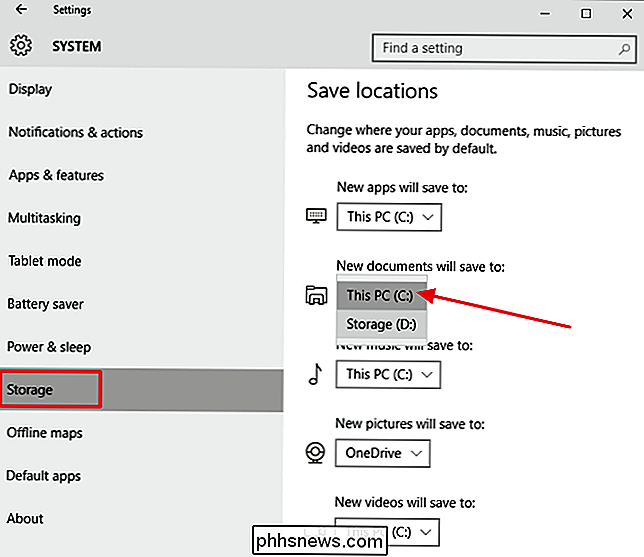
Všimněte si také, že můžete změnit uložit místo pro nové aplikace v tomto okně. Toto nastavení platí pro nové univerzální aplikace, které stáhnete z obchodu Microsoft Store. Neinstaluje aplikace, které jste již nainstalovali, ačkoli je můžete odinstalovat a znovu je nainstalovat po provedení změny a uložit je do nového umístění.

Jak přidat vlastní textové zkratky do systému Android
Pokud zjistíte, že zadáváte stejné e-mailové adresy, fráze nebo věty znovu a znovu, zastavte se - je to jednodušší způsob! Přidáním rychlé textové zkratky do osobního slovníku telefonu Android můžete zadat úplnou větu pouze několika písmeny. Možná nebudete moci myslet na určité věci, které opakujete, ale pokud budete platit trochu pozornosti , určitě najdeš nějaké vzory.

Vytvořte více užitečných zkratek na domovské obrazovce Android s gestami Nova Launcher
Pokud jste něco jako já, děláte s telefonem Android spoustu věcí. To obvykle znamená nepořádek na domácí obrazovce pro většinu uživatelů - ale to nemusí být tak. Nova Launcher - náš oblíbený spouštěč domácí obrazovky pro Android - má některé výkonné a jedinečné funkce gest, které budou mít vaše domácí obrazovky vyčistit a být výkonnější než kdy jindy jen s prstem prstem.



