Jak změnit adresu IP počítače z příkazového řádku

Je snadné změnit adresu IP v počítači pomocí ovládacího panelu, ale víte, že můžete také provést z příkazu Prompt?
Změna adresy IP pomocí rozhraní ovládacího panelu není obtížná, ale vyžaduje několik kliknutí v různých oknech a dialogových oknech. Pokud jste fanouškem příkazového řádku, můžete to udělat rychleji pomocí příkazunetsh, který je jen jedním z nejlepších síťových nástrojů zabudovaných do systému Windows.
> Příkaz netsh
umožňuje konfigurovat téměř všechny aspekty síťových připojení v systému Windows. Abyste s ním mohli pracovat, musíte otevřít příkazový řádek s oprávněními pro správu. V systému Windows 10 nebo 8.1 klepněte pravým tlačítkem myši na nabídku Start (nebo stiskněte klávesu Windows + X na klávesnici) a zvolte "Příkazový řádek (Admin)". V předchozích verzích systému Windows spusťte hledání příkazem "Start" a potom klepněte pravým tlačítkem myši výsledek a zvolte možnost Spustit jako správce.
Zobrazení informací o síti
Před změnou adresy IP a souvisejících informací je nutné pro rozhraní, které chcete změnit, najít úplný název sítě. Chcete-li to provést, zadejte následující příkaz:
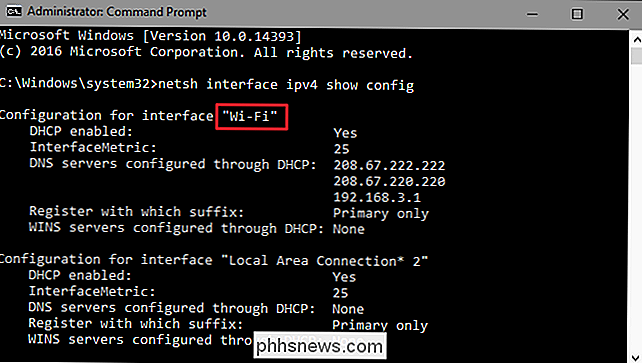
netsh rozhraní ipv4 show config SOUVISEJÍCÍ:
Jak povolit CTRL + C / Ctrl + V pro vkládání do příkazového řádku systému Windows
rozhraní, které hledáte. V našem příkladu budeme měnit rozhraní Wi-Fi, které je na našem stroji právě nazýváno "Wi-Fi". Zobrazí se také další výchozí názvy, které systém Windows přiděluje rozhraním, například "Připojení k místní síti, " Připojení k místní síti * 2 "a" Ethernet ". Stačí najít ten, který hledáte, a poznamenejte si přesný název. Můžete také zkopírovat a vložit název do programu Poznámkový blok a později zpět do příkazového řádku, aby se věci ulehčily.
Změna adresy IP, masky podsítě a výchozí brány
S názvem rozhraní v ruce jste připraveni změnit adresu IP, masku podsítě a bránu. Chcete-li to provést, vydáte příkaz pomocí následující syntaxe:
netsh interface ipv4 set address name = "VAŠE NÁZOV INTERFACE" statické IP_ADDRESS SUBNET_MASK GATEWAY
Takže například váš příkaz může vypadat podobně jako následující :
netsh rozhraní ipv4 set address name = "Wi-Fi" statické 192.168.3.8 255.255.255.0 192.168.3.1
- kde jsou informace nahrazeny tím, co chcete použít. V našem příkladu příkaz provede následující:
- Používá název rozhraní "Wi-Fi"
- Nastaví adresu IP na 192.168.3.1
- Nastaví masku podsítě na 255.255.255.0
brána k 192.168.3.1
A pokud používáte statickou adresu IP, ale chcete přepnout na adresu IP přiřazenou automaticky serverem DHCP, například směrovačem, můžete místo toho použít následující příkaz:
netsh interface ipv4 nastavit adresu name = "NÁZEV VAŠEHO INTERFACE" source = dhcp
Změnit nastavení DNS SOUVISEJÍCÍ:
Ultimate Guide to Changing Your DNS Serverpro změnu serverů DNS používaných síťovým rozhraním. Servery DNS třetích stran, jako jsou veřejné DNS a OpenDNS společnosti Google, mohou být rychlejší a spolehlivější než servery DNS poskytované poskytovatelem služeb Internetu. Ať už máte důvod změnit server DNS, můžete to udělat buď na směrovači, takže se to týká všech zařízení, která získávají informace ze směrovače nebo z jednotlivých zařízení. Chcete-li změnit servery DNS pouze pro jeden počítač, je to snadné udělat s příkazemnetsh
Budete muset použít příkaz dvakrát: jednou nastavíte primární server DNS a jednou nastavit sekundární nebo záložní server DNS. Chcete-li nastavit primární server DNS, použijte následující syntaxi:
netsh rozhraní ipv4 set dns name = "NÁZEV VAŠEHO INTERFACE" statický DNS_SERVER
Takže váš příkaz může vypadat například takto to na primárním veřejném DNS serveru Google, 8.8.8.8):
netsh rozhraní ipv4 set dns name = "Wi-Fi" statické 8.8.8.8
Chcete-li nastavit sekundární server DNS, použijete velmi podobný příkaz:
netsh interface ipv4 set dns name = "VAŠE JAZYK INTERFACE" statický DNS_SERVER index = 2
Takže pokračujte podle našeho příkladu, DNS jako sekundární server Google Public DNS, který je 8.8.4.4::
Netsh interface ipv4 nastaven dns name = "Wi-Fi" statický 8.8.4.4 index = 2
A stejně jako s adresou IP, můžete také změnit tak, aby síťové rozhraní automaticky chytlo nastavení DNS ze serveru DHCP. Stačí použít následující příkaz:
netsh interface ipv4 nastavit jméno dnsservers "NAME OF INTERFACE" zdroj = dhcp
A tam ho máte. Ať už se vám líbí psaní na příkazovém řádku lépe, nebo jen chcete zapůsobit na své spolupracovníky, nyní víte, že všechny magické příkazové řádky potřebujete pro změnu nastavení adresy IP

Jak vytvořit 3D tapety "Parallax" pro váš iPhone nebo iPad
Pokud vlastníte iPhone nebo iPad, pravděpodobně jste si všimli 3D efektu na některých tapetách, kde se zdá ikony domovské obrazovky se vznášejí nad horní částí. Můžete to vlastně udělat s téměř libovolným obrazem bez speciálního softwaru. Tapeta, o které mluvíme, se nazývá tapeta paralaxy, ale na vašem zařízení se systémem iOS označuje Apple jako "perspektivní" tapetu.

Použití skeneru v počítači Mac OS X
Skenování dokumentu v systému Mac OS X je velmi jednoduché, ale pro ty, kteří možná nejsou známé nebo přicházejí z Windows, je to užitečné pro rychlý prohlídku, jak to funguje SOUVISEJÍCÍ: Jak skenovat dokumenty do PDF s fotoaparátem telefonu Android Stojí za to poznamenat, že dobré procento času můžete jen použít fotoaparát smartphonu a snadno prohledávat do PDF.



