Jak kombinovat obrázky do jednoho PDF souboru v systému Windows

PDF soubory byly navrženy tak, aby byly univerzální a snadno čitelné formáty dokumentů, a dobře slouží tomuto účelu. Máte-li sbírku obrazů-říci, dokumenty, naskenované do počítače, jako JPEG, můžete zkombinovat do PDF dokumentů pro snadné sdílení.
Windows 10 nyní obsahuje možnost tisku do souboru PDF nativně v Průzkumníkovi . Můžete jednoduše vybrat spoustu obrazových souborů a vytisknout je do souboru PDF přímo v aplikaci Průzkumník souborů. Používáte-li systém Windows 10, spusťte první část níže.
Používáte-li systém Windows 7 nebo 8, postup je stejný jako v systému Windows 10, ale musíte nainstalovat nástroj třetí strany, abyste mohli dosáhnout stejného úkolu. Tento nástroj se budeme zabývat ve třetí části níže.
Jak tisknout do souboru PDF v systému Windows 10
Chcete-li kombinovat skupinu obrázků do souboru PDF v systému Windows 10, nejprve je třeba ujistit se, že jsou soubory uvedeny v Průzkumníku souborů v pořadí, v jakém chcete, aby se objevily v souboru PDF. Možná je budete muset přejmenovat, aby se roztřídili tak, jak chcete.
Jakmile máte snímky ve správném pořadí, vyberte je všechny a klepněte pravým tlačítkem na ně. Z rozbalovací nabídky vyberte možnost "Tisk".
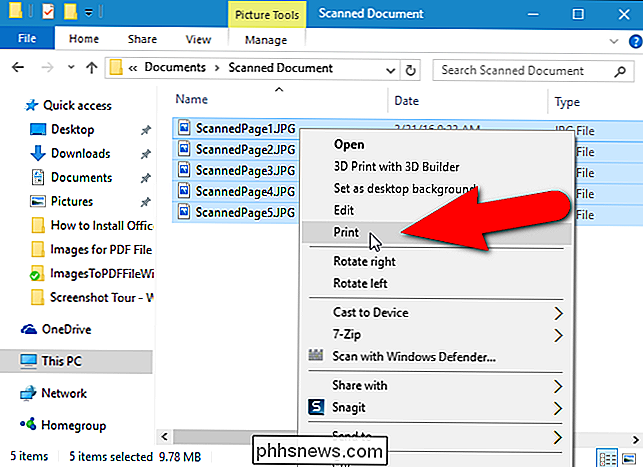
Zobrazí se dialogové okno Tisk obrázků. Z rozevíracího seznamu "Tiskárna" vyberte možnost "Tisknout do PDF". Pokud tuto možnost v seznamu neuvidíte, informace o její aktivaci naleznete v další části. Potom pokračujte v procesu odtud.
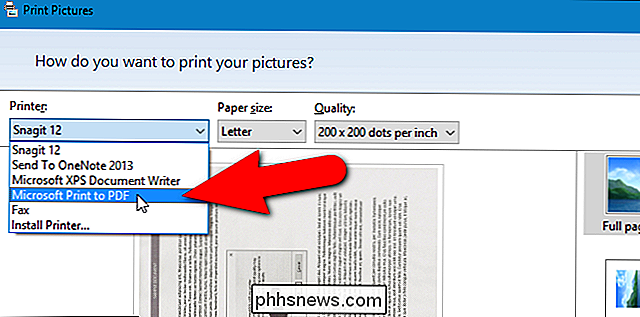
Pomocí tlačítek se šipkami vpravo a vlevo pod obrázkem můžete procházet obrázky, které budou přidány do souboru PDF. Klepnutím na odkaz "Možnosti" v pravém dolním rohu dialogového okna získáte přístup k dalším možnostem souboru PDF.
POZNÁMKA: Obrazy mohou vypadat oříznuté, ale nemějte strach. Ukážíme, jak to opravit, o něco později v tomto článku.
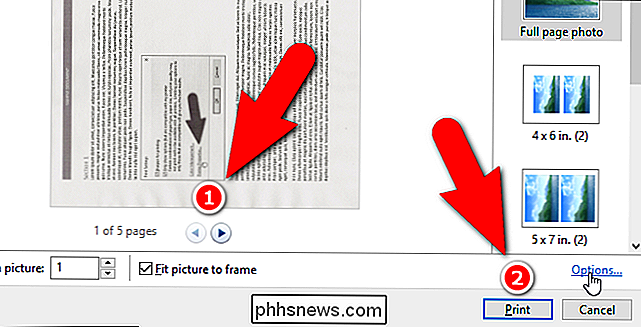
V dialogovém okně Nastavení tisku můžete vybrat, zda chcete snímky zvýšit pro tisk, pokud víte, že bude vytištěn soubor PDF. Pokud také víte, že budete tisknout soubor PDF na vaší tiskárně většinu času, ponechte volbu "Zobrazovat pouze možnosti, které jsou kompatibilní s mou tiskárnou", abyste získali nejlepší výsledky.
K vašim vlastnostem tiskárna odtud kliknutím na odkaz "Vlastnosti tiskárny".
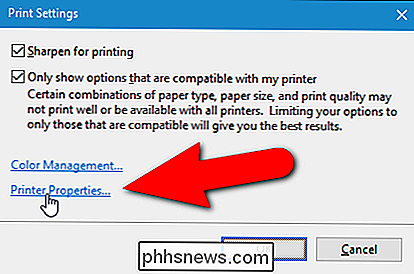
V dialogovém okně Vlastnosti dokumentu tisknout do PDF můžete zvolit, zda chcete, aby byl dokument "Krajina" nebo "Portrét" z nabídky "Orientace" dolů. Klepnutím na tlačítko OK potvrďte změnu nebo klepnutím na tlačítko Zrušit, pokud nechcete uložit změnu nebo jste nezměnili orientaci.
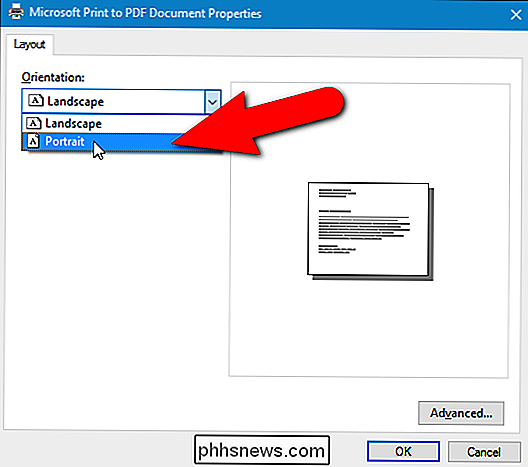
POZNÁMKA: Pokud používáte systém Windows 7, otevře se odkaz Printer Properties zobrazí se dialogové okno vlastností doPDF, které vám umožní změnit orientaci stránky (stejně jako další nastavení). Znovu klepněte na "OK" pro přijetí změn nebo klikněte na "Zrušit", pokud nechcete uložit změny, které jste provedli, nebo jste neprovedli žádné změny.
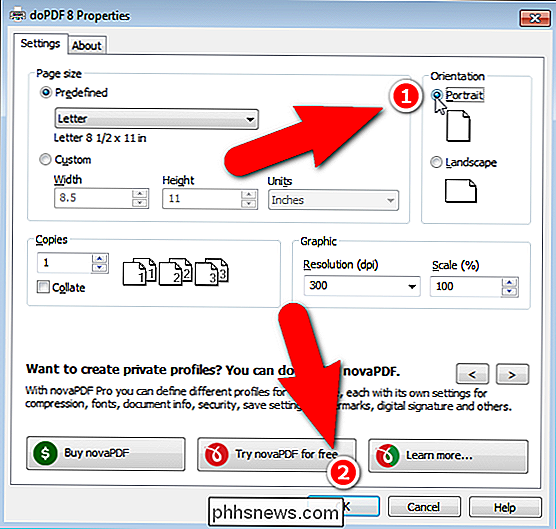
Jste vráceni do dialogového okna Tisk obrázků. Pokud jste si dříve uvědomili, že strany vašich obrázků se zdají být odříznuty, zaškrtněte políčko "Přizpůsobit obrázek do rámečku", takže v poli není zaškrtávací políčko. Měli byste vidět celý obrázek nyní. Povolení nebo zakázání možnosti Přizpůsobit obraz do rámečku ovlivní všechny obrázky, které přidáváte do souboru PDF.
Klepnutím na tlačítko "Tisk" vytvoříte soubor PDF.
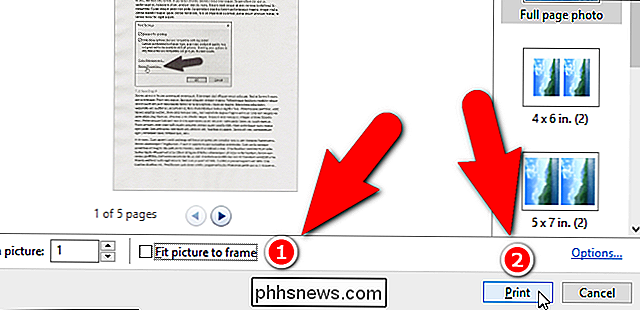
Zobrazí se dialogové okno Uložit výstupní výstup jako. Přejděte na místo, kam chcete uložit soubor PDF. Stejný adresář, kde jsou snímky uloženy, je vybrán jako výchozí umístění, ale můžete to změnit. Zadejte název souboru pro soubor PDF v poli název souboru a klikněte na tlačítko Uložit.
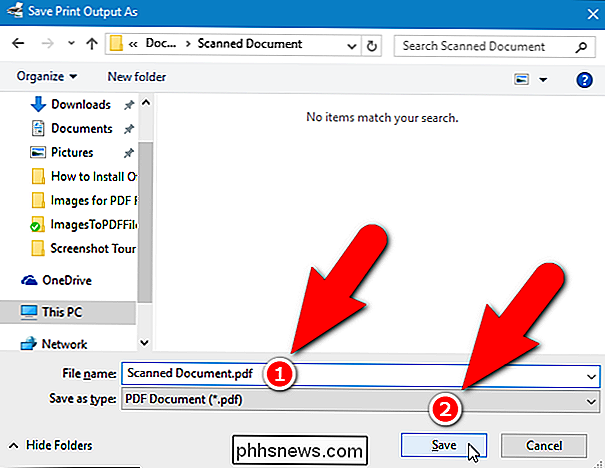
Hotovo! Soubor PDF je vytvořen ve vybrané složce a můžete ji otevřít v prohlížeči výchozí PDF v systému Windows, nebo v jiném PDF reader jste nainstalovali.
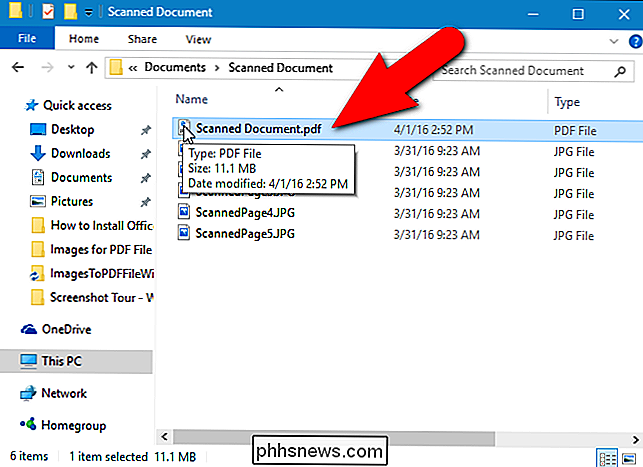
Jak aktivovat Microsoft tisk do formátu PDF Option v systému Windows 10
Není-li v rozevíracím seznamu Tiskárna v dialogovém okně Tisk obrázků možnost Microsoft Print to PDF dostupná, můžete ji snadno přidat. Chcete-li nainstalovat ovladač tiskárny Microsoft Print to PDF, otevřete dialogové okno Tisk obrázků, jak bylo popsáno v předchozí části (pokud ještě není otevřené). Poté v rozbalovací nabídce "Tiskárna" vyberte položku "Install Printer" (Instalovat tiskárnu).
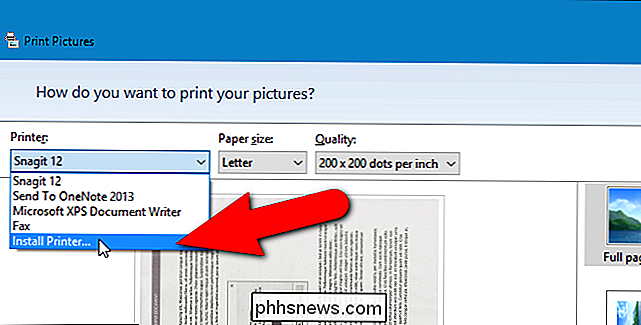
Zobrazí se dialogové okno Přidat zařízení a vyhledání zařízení začne. Nemusíte čekat, až bude hledání dokončeno. V dolní části dialogového okna klikněte na odkaz "Tiskárna, kterou chci není uvedena".
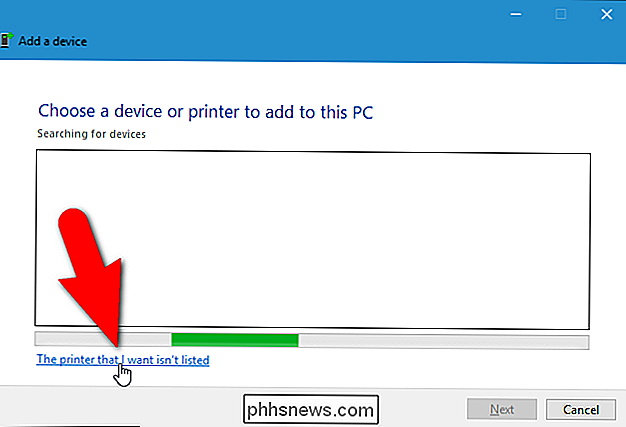
V dialogovém okně Přidat tiskárnu klikněte na možnost "Přidat místní tiskárnu nebo síťovou tiskárnu s ručním nastavením" a klikněte na možnost " Další ".
POZNÁMKA: Toto dialogové okno můžete také otevřít otevřením nabídky Nastavení počítače a klepnutím na položku Zařízení> Tiskárny a skenery> Přidat tiskárnu nebo skener. Poté klikněte na odkaz "Tiskárna, kterou chci není uvedena", která se na této obrazovce zobrazí, jak se Windows pokusí vyhledat zařízení. Obrazovka Tiskárny a skenery také obsahuje seznam všech tiskáren a skenerů, které jsou k dispozici ve vašem systému, a můžete nastavit jakákoli zařízení jako výchozí a odstranit některá zařízení.
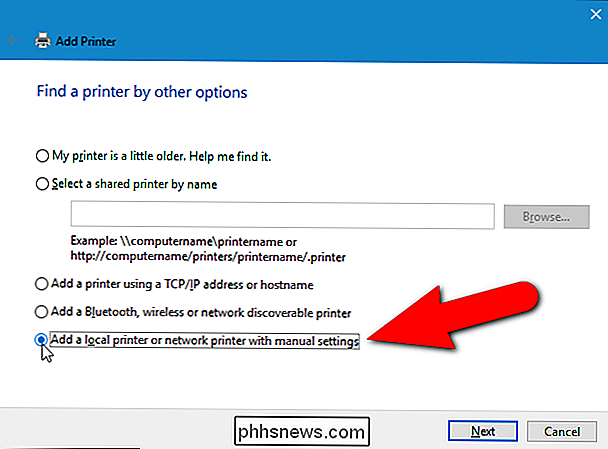
Poté se ujistěte, že je "Použít stávající port" je vybrána možnost (je to výchozí nastavení). Z rozevíracího seznamu napravo od této volby vyberte položku "FILE: (Print to File)" a klikněte na "Next".
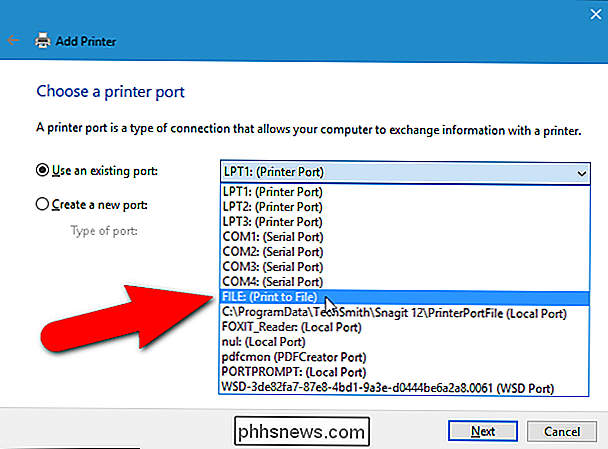
Chcete-li vybrat ovladač tiskárny PDF, zvolte v seznamu vlevo "Microsoft" "Microsoft Print To PDF" v seznamu vpravo. Klikněte na tlačítko Další.
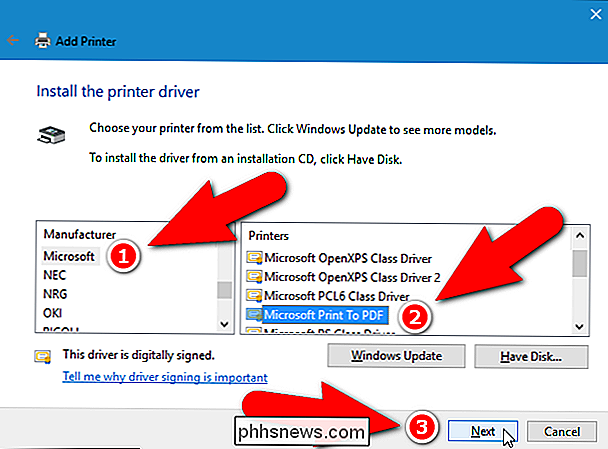
Možná již máte nainstalován tento ovladač tiskárny, v takovém případě se v dialogovém okně Přidat tiskárnu zobrazí následující obrazovka s otázkou, kterou verzi ovladače chcete použít. Ujistěte se, že je vybrána volba "Použít ovladač, který je aktuálně nainstalován (doporučen)", který je výchozí, a klepněte na tlačítko Další.
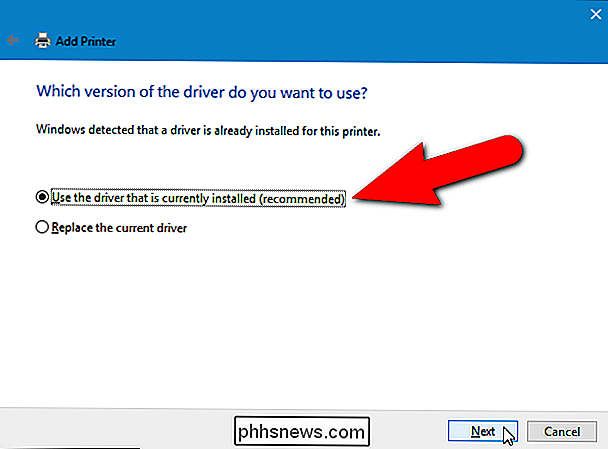
Ovladač tiskárny je ve výchozím nastavení pojmenován "Microsoft Print To PDF". Tento název se zobrazí v rozevíracím seznamu Tiskárna v dialogovém okně Tisk obrázků a kdekoli jinde v systému Windows nebo v programech, kde si vyberete tiskárnu. Název můžete však změnit zadáním nového do pole pro úpravu názvu tiskárny. Klepněte na tlačítko "Další".
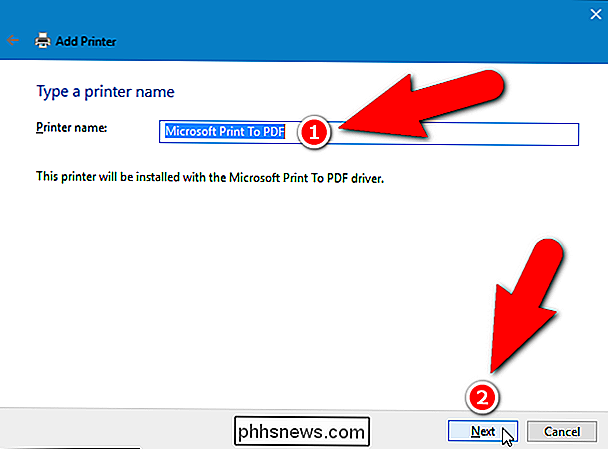
Měli byste dostat zprávu o úspěšném přidání ovladače tiskárny. Pokud tisknete na soubory PDF častěji, než skutečně tisknete na tiskárnu, můžete tento ovladač nastavit jako výchozí tiskárnu. Chcete-li tak učinit, zaškrtněte políčko "Nastavit jako výchozí tiskárnu", takže v poli je zaškrtnuto. Klepněte na tlačítko Dokončit.
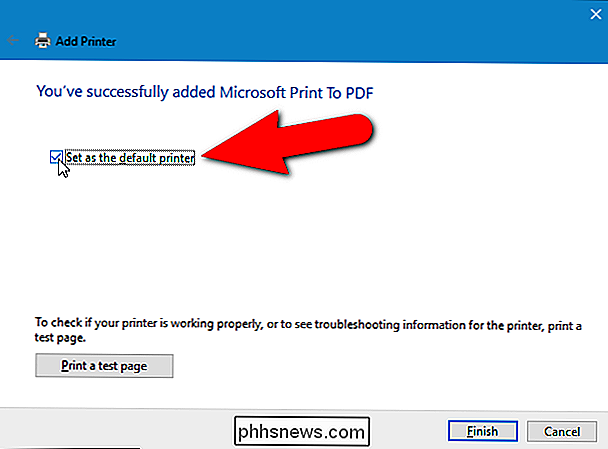
Jste vráceni do dialogového okna Tisk obrázků, kde byl do rozevíracího seznamu tiskárny přidán ovladač tiskárny Microsoft Print To PDF a automaticky je vybrán. Nyní můžete pokračovat v procesu v první části a vytvořit soubor PDF z vybraných obrázků.
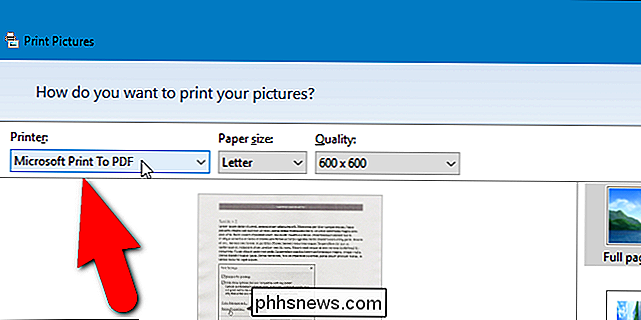
Jak tisknout do souboru PDF v systému Windows 7 a 8
Postup při vytváření souboru PDF z více obrazových souborů je stejný ve Windows 7 a 8, stejně jako v systému Windows 10 s jednou výjimkou. Když klepnete pravým tlačítkem myši na skupinu vybraných obrazových souborů a v rozbalovací nabídce zvolíte možnost "Tisk", otevřete dialogové okno Tisk obrázků (jak je popsáno v první části výše). Všimněte si, že chybí možnost Microsoft Print To PDF v rozevíracím seznamu Tiskárna.
Existuje mnoho dostupných nástrojů PDF, které při instalaci programu přidávají ovladač tiskárny PDF do systému Windows a tyto ovladače budou k dispozici v rozevíracím seznamu Tiskárna. Zde ukážeme, jak nainstalovat a používat nástroj nazvaný doPDF, který vám umožní vytvořit soubor PDF z několika obrazových souborů (mimo jiné užitečných funkcí).
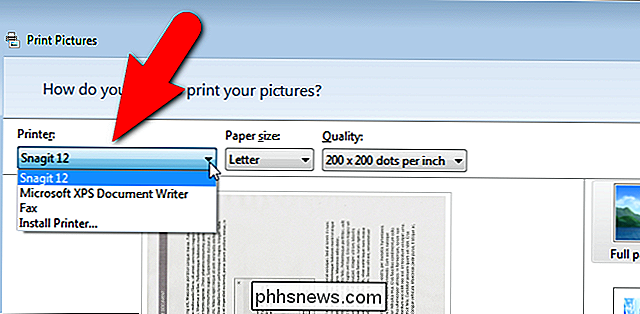
Stáhněte si soubor doPDF a nainstalujte jej. Při příštím otevření dialogového okna Tisk obrázků je v rozevíracím seznamu Tiskárna možnost "doPDF 8" (to je číslo verze od vydání tohoto článku). Zvolte tuto možnost.
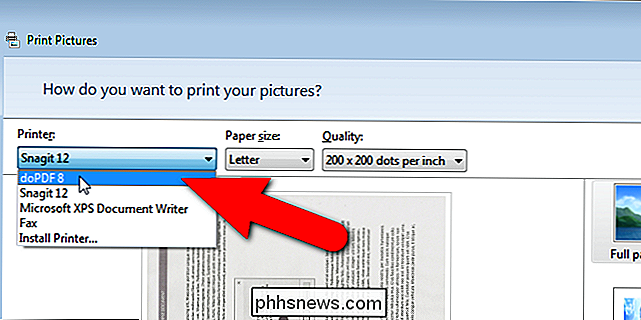
Nyní můžete postupovat podle stejných kroků v první části výše pro systém Windows 10, dokud k vytvoření souboru PDF nekliknete na tlačítko "Tisk". Jakmile to provedete po výběru doPDF 8 z rozevíracího seznamu Tiskárna, zobrazí se dialogové okno doPDF 8 - Uložit PDF. Výchozí název souboru a umístění se automaticky zadávají do pole "Název souboru". Chcete-li to změnit, klikněte na "Procházet".
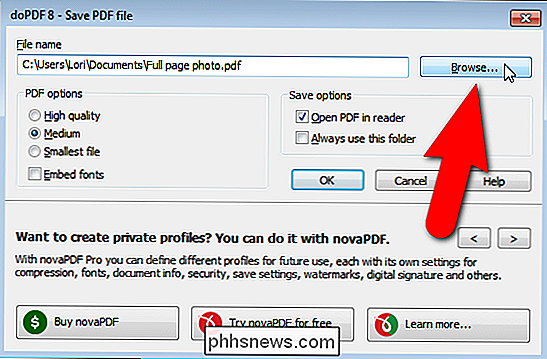
Zobrazí se dialogové okno Procházet. Přejděte na místo, kam chcete uložit soubor PDF. Stejný adresář, kde jsou snímky uloženy, je vybrán jako výchozí umístění, ale můžete to změnit. Do pole "Název souboru" zadejte název souboru a klepněte na tlačítko "Uložit".
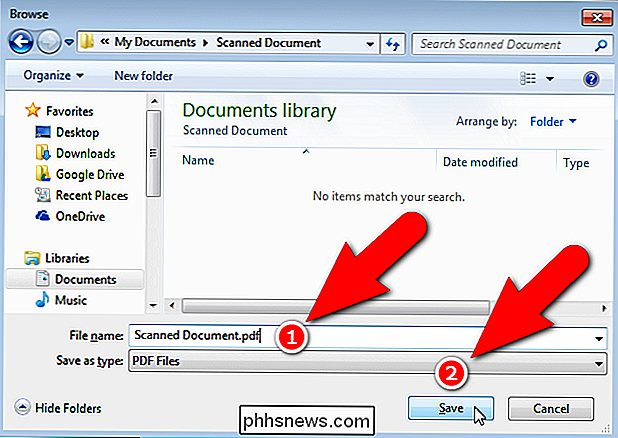
Budete vráceni do dialogového okna doPDF 8 - Uložit PDF, kde si můžete zvolit kvalitu a velikost souboru PDF a vložit fonty pod volby PDF. Pokud chcete použít vždy složku, kterou jste právě vybrali pro uložení souborů PDF, zaškrtněte políčko "Vždy používejte tento adresář", takže v poli je zaškrtnuto. Chcete-li otevřít soubor PDF ve výchozím programu pro čtení PDF v počítači, zkontrolujte, zda je zaškrtnuto políčko "Otevřít PDF ve čtečce". Klepnutím na tlačítko OK spusťte vytváření souboru PDF
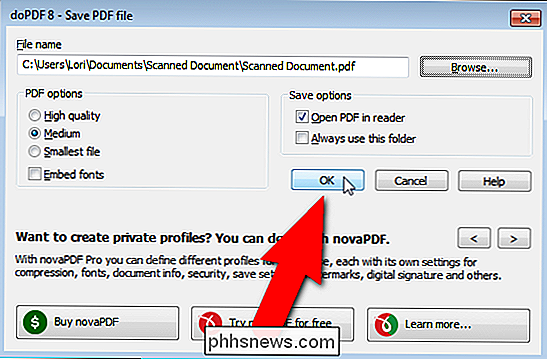
Soubor je vytvořen a přidán do složky, kterou jste zadali a otevře se ve výchozím PDF čtečce, pokud jste tuto možnost zvolili.
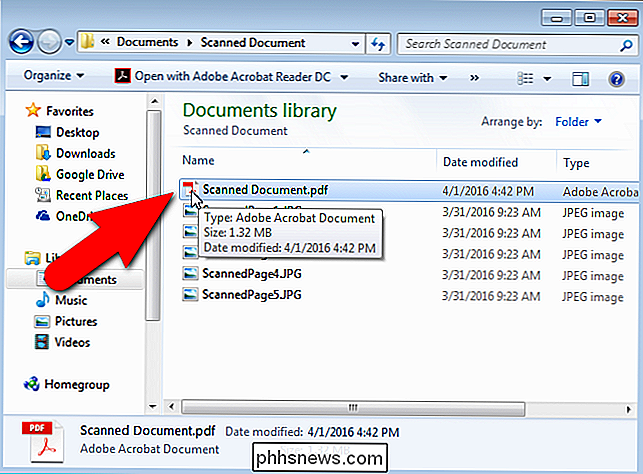
vytvořit soubor PDF z libovolného dokumentu, který lze odeslat fyzické tiskárně. Jednoduše vyberte ovladač PDF jako zařízení v dialogovém okně Tisk namísto standardní tiskárny.

Proč je tak těžké mluvit o duševním zdraví
Podělíme se o detaily našeho tělesného života tak dobrovolně: naše nejnovější strava, potřeba našich dětí pro závorky, možná rodina, která se potýká se srdečním onemocněním . Ale pokud jde o duševní onemocnění, všechno je pod záplatami. Škoda a stigma, které obklopují otázky duševního zdraví, jako je bipolární porucha a úzkost, jsou největšími překážkami, pokud jde o získání pomoci.

Jak zobrazit procentuální obsah baterie v panelu nabídek
V dnešní době slabé výdrže baterie je neuvěřitelně důležité sledovat vaše používání. Systém Android vám bohužel neukazuje přesně, kolik zbývající baterie máte - jen vágní grafiku. Zde je návod, jak přidat k této ikoně přesnější procento. Vždy můžete vidět procentní podíl baterie tím, že přetáhnete na paneli s upozorněním dvakrát, ale to neposkytuje přesně "přehledné" sledování.


