Jak přizpůsobit a vyladit dokovací stanici Mac

Dokovací stanice MacOS se obvykle zobrazuje ve spodní části obrazovky, ale nemusí to být. Dokovací stanici lze přizpůsobit několika způsoby, které byste si možná neuvědomovali, zvláště pokud jste nový uživatel Mac.
V tomto článku budeme diskutovat o všech vestavěných způsobech, jak vylepšit Dokovací stanici, ačkoli opravdu chcete jít dále, můžete také nainstalovat témata a vyladit další nastavení pomocí nástroje cDock třetí strany.
Jak získat přístup k možnosti Dock
SOUVISEJÍCÍ: Jak přizpůsobit dokovací stanici Mac a přidat motivy s cDock
Chcete-li přistupovat k volbám doku, musíte buď klepnout Ctrl nebo kliknout pravým tlačítkem myši na dokovací stanici. Většina doku je však zachycena ikonami, takže je obtížné kliknout
Nejjednodušší způsob přístupu k těmto nastavením je kliknout pravým tlačítkem na rozdělovač umístěný nalevo od ikony koše
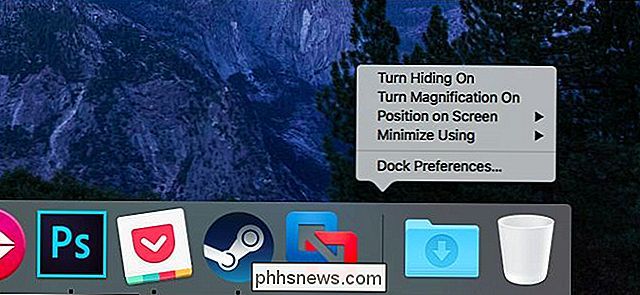
Skrýt dokovací stanici
Pro automatické skrytí doku a získání většího objemu obrazovky pro otevřená okna zvolte v této nabídce možnost "Zapnout skrytí". Dokovací stanice se bude sklouzávat z obrazovky, když ji nepoužíváte, a můžete přesunout kurzor myši na okraj obrazovky a znovu ji zobrazit.
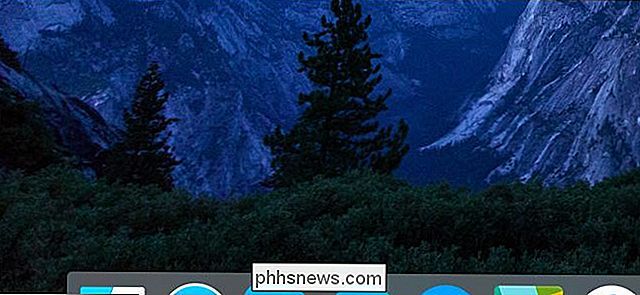
Povolit zvětšení
Dock vám umožní zvětšit ikony, když umístěte kurzor nad nimi, ačkoli tato možnost není ve výchozím nastavení povolena. Stačí vybrat v seznamu možnost "Zapnout zvětšení". Když myší přes ikonu, ikona vedle ní se zobrazí větší. Toto nastavení by mohlo být užitečné, pokud je dokovací stanice přeplněná několika ikonami.

Chcete-li nastavit, kolik ikon je zvětšeno, zvolte v nabídce "Předvolby doku" a upravte jezdec "Zvětšení"
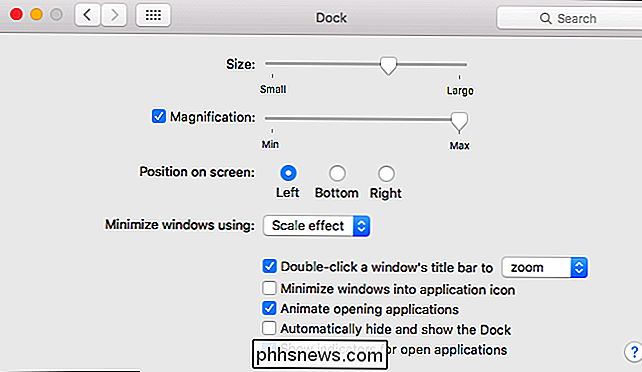
Přesuňte dokovací stanici
Můžete také změnit polohu dokovací stanice na obrazovce. Jednoduše umístěte kurzor myši na nabídku "Pozice na obrazovce" v nabídce a vyberte "Levá", "Pravá" nebo "Dolní". Můžete například přesunout dok na levou nebo pravou stranu obrazovky, abyste získali větší svislý prostor na MacBooku s širokoúhlým monitorem.
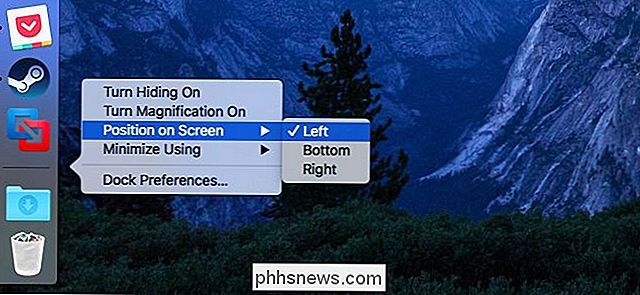
Vyberte animaci
Mac ve výchozím nastavení používá "Genie "Když minimalizujete okno klepnutím na žluté tlačítko v jeho okně titulku. Chcete-li toto změnit na jinou animaci, umístěte ukazatel myši na možnost "Minimalizovat používání" a vyberte možnost "Scale Effect".
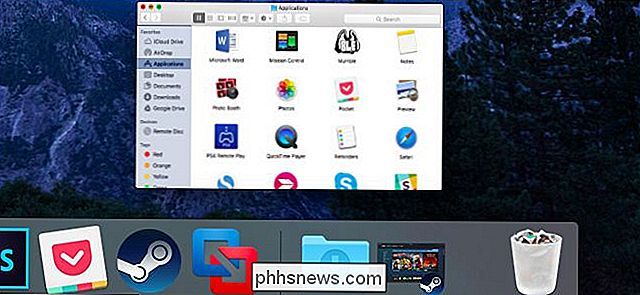
Ovládejte velikost doku
Chcete-li nastavit velikost doku, zvolte v nabídce " a nastavte jezdec velikosti. Vezměte na vědomí, že čím více ikon přidáte do doku, tím menší bude automaticky, takže to můžete nastavit pouze na určitý bod v závislosti na tom, kolik ikon máte.
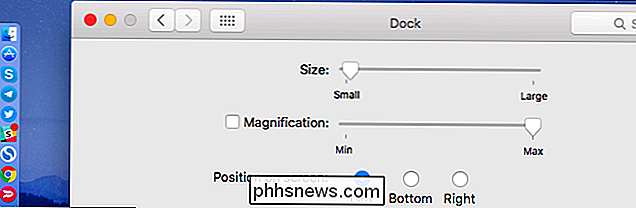
Složky na dokovací stanici
pinové složky do doku pro snadnější přístup. Chcete-li to provést, otevřete okno Finder a přetáhněte složku na pravou stranu doku nalevo od koše. (Pokud máte doku vertikálně na jedné straně obrazovky, přetáhněte jej přímo nad koš.)
Po klepnutí na složku vám poskytne rychlý přístup k vašim souborům přímo z doku, abyste mohli otevřít je bez otevření nálezce. K otevření složky přímo v okně Finder je také k dispozici rychlý odkaz.
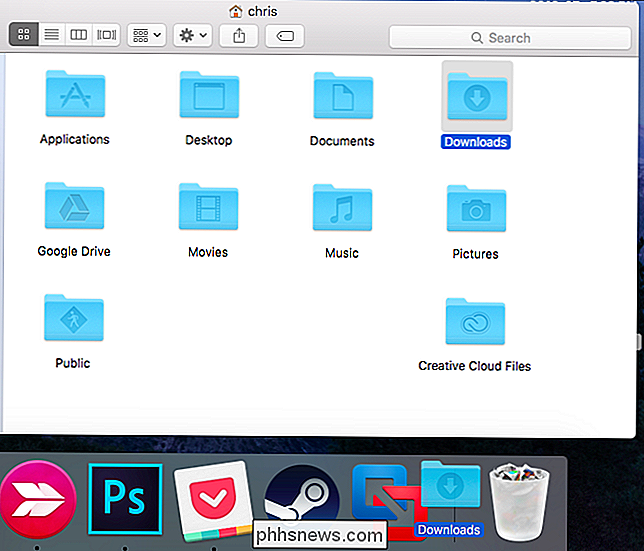
Po vložení složky do doku můžete klepnout Ctrl, kliknout pravým tlačítkem myši nebo kliknout na ikonu složky a klepnout na dvě prsty a nastavit způsob zobrazí se soubory. Například se mohou objevit ve standardnějším rozvržení mřížky nebo "vyfouknout" směrem nahoru od ikony.
Pokud vyberete "Stack", objeví se v doku ikony souborů ve složce. Pokud vyberete možnost "Složka", zobrazí se na dokovací stanici ikona normální složky.
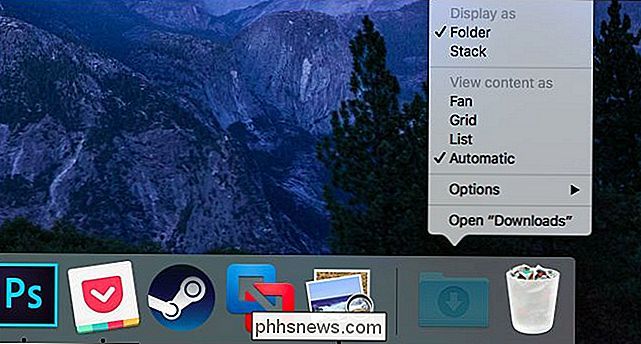
Přizpůsobení ikon aplikací
Většina uživatelů Mac je pravděpodobně vědoma tohoto, ale je důležité přizpůsobit aplikace na doku. Tímto způsobem získáte rychlý přístup k nejčastěji používaným aplikacím a dostanete ty, které nikdy nevyužíváte.
Chcete-li odstranit ikonu aplikace z doku, můžete ji buď přetáhnout z doku, nebo stisknout Ctrl, klepněte pravým tlačítkem myši nebo dvakrát klepnete na něj a vyberte možnost Volby> Odstranit z doku.
Ikony aplikace se v doku zobrazují, když je aplikace spuštěna. Chcete-li ikonu v doku udržet, abyste ji mohli používat k spuštění aplikace, i když není spuštěna, klepněte na tlačítko Ctrl, klepněte pravým tlačítkem myši nebo dvakrát klikněte na ikonu aplikací a vyberte možnost Volby> Uložit v doku.
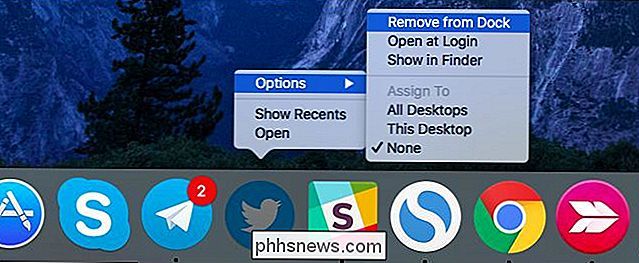
Pokud aplikace není spuštěna, můžete ikonu přetáhnout ikonou ze složky Aplikace ve službě Finder do dokovací stanice. Chcete-li změnit uspořádání ikon, přetáhněte ikony. Ikony aplikací, které odstraníte z doku, lze vždy spustit ze složky Aplikace v aplikaci Finder (Vyhledávací), Launchpad nebo Vyhledávač spotlightů.
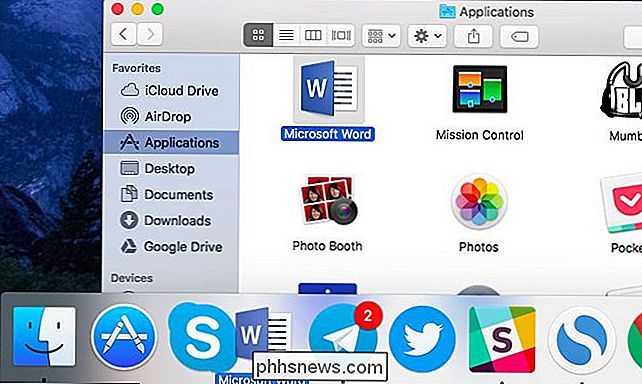
V okně Předvolby docků je k dispozici několik dalších malých nastavení, které máte k dispozici klepnutím na tlačítko "Dock Preferences" "V nabídce, která se zobrazí po klepnutí pravým tlačítkem myši na dokovací stanici nebo na položku Systémové předvolby> Dock. Většina těchto možností je však stejná, na kterou můžete snadno přistupovat pouze kliknutím pravým tlačítkem na dok.

Může mít doménové jméno adresy IPv6 a IPv4?
Jak se dozvíte více o názvech domén ao tom, jak systém funguje, můžete se zajímat, jestli názvy domén mají adresy IPv6 i IPv4 . Z tohoto důvodu je dnešní příspěvek SuperUser Q & A odpovědí na zvědavé čtenářské otázky. Dnešní zasedání Otázky a odpovědi nám přichází s laskavým svolením SuperUser - podřízenou skupinou Stack Exchange, skupinou webových stránek s dotazem a odpovědí.

Použití iPadu jako druhého monitoru pro váš počítač nebo Mac
Vícenásobné monitory jsou úžasné. Se dvěma obrazovkami vedle sebe můžete snadno vidět všechna okna najednou a udržet produktivitu. Máte iPad? Můžete jej použít jako druhý displej pro váš Mac nebo PC. SOUVISEJÍCÍ: Jak používat více monitorů, aby byli více produktivní iPad nemůže samozřejmě konkurovat skutečnému monitoru velikosti nebo ceny.



