Jak přizpůsobit zobrazení složek v systému Windows "Pět šablon

Pokud máte zvláštní ohled na to, jak systém Windows zobrazuje obsah vašich složek, můžete výrazně snížit čas přizpůsobení, Pět vestavěných šablon složek aplikace Explorer.
Možná jste si všimli, že když otevřete složky s určitými typy souborů jako jsou obrázky nebo hudba, systém Windows zobrazí obsah těchto složek trochu jinak než jiné složky. V systému Windows jsou všechny složky ve vašem systému optimalizovány pro jednu z pěti následujících šablon:
- Obecné položky
- Dokumenty
- Obrázky
- Hudba
- Videa
zjistit, jaké jsou soubory ve složce a použít správnou šablonu. Ve složkách se smíšenými typy souborů obvykle používá Windows šablonu Obecné položky, pokud převážná většina souborů v této složce neodpovídá jedné z ostatních kategorií. Můžete také ručně nastavit šablonu pro libovolnou složku.
SOUVISEJÍCÍ: Jak přizpůsobit nastavení zobrazení složky v systému Windows
Ještě lépe můžete přizpůsobit zobrazení libovolné složky, která používá určitou šablonu, a poté je použít přizpůsobení systému všem složkám, které používají stejnou šablonu. Taková přizpůsobení zahrnují zobrazení (seznam, podrobnosti atd.), Které sloupce se zobrazují a způsoby, pořadí řazení a všechny seskupení souborů. Zde je návod, jak to všechno učinit.
POZNÁMKA: Šablony složek jsou již od doby Windows XP a jejich používání se za ta léta příliš nezměnilo. Techniky v tomto článku se týkají systému Windows XP prostřednictvím systému Windows 10.
První krok: Přizpůsobte složku, která používá šablonu, kterou chcete změnit
Prvním krokem je přizpůsobení jedné složky, která používá šablonu, kterou chcete změnit . V tomto článku upravíme složku obrázků a poté tyto změny použijeme ve všech složkách, které používají šablonu obrázku. Proces je totožný pro přizpůsobení složek pomocí každé z dalších čtyř šablon.
Otevřete Průzkumník souborů a najděte složku, se kterou chcete pracovat. Chcete-li zajistit, že je vhodný kandidát, klepněte pravým tlačítkem myši na složku, vyberte možnost Vlastnosti a poté přepněte na kartu Přizpůsobit. Ujistěte se, že v rozevírací nabídce "Optimalizovat tuto složku pro" je zobrazena správná šablona. V našem případě je vybrána šablona Obrázky, takže je dobré jít.
Pokud se správná šablona nezobrazí, můžete buď zvolit jinou složku, nebo vybrat správnou šablonu z nabídky, abyste ji použili v této složce . Až budete hotovi, klikněte na tlačítko "OK".
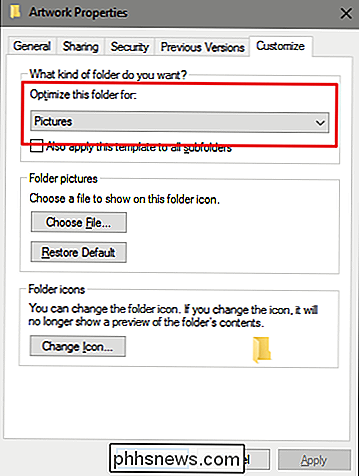
Nyní jste připraveni přizpůsobit složku. Jak to děláte, je zcela na vás. V našem příkladu přepínáme zobrazení a zobrazíme velké miniatury kliknutím na ikonu "Velké ikony" v nabídce "Zobrazit" v aplikaci Průzkumník souborů. Ve starších verzích systému Windows bez rozhraní pásky najdete na panelu nástrojů rozbalovací nabídku pro provedení této změny.
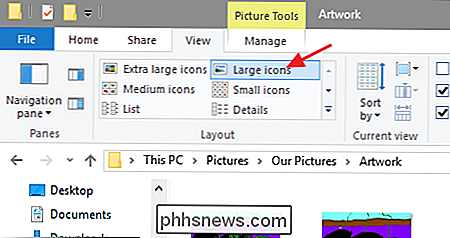
Také budeme mít snímky seskupené podle data výběrem položky "Datum" z " Skupiny podle "rozbalovací nabídky na kartě" Zobrazit ".
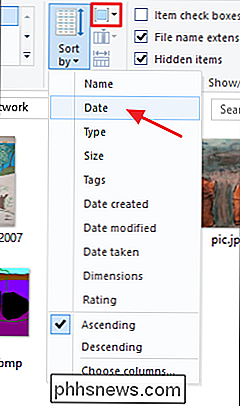
To je vše, co se chystáme pro naše složky s obrázky, ale je zřejmé, že můžete udělat mnohem více úprav souborů. Pokud používáte zobrazení podrobností nebo seznamu, můžete přizpůsobit, jaké sloupce se zobrazí v pohledu a přetáhnout sloupce do různých pozic.
Druhý krok: Použití přizpůsobení na všechny složky pomocí šablony
Když máte složku přizpůsobenou tak, jak ji chcete, můžete nyní přizpůsobit všechny ostatní složky pomocí stejné šablony. Zatímco stále máte tuto složku otevřenou v Průzkumníku souborů, klepněte na nabídku "Soubor" a potom klepněte na příkaz "Změnit složku a možnosti hledání". Ve starších verzích systému Windows byl tento příkaz nazvaný "Možnosti souborů a složek".
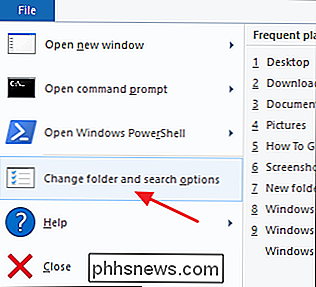
V okně Možnosti složky přejděte na kartu Zobrazení, klikněte na tlačítko Použít na složky a potom klikněte na tlačítko OK.
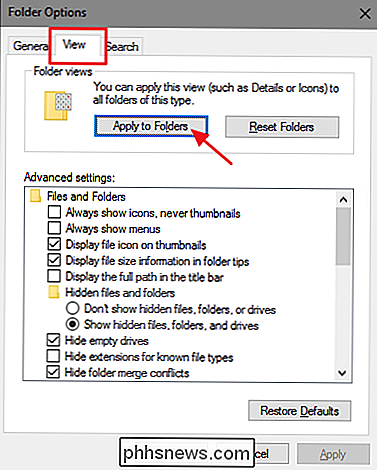
Nyní můžete procházet do některých dalších složek, které byste očekávali, že tuto šablonu použijete, a ověřte, že vaše přizpůsobení byly použity.
Jak jsme již zmínili, když otevřete složku, Prohlížeč souborů zkontroluje obsah a zjistí, zda automaticky zjistí, kterou šablonu složek použije. Pokud to nemůže, použije šablonu Obecné položky. Složku můžete vynutit k použití libovolné šablony výběrem na kartě Vlastní v okně vlastností složky
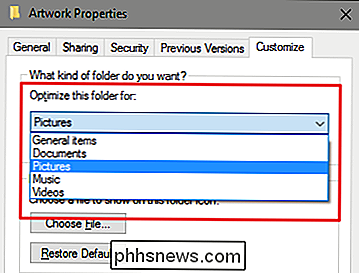
Je škoda, že společnost Microsoft s touto myšlenkou po původní instalaci nikdy nepokročila. Bylo by opravdu skvělé, například, kdybychom mohli vytvořit vlastní šablony. Přesto je stále šikovné, abychom mohli nastavit šablony, které máme pro různé typy složek, a aplikovat tyto šablony na celý systém.

Jak čistit staré, žloutlé plasty na retro počítačích a herních systémech
Všimli jste si, jak se vaše staré gadgety od té doby, co jste je koupili, otočily ošklivou žlutou barvou? Staré Macy, Commodores, Nintendo systémy a další stroje vypadají strašně o 30 let později - ale existuje způsob, jak je znovu vzkvétat. Proč starý plast zase žlutý (a jak ho dokážete znovu zbarvit) zažloutnutí se děje díky zpomalujícímu hoření nazývanému bróm v těch starých plastu ABS.
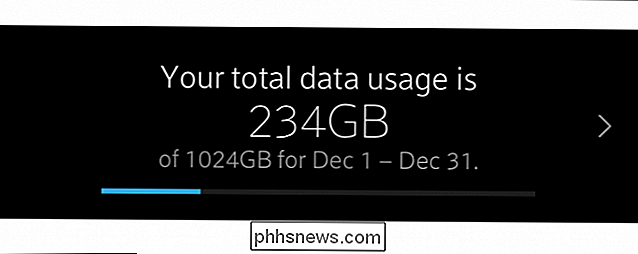
Jak zkontrolovat využití dat z Comcastu, abyste se vyhnuli tomu, že byste přešli na 1TB Cap
Ve většině států společnost Comcast na vašem připojení k internetu nyní ukládá limit 1TB za měsíc. Budete chtít sledovat váš datový metr, zejména pokud nemáte tušení, kolik dat pravidelně používáte každý měsíc. Jistě, můžete sledovat vlastní využití dat pomocí různých softwarových nástrojů, ale Comcast se nestará o využití dat, které měříte.


