Jak přizpůsobit přihlašovací obrazovku počítače Mac

Chcete, aby přihlašovací obrazovka vašeho počítače Mac fungovala jinak? Možná nechcete vidět seznam uživatelů, nebo si přejete, abyste mohli před zadáním hesla změnit formát klávesnice. Neexistuje žádný panel "Login Screen" v System Preferences, ale tato nastavení existují - jsou jen trochu skryté.
SOUVISEJÍCÍ: Jak změnit obrazovku přihlášení v MacOS Sierra, Yosemite a El Capitan
Už jsme vám ukázali, jak změnit tapetu pro přihlašovací obrazovku Mac a to je skvělý způsob, jak dát svou přihlašovací obrazovku vlastní vzhled. Pokud však chcete také vylepšit funkci přihlašovací obrazovky, musíte trochu kopnout. Zde je to, kde můžete hledat a co můžete udělat.
Přidat nebo odebrat věci z obrazovky přihlášení macOS
Většina nastavení souvisejících s přihlašovací obrazovkou je skrytá v Uživatelských a Skupinových systémech v System Preferences
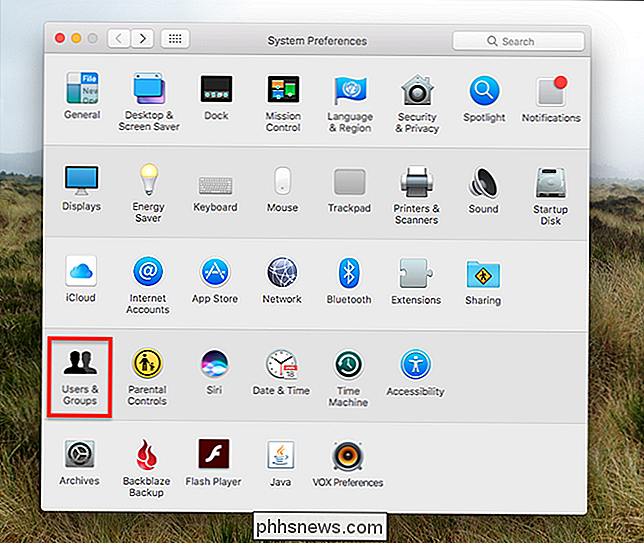
. dolů seznamu uživatelů, v levém panelu uvidíte dům vedle slova "Možnosti přihlášení." Klepněte na tlačítko
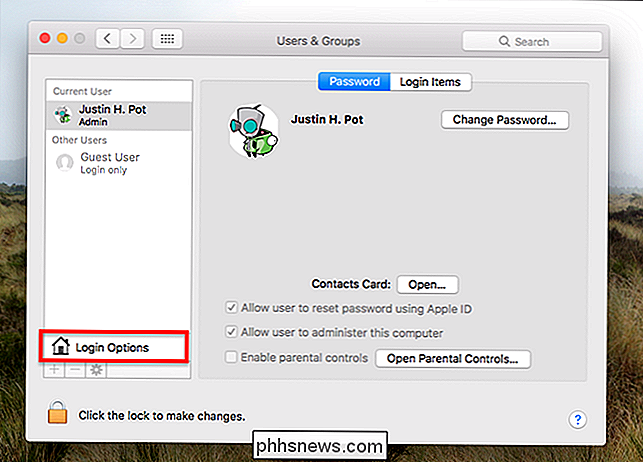
Otevře se možnosti týkající se vaší přihlašovací obrazovky
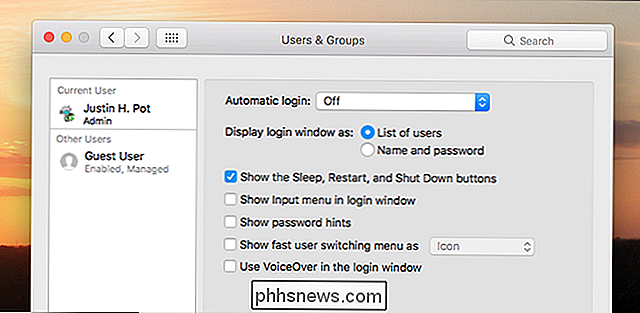
První volba, kterou si všimnete, je "Zobrazit přihlašovací okno jako." Výchozí výběr "Seznam uživatelů" zobrazí ikonu každého uživatele (kterou můžete změnit) a jeho uživatelské jméno. Stejně jako toto:
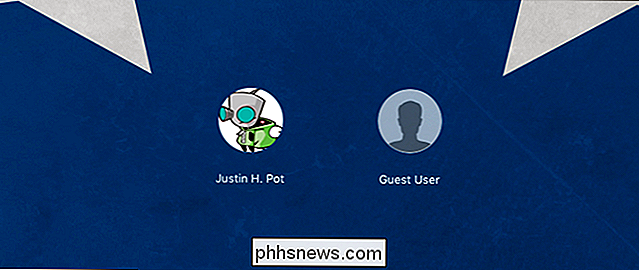
Pokud se rozhodnete pro možnost "Jméno a heslo", uvidíte dvě prázdná pole:
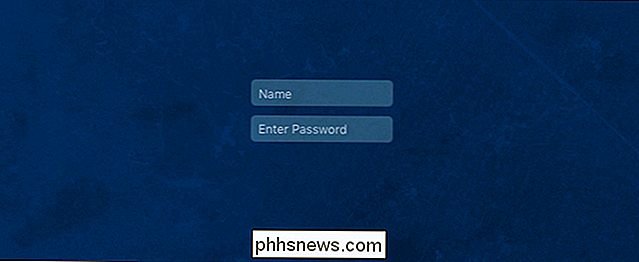
Jedná se o mírně bezpečnější možnost, protože každý, kdo má přístup k vašemu počítači, uživatelské jméno a heslo, abyste se mohli přihlásit. To způsobuje, že útoky hrubou silou jsou o něco tvrdší, i když to v žádném případě neprospívá.
Když pracujeme dolů, objeví se možnost zapnout tlačítka Sleep, Restart a Shutdown . Vypadá to takto a bude v dolní části přihlašovací obrazovky:
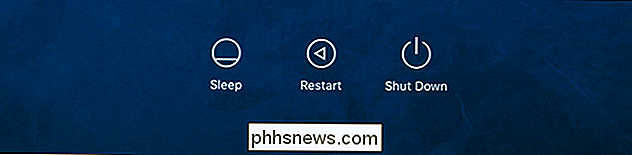
Zobrazí se možnost "Zobrazit nabídku vstupu v přihlašovacím okně". Pokud pravidelně přepínáte mezi jazyky a klávesovými formáty, je to pravděpodobně dobrý nápad. Přidá ikonu pro přepnutí formátu do pravé horní části obrazovky přihlášení.
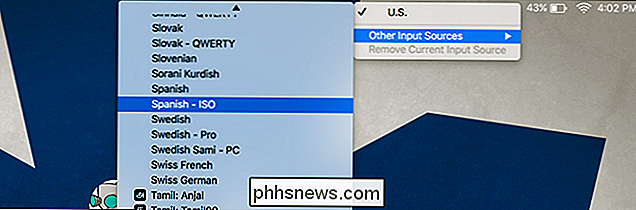
Konečně najdete možnost, jak povolit tipy pro heslo, pokud jste je nastavili, a zda má být VoiceOver, který přečte vaše na obrazovce pro přihlášení
jsou to hlavní možnosti, které máte pro konfiguraci vaší přihlašovací obrazovky, ale je tu ještě jedna věc, kterou byste chtěli přidat.
Přidání uživatelské zprávy k obrazovce přihlášení
SOUVISEJÍCÍ: Jak přidat zprávu na obrazovku zámku OS X
Ukázali jsme, jak přidat vlastní zprávu na přihlašovací obrazovku, ale je to rychlé vylepšení, které vám ukážeme opět tady. Přejít na Předvolby systému a poté na Nastavení zabezpečení a ochrany osobních údajů. Zobrazí se tlačítko "Nastavit zámek".
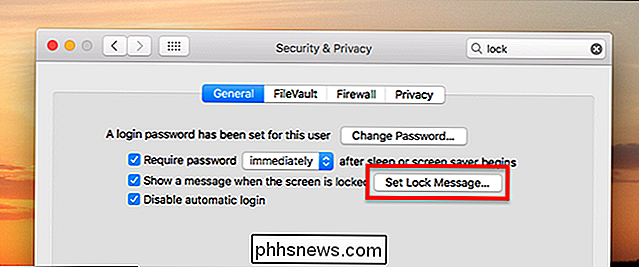
Klepněte na něj a můžete přidat libovolnou zprávu, kterou chcete!
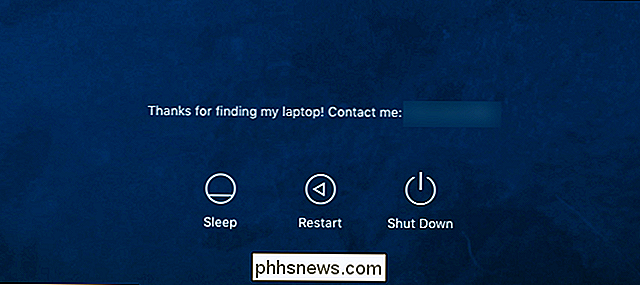
Doporučuji vám ponechat nějaké kontaktní informace, takže každý, kdo najde vaše Mac, se s vámi může dostat do kontaktu. Jistě, někteří lidé by měli mít svůj laptop, ale vždy je tu možnost, že někdo bude laskavý.
To je o přizpůsobení přihlašovací obrazovky, jiné než o změnu tapety na jakýkoli požadovaný obrázek. Užijte si nový vzhled!

Co je eSIM a jak se liší od SIM karty?
Při spuštění aplikace Apple Watch 3 byl výraz "eSIM" hodně hodil. A nyní je společnost Pixel 2 společnosti Google prvním telefonem, který tuto novou technologii používá, je čas, abychom se blíže zabývali tím, co to je, co dělá a co to znamená pro spotřebitele, kteří se pohybují vpřed. Co jsou eSIM a jak SOUVISEJÍCÍ: Jak ušetřit peníze na mobilní účet s MVNO eSIM je zkrácená verze embedded SIM, kde SIM je zkratka pro Modul Subscriber Identity .

Jak zapnout Facebook nástroj pro ukládání dat
Pokud strávíte hodně času na Facebooku, můžete spálit přes mobilní data docela rychle jen procházení obrázků a autoplay videa. Chcete-li omezit poškození, zapněte nástroj Facebook Data Saver SOUVISEJÍCÍ: Jak zastavit videoklipy Facebook z automatického přehrávání Facebook Data Saver doplní váš zdroj s menšími komprimovanými verzemi obrázků, takže každý nový příspěvek nevyčerpá tolik dat.



