Jak provést čistou instalaci systému Windows 10 Jednoduchá cesta

Proces upgradu systému Windows 10 přetáhne staré soubory, nastavení a programy z předchozího systému Windows do nového. Společnost Microsoft vám umožňuje získat zcela nový systém prováděním čisté instalace.
To je zvláště užitečné, pokud jste zakoupili nový počítač Windows 10 a obsahuje bloatware nainstalovaný výrobcem, který nechcete. Nebo budete muset po instalaci nového pevného disku provést čistou instalaci v počítači bez stávajícího systému Windows. Samozřejmě vám chybí dobré předinstalované aplikace, jako je program pro přehrávání DVD zdarma, který je dodáván s mnoha počítači. Však můžete vždy nainstalovat VLC získat přehrávání DVD nebo použít jednu z plnohodnotnějších alternativ Windows Media Center.
SOUVISEJÍCÍ: Windows 10 je dnes: Máte-li upgrade?
upgrade na systém Windows 10, než začnou být čerstvé a provádějí čistou instalaci - což bylo nepříjemně komplikované a časově náročné. Nyní je to mnohem jednodušší, protože můžete aktivovat systém Windows 10 pomocí klávesy Windows 7, 8 nebo 8.1.
Možnost 1: Vytvoření instalačního média a instalace systému Windows od Nuly
SOUVISEJÍCÍ: Kde stáhnout Windows 10, 8.1 a 7 ISO Legálně
Klasická metoda provádění čisté instalace je stále naší volbou Go-to s operačním systémem Windows 10. Stačí stahovat a vytvářet instalační média, a to buď na disku DVD nebo flash disku, a nainstalujte jej odtud
Stáhněte si nástroj pro vytváření médií Windows 10 od společnosti Microsoft. Tento nástroj stáhne instalační soubory systému Windows 10 pro váš systém a pomůže vám vytvořit instalační disk DVD nebo flash disk. Spusťte instalaci a vyberte možnost "Vytvořit instalační médium pro jiné počítače" a vytvořte instalační médium.
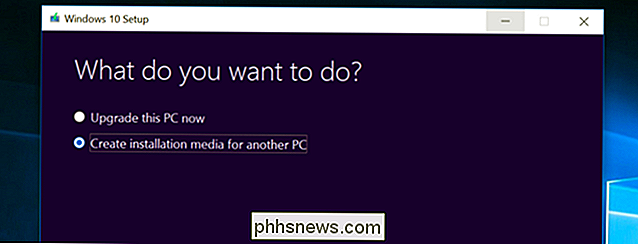
Ujistěte se, že jste zvolili správný typ instalačního média pro kopii systému Windows 10, která je licencována pro váš počítač - Windows 10 Home nebo Professional . (Pokud je jedinou volbou možnost "Windows 10", můžete ji bezpečně použít a zjistí, jakou verzi chcete.) Měli byste také zvolit jazyk a zvolit, zda chcete zde 32bitovou nebo 64bitovou verzi systému Windows. Většina lidí bude chtít 64bitovou verzi, ale můžete vytvořit instalační médium, které obsahuje obě, a instalační program automaticky vybere nejvhodnější, když jej použijete k instalaci systému Windows do počítače.
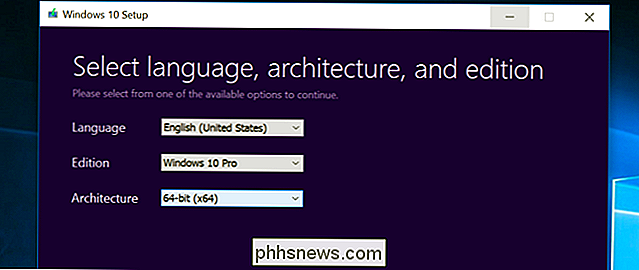
Nainstalujte Windows 10 z instalace média, jako byste měli jiný operační systém. Restartujte počítač pomocí jednotky USB nebo DVD vloženého a spusťte jej z tohoto zařízení. To může vyžadovat změnu nastavení v systému BIOS, přístup k zaváděcí nabídce nebo použití možnosti "Použít zařízení" v pokročilých možnostech spouštění v moderním zařízení Windows 8 nebo 10, které obsahuje firmware UEFI namísto tradičního systému BIOS. Po spuštění instalátoru systému Windows vyberte možnost "Nainstalovat".
Zobrazí se aktivační obrazovka. Co zde děláte, závisí na vaší situaci:
- Pokud jste v tomto počítači nikdy nenainstalovali a nepoužívali systém Windows 10, uvidíte aktivační obrazovku. Zadejte zde klíč Windows 10. Pokud nemáte, ale máte platný klíč 7, 8 nebo 8.1, zadejte jej zde.
- Pokud jste někdy v počítači nainstalovali a aktivovali systém Windows 10, klikněte na tlačítko "Nechci mít klíč Product ". Systém Windows se automaticky aktivuje, jakmile je nainstalován.
Druhá situace funguje kvůli tomu, jak systém Windows 10 aktivuje počítače. Při instalaci a aktivaci systému Windows 10 v systému poprvé instalátor potvrdí, že máte nainstalován systém "originálního systému Windows" a zaregistrujete hardware se servery společnosti Microsoft. Potom byste neměli zadávat toto tlačítko znovu na stejném počítači - společnost Microsoft rozpozná váš hardware při příštím instalaci systému Windows 10 na tomto počítači, potvrdí jeho registraci a automaticky se aktivuje.
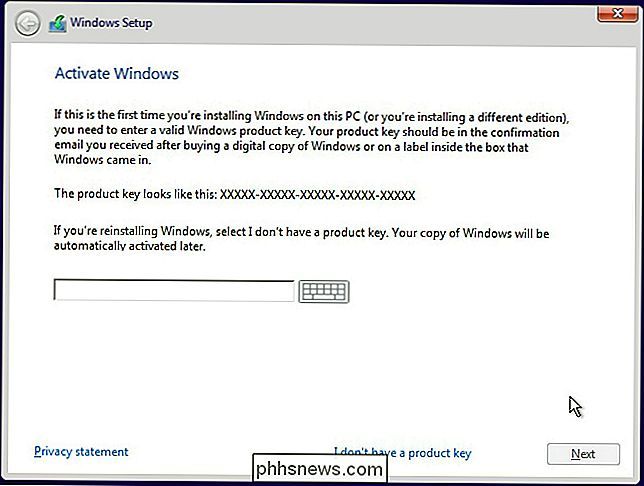
Projděte nastavení běžně zpracovávejte, dokud se nezobrazí obrazovka "Který typ instalace chcete?". Zvolte možnost "Vlastní", abyste se ujistili, že provádíte čistou instalaci a neinstalujete upgrade
Rozdělte systémovou jednotku, jak se vám líbí. Pokud máte pouze jeden oddíl systému Windows, můžete jej sdělit instalačnímu programu, aby jej přepsal. Máte-li mnoho diskových oddílů, můžete je všechny smazat a Windows 10 se instalovat do nealokovaného prostoru.
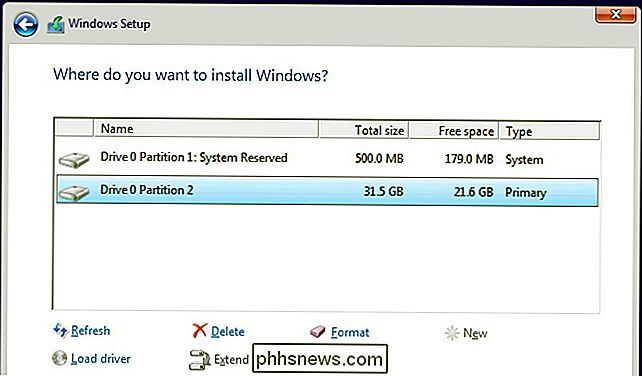
Po přihlášení k novému čistému systému Windows 10 by se měl automaticky po připojení k Internetu automaticky aktivovat
Abyste se ujistili, že je správně aktivována, otevřete nabídku Start a klikněte na Nastavení. klikněte na tlačítko Aktualizovat a zabezpečení a přejděte na kartu Aktivace.
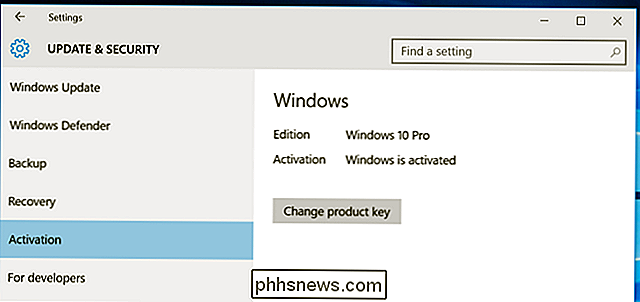
Zkontrolujte, zda se zde zobrazuje zpráva "Windows je aktivován". Nezapomeňte také na verzi Windows 10, kterou jste nainstalovali - Windows 10 Home nebo Windows 10 Pro. Většina lidí dostane domovskou verzi jako součást bezplatného upgradu ze 7 nebo 8, ale Windows 10 Pro získáte, pokud jste v minulosti nainstalovali profesionální verzi systému Windows 7 nebo 8.
Po přeinstalaci Windows 10 Pro na v našem počítači se okamžitě aktivuje. Ale pokud jsou aktivační servery společnosti Microsoft přetížené, může to chvíli trvat, než se váš systém aktivuje. Pokud není aktivován, mohou se zde zobrazit informace, které vám mohou pomoci aktivovat.
Někteří lidé tvrdí, že museli několikrát restartovat, zatímco jiní právě čekali. Následující příkaz může přinutit aktivaci, aby se vyskytla, pokud se po provedení výše uvedených kroků neděje automaticky. Nejprve otevřete příkazový řádek správce klepnutím pravým tlačítkem myši na tlačítko Start nebo stisknutím klávesy Windows Key + X a výběrem příkazového řádku (Admin). Zadejte následující příkaz a stiskněte Enter:
slmgr.vbs / ato
Mnoho lidí hlásí, že musí tento příkaz spustit několikrát. Pokud se zobrazí chybová zpráva, zkuste ji restartovat a spustit znovu, počkat a spustit znovu, nebo jen počkat a nechat Windows aktivovat automaticky. Servery společnosti Microsoft mohou být přetíženy v okamžiku, kdy se pokoušíte aktivovat.
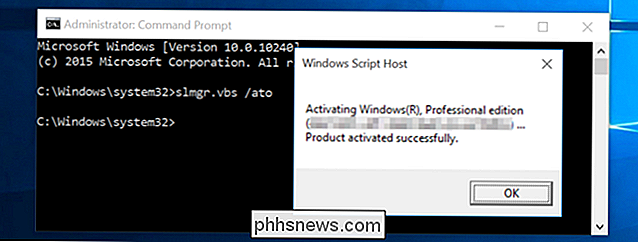
Možnost dvě: Proveďte reset a odebrat vše
Pokud jste již inovovali na systém Windows 10 a chcete novou instalaci, existuje jednodušší metoda. Pomocí funkce Reset můžete obnovit systém Windows 10 zpět do nového stavu. Pokud jste nainstalovali systém Windows 10 sami, měli byste tak rychle získat nový systém Windows.
Existuje však několik upozornění: tato metoda není pro každou situaci ideální. Pokud jste například zakoupili počítač, který byl dodán s operačním systémem Windows 10, bude pravděpodobně přivést zpět bloatware dodaný s počítačem Windows 10. (Existuje způsob, jak to udělat, ale my jsme je ještě museli otestovat sami.)
Někteří lidé navíc informovali, že to neřeší některé problémy s korupcí systému, v takovém případě byste chtěli provést skutečný vyčistěte instalaci pomocí výše uvedené možnosti 1.
Chcete-li resetovat počítač Windows 10, otevřete aplikaci Nastavení, vyberte možnost Aktualizace a zabezpečení, vyberte Obnovení a v části Obnovit tento počítač klepněte na tlačítko Začínáme. Zvolte možnost "Odstranit vše". Tím se vymažou všechny soubory, takže se ujistěte, že máte zálohy.
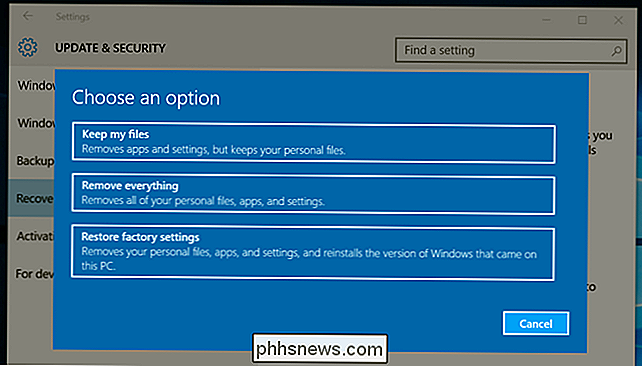
Nabídka bezplatného upgradu společnosti Microsoft závisí na hardwaru počítače, takže se nemusí správně aktivovat, pokud jste vyměnili hardware uvnitř počítače. Možná budete muset zavolat společnosti Microsoft a dokončit proces aktivace telefonu, vysvětlíte, co se stalo, pokud jste změnili hardware počítače poté, co využili nabídku. Telefonní linka podpory vám může poskytnout aktivační kód, který vám umožní aktivovat systém Windows 10, i když se automaticky neaktivuje. Může se však stát, že budete muset poskytnout další informace.
Z technického hlediska nemusí být bezplatná inovace systému Windows 10 (stejně jako kopie Windows OEM a předinstalované kopie systému Windows 10) převedena do samostatného počítače. Ale často vás proces aktivace telefonu dovolí, abyste si to udělali stejně, takže stojí za to.
Image Credit: Brett Morrison na Flickru

Jak nastavit přepínač Belkin WeMo
Přepínač Belkin WeMo se může obrátit téměř na běžný spotřebič na inteligentní spotřebič. Stačí jej zapojit a ovládat ji odkudkoli. Zde je návod, jak to nastavit. Zatímco můžete získat inteligentní světla, jako je Philips Hue, mohou být docela drahé, a to zejména se startem kit za 199 dolarů, ale pokud máte žárovky, které si přejete, můžete zapnout a vypnout dálkově , získání inteligentní zásuvky je další nejlepší volbou.

Jak sdílet notebooky v aplikaci Microsoft® OneNote 2016
Microsoft OneNote 2016 je skvělý nástroj pro nahrávání poznámek, nejen pro sebe, ale také pokud chcete spolupracovat na poznámkách a projektech s ostatními , například kolegové nebo rodinní příslušníci. Dále vám ukážeme několik způsobů, jak můžete sdílet vaše notebooky OneNote SOUVISEJÍCÍ: Jak synchronizovat notebooky OneNote 2016 do svého účtu OneDrive a získat přístup k nim kdekoli Chcete-li sdílet poznámky a poznámkové bloky v aplikaci OneNote 2016 s ostatními ujistěte se, že váš notebook je synchronizován s vaším účtem OneDrive online, takže ostatní mají k němu přístup.



