Jak Fix zelený odstín v Pán prstenů: Fellowship of the Ring Rozšířené vydání Blu-Ray

Pán prstenů můj oblíbený film všech dob. (Který z nich se ptáte? Všechny tři, samozřejmě.) Ale nejnovější kolekce Blu-Ray má jeden zřetelný problém.
Blu-Ray verze Společenstvo kroužku: Extended Edition výrazně změnila časování barev, což má za následek zelený odstín v celém filmu. Existuje pouze ve Společnosti prstenu, pouze v Extended Edition a pouze na Blu-Ray. Rozšířená DVD verze Společenstvo nemá tento problém, ani divadelní verze Blu-Ray Společenstvo , ani další dvě rozšířená edice Blu-Rays. Podívejte se na níže uvedené video, které porovnává rozšířené a divadelní Blu-Rays Společenstva, abyste zjistili, jak vypadá změna (podívejte se na celou obrazovku, věřte mi). Více informací o problémech se zeleným odstínem naleznete zde. Naštěstí existuje oprava. Úprava hlavního modelu You_Too (stejná osoba, která provedla opravu barev na fantastické
Star Wars: Despecialized Edition ) napsala skript AviSynth, který opravil některé z nejvýraznějších barevných problémů. Jeho řešení však existuje pouze v pohřbeném příspěvku na fóru a nyní na mrtvém příspěvku blogu, který, pokud nejste zvyklý na AviSynth a dalších nástrojích, může znít jako čínština. Takže jsem si myslel, že si trochu sestavím, jak to vysvětluje a) jak spustit scénář a b) zlepšuje to v několika malých směrech. Ale aby bylo jasné: 99% úvěru pro tento proces jde do You_Too a jeho tvrdé práce. Právě jsem přidal malý vylepšení sem a tam. Co budete potřebovat
Chcete-li provést tento proces, budete muset uchopit několik nástrojů:
Windows PC (Představuji si, že je to možné na jiných ale nevěděla jsem, jak to udělat.)
- Vaše Blu-Ray kopie
- Společenstvo prstenu: Extended Edition Jednotka Blu-Ray, MakeMKV, aby zkopírovali disky
- AviSynth, skriptovací jazyk pro úlohy pro editaci videa
- MeGUI, GUI pro spouštění skriptů AviSynth
- Plugin GiCocu pro AviSynth
- Balík Dither pro AviSynth. Stáhnout soubor dither-1.27.1.zip z tohoto příspěvku ve fóru
- Balík MaskTools pro AviSynth, dostupný v tomto příspěvku ve fóru
- Plugin The RemoveGrain v1.0b pro AviSynth
- MKVToolNix pro sloučení výsledných souborů do jednoho filmu (doporučuji stahovat přenosnou verzi.)
- To vypadá jako hodně, ale nebojte se, vše má účel a všechno se bude scházet níže. Stačí pouze uložit všechny tyto soubory na plochu.
- Krok první: Zkopírujte Blu-Ray disky
Než začnete opravu barev, budete muset film přetáhnout k počítači. Takže připojte Blu-Ray disk a nainstalujte MakeMKV, než budete pokračovat.
Spusťte MakeMKV, vložte disk One of the movie a stiskněte "Open Disc". Po dokončení čtení disku vyberte název, jazyk a titulky, které chcete roztrhnout. Titul, který chcete, je největší a určitě budete chtít hlavní zvuk DTS v angličtině (někteří možná budou chtít plný zvuk DTS-HD MA také, a to je v pořádku - obecně jsem zkopíroval "jádro" 5.1 DTS pro uložení prostor). Také doporučuji zkontrolovat první čtyři polí titulků, jak je uvedeno výše. To bude obsahovat anglické titulky pro celý film a anglické titulky jen pro elfské části. Pokud chcete pouze titulky pro elfské linky, vyberte druhou sadu zaškrtávacích políček.
Při výběru těchto nastavení by okno mělo vypadat přesně takto:
Dále zvolte výstupní složku na levé straně a stiskněte tlačítko Tlačítko "Vytvořit MKV". Bude to chvíli trvat, dokud to nebude, ale když to bude hotovo, budete mít na svém pevném disku velký soubor MKV - s první polovinou filmu. Přejmenujte na
FOTR-D1.mkv
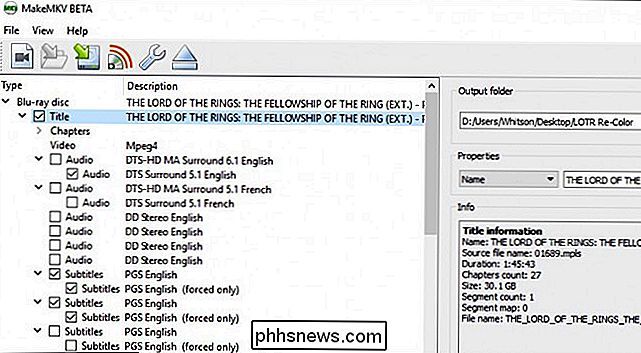
a vložte jej do složky, kde chcete. Vytvořil jsem na svém počítači složku s názvem "LOTR Re-Color", kde doporučuji uložit všechny video soubory, zvukové soubory a skripty, které nakonec vytvoříte pro tento projekt.Opakujte celý tento proces pro disk dva a pojmenujte výsledný souborFOTR-D2.mkv
. Můžete začít s druhým krokem 2, když disky rozdělují.Druhý krok: Nastavení programu AviSynth a jeho doplňkůPředtím, než projdete celý tento proces, budete muset nainstalovat několik programů a zásuvných modulů.
Pokud jste dosud neučinili, stáhněte si AviSynth, MeGUI, GiCocu, balíček Dither, balík MaskTools, RemoveGrain a MKVToolNix z odkazů v části "Co budete potřebovat" v této příručce
Nejprve nainstalujte AviSynth. Je to běžný program pro systém Windows, takže poklepejte na soubor EXE a postupujte podle jeho pokynů k jeho instalaci do systému.
MeGUI a MKVToolNix jsou přenosné aplikace, což znamená, že je nemusíte instalovat - stačí rozbalit soubory do složky "LOTR Re-Color" z kroku 1).
GiCocu, Dither, MaskTools a RemoveGrain jsou všechny pluginy pro AviSynth, které se dodávají zabalené v ZIP souborech. Otevřete každý soubor ZIP a extrahujte následující soubory do složky pluginů AviSynth (ve výchozím nastavení se nachází v
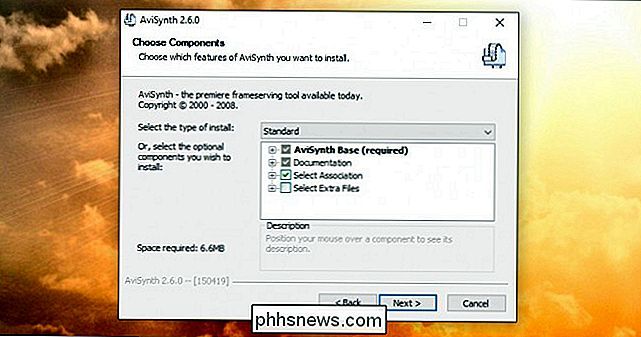
C: Program Files (x86) AviSynth plugins
):GiCoCu.dllsoubor z Dither ZIP)
- dither.avsi (z souboru Dither ZIP)
- mt_xxpand_multi.avsi (z souboru Dither ZIP)
- dither.dll složka v souboru Dither ZIP)
- avstp.dll (ze složky win32 v souboru Dither ZIP)
- mt_masktools-26.dll (ze souboru MaskTools ZIP)
- RemoveGrainS. dll (ze souboru ZIP RemoveGrain)
- Konečná složka pravděpodobně vypadá takto: Ty by měly být jediným pluginem, který potřebujete pro tento proces, spolu s tím, co je již ve složce pluginy AviSynth. > Krok třetí: Vytvořte skripty
Pro tento proces budete potřebovat vytvořit čtyři textové soubory: soubor "Curves", který obsahuje informace o korekci barev; skript AviSynth, který spouští příkazy; a dva soubory "qp", které nám pomohou odstranit pauzu ve středu filmu.
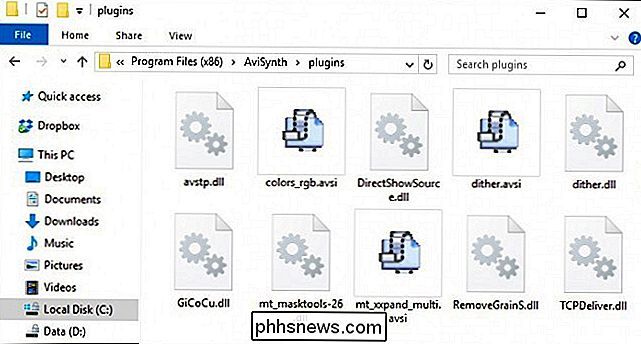
Nejdříve otevřete Poznámkový blok a vložte do následujícího textu:
# GIMP Curves File 0 0 16 20 -1 -1 45 65 -1 -1 81 106 -1 -1 -1 -1 -1 -1 -1 -1 -1 -1 -1 -1 -1 -1 225 240 -1 -1 255 255 0 0 -1 -1 -1 -1 -1 -1 -1 -1 -1 -1 -1 -1 -1 -1 -1 -1 -1 -1 -1 -1 -1 -1 -1 -1 -1 -1 -1 246 255 -1 -1 0 0 -1 -1 -1 -1 -1 -1 -1 -1 -1 -1 -1 -1 -1 -1 -1 -1 -1 -1 -1 -1 -1 -1 -1 -1 -1 -1 -1 -1 -1 255 246 0 0 -1 -1 -1 -1 -1 -1 -1 -1 -1 -1 -1 -1 -1 -1 -1 -1 -1 -1 -1 -1 -1 -1 -1 -1 -1 -1 -1 232 255 -1 -1 0 0 -1 -1 -1 -1 -1 -1 -1 -1 -1 -1 -1 -1 -1 -1 -1 -1 -1 -1 -1 -1 -1 -1 -1 -1 -1 -1 -1 -1 -1 255 255
Uložte soubor ve formátu
curves.cur
ve stejné složce jako soubory filmů.
Nyní vytvořte nový soubor v programu Poznámkový blok a vložte do následujícího textu:DirectShowSource ("FOTR-D1.mkv", fps = 23.976, audio = false, convertfps = true) .AssumeFPS (24000.1001) ConvertToRGB (matrix = "rec709") ConvertToYV12 (startHue = 200.0, endHue = 270.0, sat = 0.90) Tweak (startHue = 270.0, endHue = 340.0, hue = -10, sat = 0.80) oříznutí (0, 140, 0, -140) gradfun3 (thr = 1.3)Uložte soubor ve formátu
FOTR-D1.avs
Nyní vytvořte nový skript s přesně stejným textem, ale s
FOTR-D2.mkvv prvním řádku namístoFOTR-D1.mkv
. Zadejte název skriptuFOTR-D2.avsa vložte jej do stejného adresáře jako soubory filmů a další skripty.Nakonec vytvořte dva nové textové soubory: jeden s názvemD1-pauza. txta jedna volanáD2-pause.txt
.D1-pause.txtby měla obsahovat následující:151969 KAndD2-pauza .txtby měl obsahovat tento text:
48 K
Tím se vytvoří "klíčové snímky" na konci disku 1 a začátek disku dva, takže můžeme odstranit pět druhou pauzu mezi oběma polovinamiV tomto okamžiku vypadá, jak vypadá moje složka projektu se všemi slovy:Ujistěte se, že máte všechny tyto soubory před pokračováním
Krok čtyři: Spusťte skripty
Otevřete nástroj MeGUI.exe a na řádku AviSynth Script v horní části klepněte na tlačítko "...". Vyberte si skript
FOTR-D1.avs
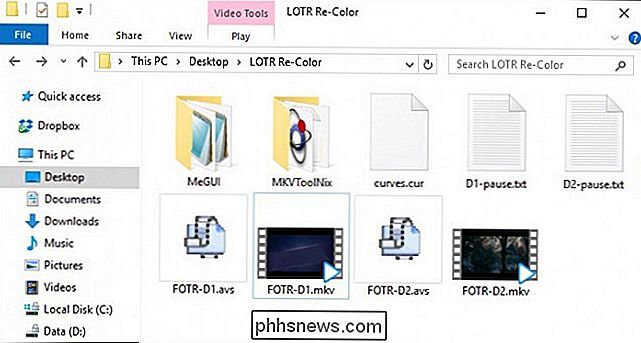
, který jste vytvořili v posledním kroku, a klepněte na tlačítko OK. Pokud vše funguje dobře, měl by se otevřít okno s náhledem videa a ukázat, jak vypadá výsledné video. Toto okno můžete zavřít
Pokud se namísto náhledu videa dostanete k chybě, ujistěte se, že jsou nainstalovány správné zásuvné moduly a že jste do tohoto bodu správně provedli všechno ostatní.
Na stránce "Video Output "v hlavním okně programu MeGUI, přejmenujte výstupní soubor naFOTR-D1-CC.mkv(nebo co chcete). Nepřepíšete nebo odstraňte původní soubor
FOTR-D1.mkv
; Potřebujete to později!Poté klikněte na tlačítko Konfigurace v řádku "Nastavení enkodéru". Změňte zařízení cílového přehrávání na hodnotu "DXVA". Do pole Kvalita zadejte 16.5 a nastavte přednastavení na střední. Kvalitu můžete nastavit na mírně vyšší číslo pro menší soubor, ale 16,5 je to, co jsem považoval za nejlepší vyváženost mezi kvalitou a velikostí souboru (a dokonale se vejde na 25 GB Blu-ray disku, když skončíme). Klepněte na tlačítko OK.Nakonec zaškrtněte políčko "Zobrazit rozšířená nastavení" a přejděte na kartu "Misc", která se zobrazí v horní části okna. Zaškrtněte políčko "Použít soubor qp" a stisknutím tlačítka "..." přejděte do prvního souboru qp, který jsme vytvořili v posledním kroku (D1-pause.txtdo hlavního okna MeGUI.
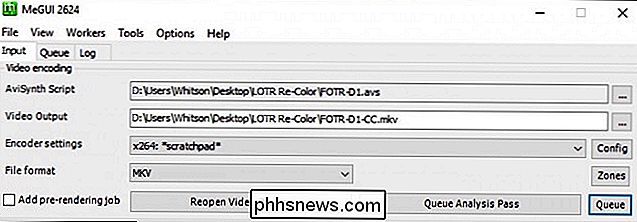
Nyní je čas na hlavní událost! Klepnutím na tlačítko "Queue" v horní polovině okna - vedle tlačítka "Queue Analysis Pass" - spustíte proces kódování.
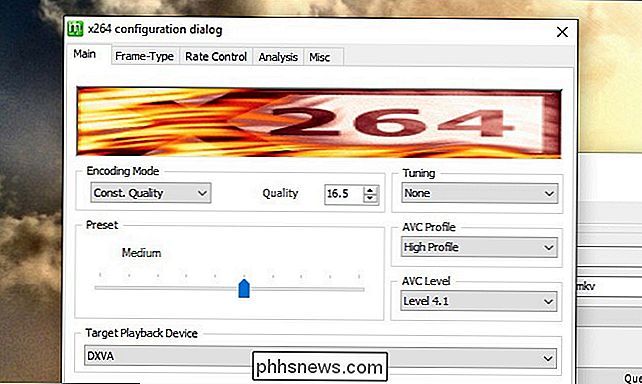
To bude chvíli trvat (na mém přetaktovaném šesti jádru i7, trochu více než tři hodiny, takže na typických strojích to bude trvat ještě déle). Jděte si na odpočinek, uchopte šálek čaje a nechte to udělat. Můžete také pokračovat v používání počítače během této doby, pokud chcete.Po dokončení všech čtyř kroků použijteFOTR-D2.avs
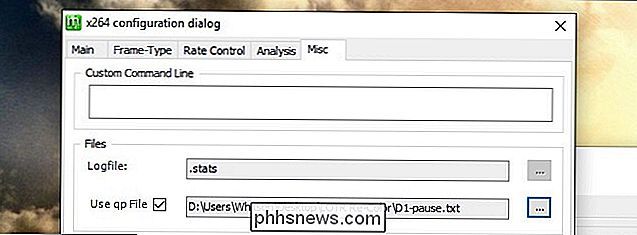
a
D2-pause.txt
. Všimněte si, že výsledné soubory nebudou mít žádný zvuk - to je v pořádku, opravíme to v závěrečném kroku.
Krok 5: Sloučení souborů do jednoho filmuV tomto okamžiku byste měli mít čtyři video soubory :FOTR-D1.mkv(originální video disku a DTS audio)FOTR-D1-CC.mkv
D2.mkv
(originální video disku DTS a zvuk DTS)
FOTR-D2-CC.mkvNyní je čas je sloučit dohromady do jednoho krásného filmu.Otevřete mkvtoolnix-gui.exe a klikněte na tlačítko "Přidat zdrojové soubory". VyberteFOTR-D1-CC.mkv. Pak znovu stiskněte Přidat zdrojové soubory a vyberteFOTR-D1.mkv. V dolním panelu byste měli vidět oba soubory v horním panelu a všechny různé skladby (video, zvuk, titulky a kapitoly).
Klikněte na druhou stopu titulků a v pravém podokně, nastavte položku "Výchozí příznak trasy" a "Příznak trasy" na hodnotu "Ano". Tím zajistíte, že elfské titulky se vždy zobrazí při sledování filmu.
V pravém podokně klikněte pravým tlačítkem naFOTR-D1-CC.mkva zvolte "Připojit soubory". Vyberte možnostFOTR-D2-CC.mkv. Potom klikněte pravým tlačítkem myši na
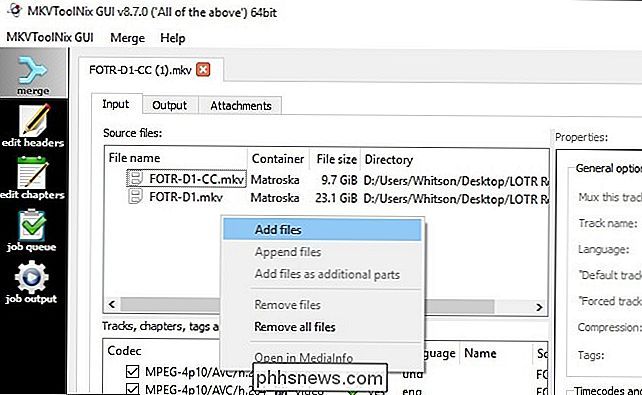
FOTR-D1.mkv
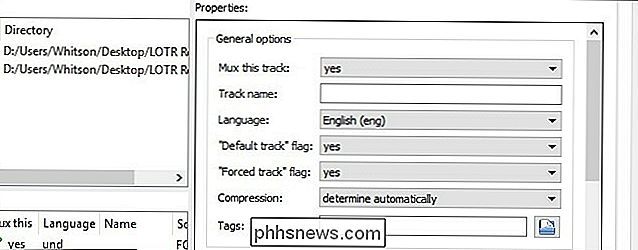
, vyberte znovu "Přidat soubory" a vyberteFOTR-D2.mkv. (obě zaškrtávací políčka). Nechceme to v našem posledním filmu - chceme jen jeho zvuk a další věci.V tomto okamžiku by vaše okno mělo vypadat jako snímek obrazovky níže.Nyní klikněte na kartu "Výstup" nahoře , a klikněte na rozbalovací nabídku Rozdělit režim. Zvolte "podle částí založených na timecodes" a do pole zařaďte následující:00: 00: 00-01: 45: 37, + 01: 45: 45-03: 48: 18pokud chcete, název souboru.Nakonec udělejte výslednému filmu název souboru do pole Výstupní soubor v dolní části okna. Používal jsem jakoFOTR-FINAL.mkv
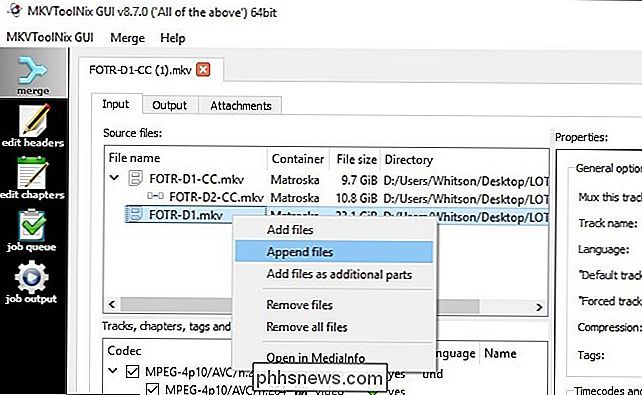
.
Když je vše připraveno, klikněte na tlačítko "Start Muxing". Bude kombinovat video s opravenými barvami a originální zvuk pro oba disky do jednoho eposu o délce 208 minut
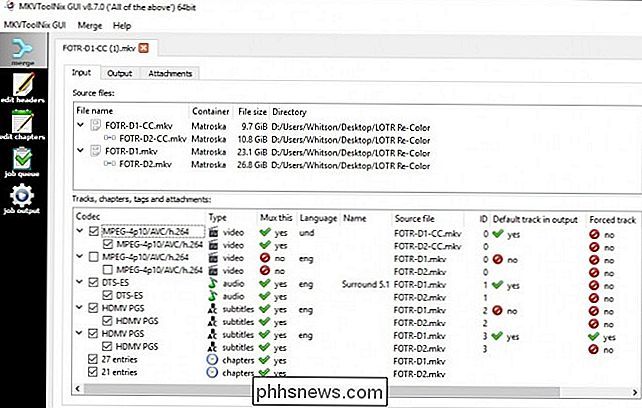
Krok šest (volitelný): Spálení barevně upravovaného filmu na disky Blu-Ray
Používám PC domácího kina pro sledování všech filmů, takže pokud jste jako já, můžete se zde zastavit. Stačí otevřít finální soubor MKV ve vašem oblíbeném přehrávači videa a jste hotovi.
Pokud však chcete sledovat film na přehrávači Blu-Ray (a váš přehrávač Blu-Ray nepodporuje disk se soubory videa), můžete dokončit vypálení dokončeného filmu opraveného barvou na disky Blu-Ray. S doporučenými nastaveními v tomto příspěvku by měla být perfektní velikost pro 25 GB Blu-ray. Budete potřebovat Blu-Ray vypalovačku, některé prázdné disky a dva volné programy: tsMuxeR a ImgBurn.
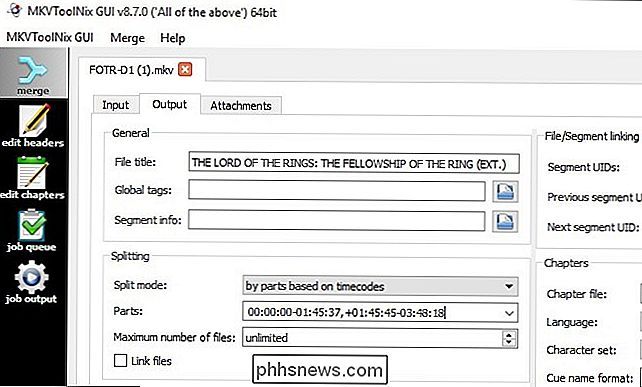
Rozbalte tsMuxeR kdekoli chcete (je to přenosný, stejně jako MeGUI a MKVToolNix) a nainstalujte ImgBurn jako běžný program Windows . Potom spusťte grafické rozhraní tsMuxeR. Klikněte na tlačítko "Přidat" v pravém horním rohu a do projektu přidejte videoFOTR-FINAL.mkv. Ve skupinovém rámečku Výstup vyberte "Blu-ray ISO" a klepnutím na tlačítko "Procházet" vedle pole Název souboru vyberte umístění na pevném disku. Klepnutím na tlačítko "Spustit Muxování" vytvoříte obraz Blu-ray.
Když je hotovo, otevřete soubor ImgBurn a zvolte "Write Image File to Disc". V části Zdroj klepněte na tlačítko Procházet a vyberte nově vytvořený ISO. Vložte prázdný disk Blu-ray a klepněte na velké tlačítko Write (Zapisovat).
Po dokončení disku vložte disk do přehrávače Blu-ray a vypálte jej. Pokud vše funguje dobře, mělo by začít hrát film okamžitě. Užijte si to!
Co tento skript
Informace v této části nejsou nutné k provedení výše uvedených kroků, ale pokud jste zvědaví, co se děje v tomto procesu, je zde vysvětlení každého řádku ve skriptu.
První řádek skriptu,DirectShowSource ("FOTR-D1.mkv", vybírá video jako AviSynth.) Původní skript You_Too použil soubor mt2s z Blu-Ray, že je trochu jednodušší.Takže linka byla mírně změněna
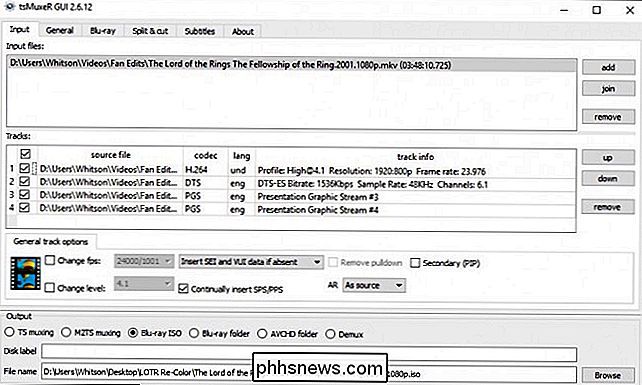
Následujících pár řádků skriptu je skutečná korekce barev a nezmění se od původního skriptu You_Too.Můžete si přečíst příspěvek ve fóru You_Too pro informace o tom, jak našel ideální křivky ve Photoshopu, ale zde je jeho vysvětlení toho, co ta část skriptu dělá:
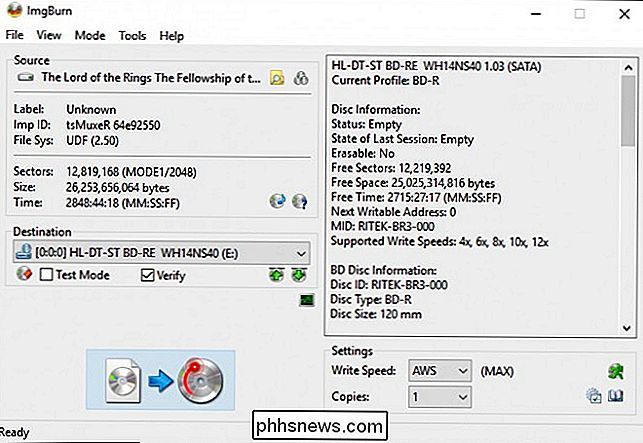
Nejprve [scénář] aplikuje křivky, pak snižuje žluté o 5%, zelené o 10% a posuny azurová na modrou a snižuje jeho saturaci o 20%. Tím se odstraní trochu přeměny vzhledu žluté a n eon-zelená a způsobuje, že film vypadá v některých částech méně azurově zbarvený, přičemž obloha a voda vypadají přirozeněji. (Neočekávejte však kolorimetrickou přesnost, protože tento film již byl špatně zbarvený!)
Dále jste You_Too přidal řádek
Blur (0.4)
, který jsem pro svůj skript odstranil:přidává velmi malé rozostření (téměř neviditelné), aby se snížilo oversharpening, který se z jakéhokoli důvodu náhodně neobjevuje po celou dobu filmu.Pokud chcete, můžete jej přidat znovu, pouze pod řádky Tweak
(0, 140, 0, -140)
řádka dělá přesně to, co to zní:Nakonec ořízne černé ohraničení, protože ve skutečnosti mají barevné artefakty v nich, které se rozjasňují jinými úpravami. > Udělal jsem další změnu scénáře na konci. Chcete-li použít křivky GIMP, museli jste You_Too převést video z YUV12 na RGB, použít křivky a převést je zpět na YUV12 (jak vidíte na řádcích 2-4 skriptu). Naneštěstí konverze mezi YUV12 a RGB přirozeně vytváří některé pěkně hrozné barevné pásky ve stoupání, což je velmi patrné v některých scénáchSpolečenstvo
. Ale tato konverze je nezbytným krokem v tomto skriptu, což znamená, že jsem ji nemohl jen odstranit.
Takže s pomocí několika dalších pluginů jsem přidal nějaké dithering k vyřešení problému (reprezentovaný
Řádku Gradfun3 (thr = 1.3)na konci skriptu). Scény s přechody vypadají mnohem více jako původní Blu-ray.Nakonec jsem do procesu přidal dva soubory qp, které odstraní pauzu uprostřed filmu (kde byste přešli z Disc One do Disk Two). Soubory qp říkají programu AviSynth, aby otočil pojmenované snímky - v tomto případě rám 151969 z disku jeden a rámeček 48 z disku dva do "klíčových snímků". Když se rozdělíme podle časového kódu v MKVToolNix v kroku 5, vyhledá nejbližší klíčové snímky v těchto časových bodech a rozdělí je na ty body. 151969 je prvním snímkem černé pauzy Disc One a rámeček 48 je prvním snímkem filmu po černé pauze Disc Two. S touto pauzou z cesty, film bude jít přímo z jedné scény na druhou, jako v jednom-diskové divadelní verzi.
Pokud máte nějaké problémy s konečným videem, které neodstraní pauzu správně - a to včetně některé z pozastavení nebo odříznutí části filmu uprostřed - zkuste zde různé rámečky, abyste zjistili, zda funguje. Měl jsem nějaký podivný způsob, jak se dostat do práce, ale tato čísla by měla v teorii
pracovat pro každého, kdo prochází tímto procesem. Rád bych se dozvěděl o všech dalších nápadech, které mají lidé skript, ale jsem s výsledným videem opravdu spokojen. Díval jsem se na film nedávno s několika kamarády a to vypadalo fantasticky. Mnohokrát děkuji You_Too za své originální skripty a (já si představuji) neúnavnou práci na tomto malém projektu. Nakonec můžeme sledovat Společenstvo
, jak si zaslouží být viděn!

Jak změnit situaci, kdy jsou snímky uloženy v Chromebooku
Většina Chromebooků má poměrně omezené úložiště, které se může rychle naplnit například pomocí screenshotů podobných nečistotám. Výchozí umístění pro ukládání obrazovky se nachází ve složce Stahování, ale to můžete snadno změnit. SOUVISEJÍCÍ: Jak obnovit (nebo Tweak) nastavení stahování Chrome Pokud má váš Chromebook slot pro kartu SD, je místo, kde budete chtít uložit nadbytečné datové položky, jako jsou dočasné stahování, screenshoty a podobně.

Jak změnit obrazovku přihlášení v aplikaci MacOS Sierra, Yosemite a El Capitan
Když zapnete počítač Mac, zjistíte, že je rozmazaný obraz za přihlašovací obrazovkou? Ve výchozím nastavení je to rozmazaná verze tapety Sierry nebo rozmazaná verze vašeho aktuálního tapetu. Už jste někdy přáli, aby tento obraz nebyl rozmazaný? Nebo že se liší od vaší výchozí tapety? Jak se ukázalo, uživatel může ovládat, co se zde zobrazuje, ale to vyžaduje několik kroků.



