Jak stahovat soubory a webové stránky přímo do Disku Google v prohlížeči Chrome

Všechny soubory jsme stáhli z webu do našeho počítače. Pokud však chcete soubory stahovat přímo do účtu Disku Google, je pro prohlížeč Google Chrome přípona, která vám to umožňuje.
Rozšíření Uložit do Disku Google umožňuje ukládat stažené soubory přímo do vašeho Disku Google účet, stejně jako ukládání webových stránek do Disku Google jako obrázků, souborů HTML nebo dokonce dokumentů Google. Používáte-li desktopový klient služby Disk Google pro Windows nebo MacOS, stažené soubory můžete ukládat přímo do složky místního Disku Google a automaticky se nahrát na váš účet Disku Google. Použití klienta Disku Google však používá prostor v počítači, který není ideální, pokud máte malý prostor. Rozšíření Uložit do Disku Google může být také užitečné Pokud používáte Ubuntu Linux, který nemá oficiálního klienta Disku Google.
POZNÁMKA: Uložení do Disku Google ukládá soubory do účtu Google, do kterého jste přihlášeni v Chromu. Přejít do profilu Google Chrome, který odpovídá účtu služby Disk Google, který chcete uložit dříve, než použijete toto rozšíření.
Ukážeme vám, jak nainstalovat, nastavit a používat rozšíření Uložit do Disku Google Chrome pro Windows, funguje to stejně v prohlížeči Chrome pro MacOS a pro nejběžnější distribuce Linuxu, jako je Ubuntu.
Instalace a nastavení rozšíření Uložit do Disku Google
Chcete-li rozšíření nainstalovat, přejděte na stránku Uložit do Stránka s rozšířením Disku Google v Chromu a kliknutím na tlačítko Přidat do Chromu.
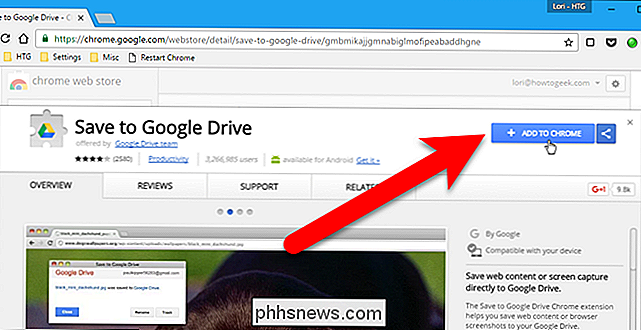
Zobrazí se dialogové okno s dotazem, zda chcete přidat Uložit do Disku Google. Klikněte na tlačítko "Přidat rozšíření".
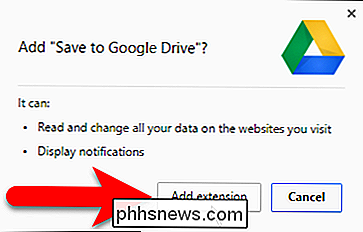
Tlačítko pro rozšíření Uložit do Disku Google je přidáno do panelu nástrojů napravo od lišty adres.
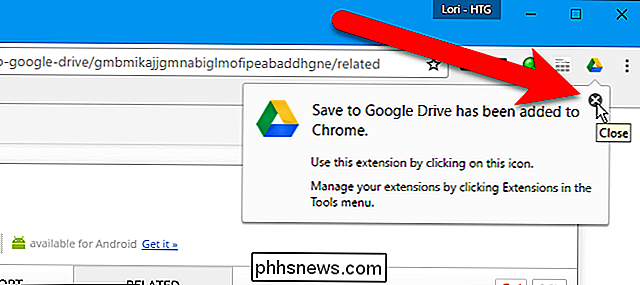
Před použitím rozšíření nastavíme možnosti. Chcete-li to provést, klepněte pravým tlačítkem na tlačítko Uložit na Disk Google na panelu nástrojů a v rozbalovací nabídce vyberte možnost "Možnosti".
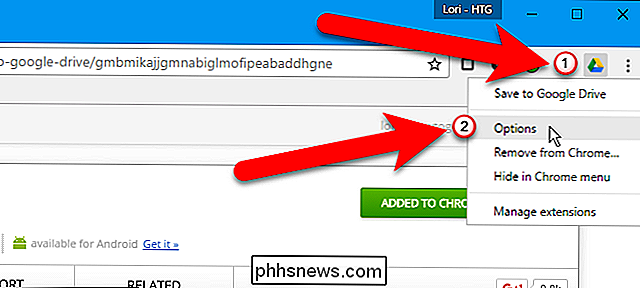
Možnosti rozšíření se zobrazí na nové kartě. Ve výchozím nastavení je přípona nastavena pro uložení souborů do hlavního složky Můj disk v účtu služby Disk Google. Chcete-li toto změnit, klepněte na tlačítko "Změnit cílovou složku" v sekci Uložit do složky.
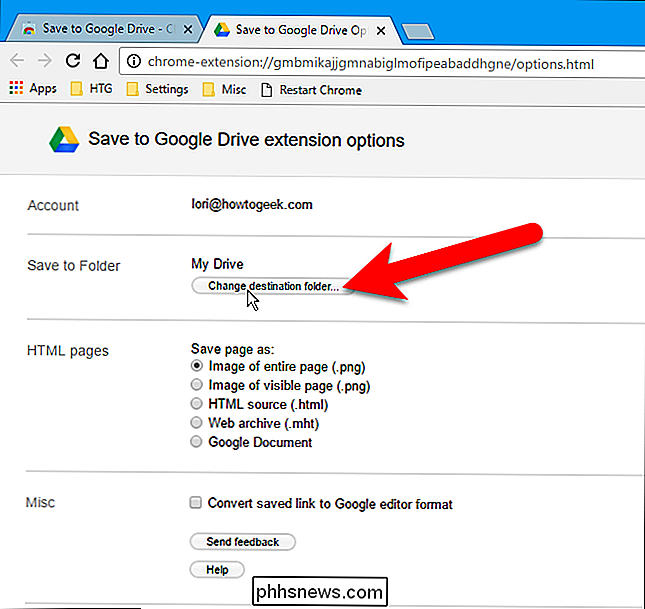
V dialogovém okně Vybrat složku Uložit do složky přejděte na složku, ve které chcete výchozí soubory uložit a vyberte "Vybrat" .
POZNÁMKA: Můžete stále změnit složku Uložit do složky pro každý soubor, který uložíte na Disk Google. Chcete-li uložit většinu souborů do stejného umístění, toto nastavení urychluje ukládání souborů do předdefinované polohy.
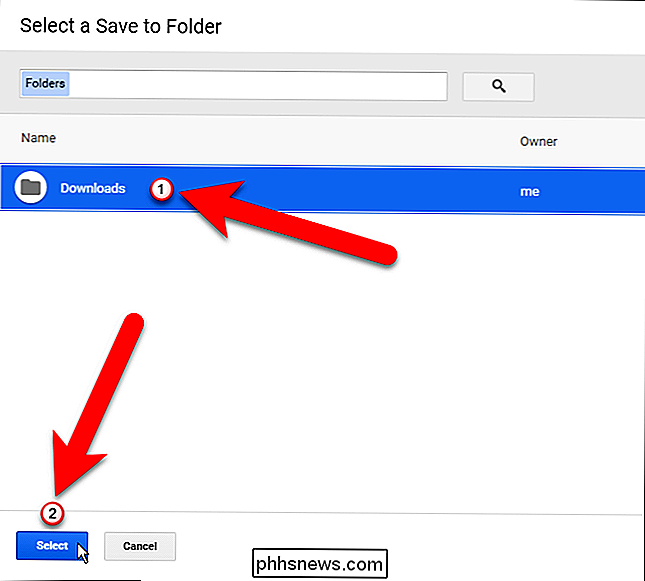
Rozšíření Uložit do Disku Google také umožňuje uložit webovou stránku jako obrázek celé stránky (výchozí ), obrázek viditelné stránky, surový zdroj HTML, webový archiv (MHTML) nebo dokonce jako dokument Google. V části stránky HTML vyberte formát, který chcete použít při ukládání webových stránek. Pokud stahujete soubory sady Microsoft Office nebo soubory oddělené čárkami, můžete tyto soubory automaticky převést do formátu Dokumentů Google a zaškrtnout políčko "Převést uložený odkaz do formátu editoru Google".
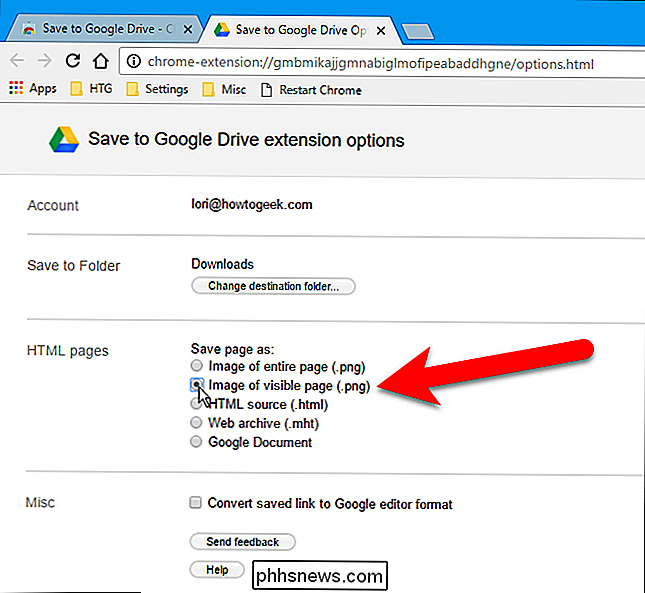
Jakmile provedete výběr, klikněte na kartu X na kartě Možnosti a zavřete ji.
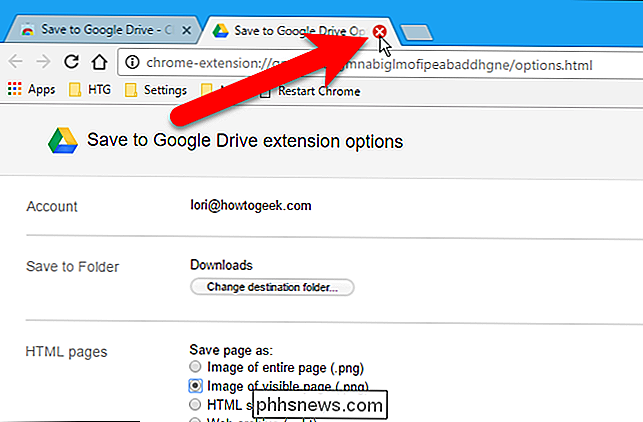
Stáhnout soubor přímo do Disku Google
Chcete-li uložit soubor ke stažení do účtu Disku Google, klikněte pravým tlačítkem na odkaz pro stahování a vyberte možnost Uložit odkaz na Disk Google "v místní nabídce.
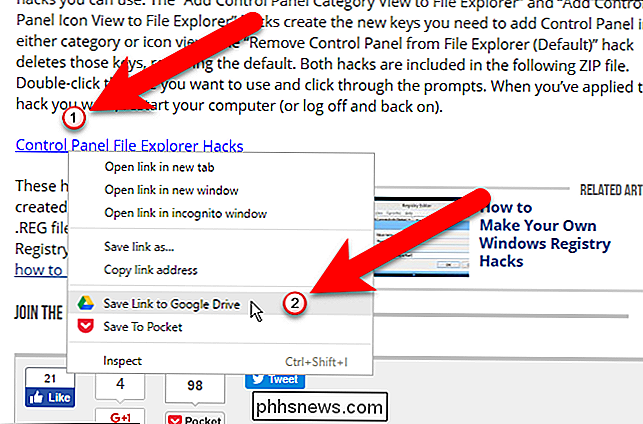
Když poprvé uložíte soubor nebo webovou stránku do Disku Google pomocí rozšíření, zobrazí se dialogové okno s výzvou, abyste povolili rozšíření přístup a použití uvedených informací. Klikněte na možnost Povolit.
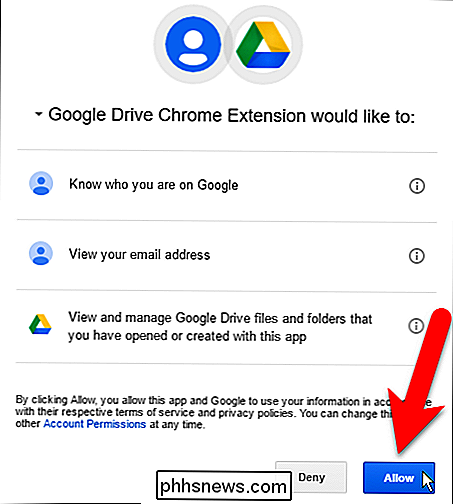
Zobrazí se dialogové okno Uložit do Disku Google a stažený soubor se uloží do vašeho účtu Disk Google buď do hlavní složky Můj disk nebo do zadaného adresáře.
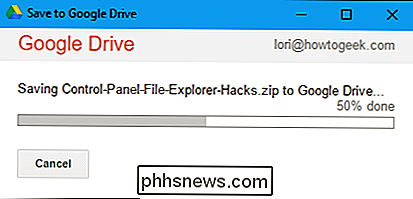
Můžete také změnit název stačí kliknout na "Přejmenovat".
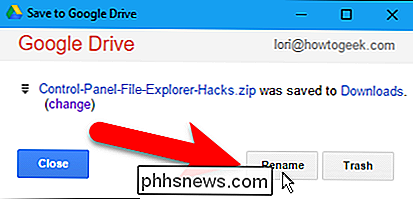
Zmenit název souboru v poli Přejmenovat a kliknout na tlačítko "Použít".
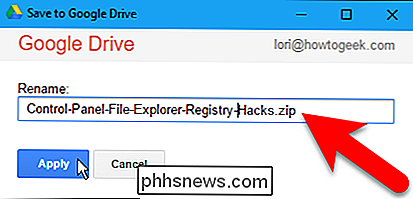
Klepnutím na tlačítko Zavřít zavřete dialogové okno Uložit do Disku Google. >Soubor webové stránky je uložen do vašeho účtu služby Disk Google.
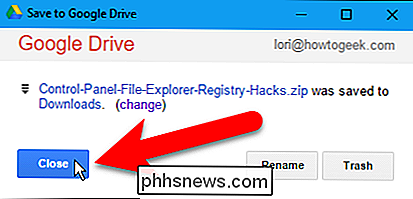
Uložit stránku přímo do Disku Google
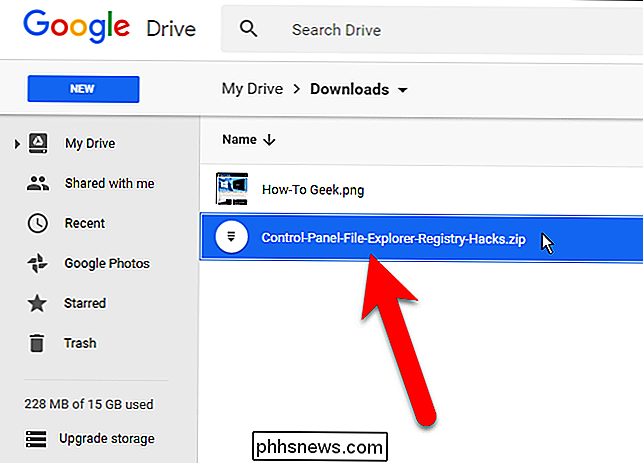
Chcete-li webovou stránku uložit do účtu Disku Google ve formátu, který jste vybrali na stránce Možnosti, klikněte na odkaz Uložit na Disku Google "Na panelu nástrojů
Soubor obrázku HTML, HTML nebo Dokumenty Google se do účtu vašeho Disku Google nahraje buď do hlavní složky Můj disk, nebo do zadaného adresáře.
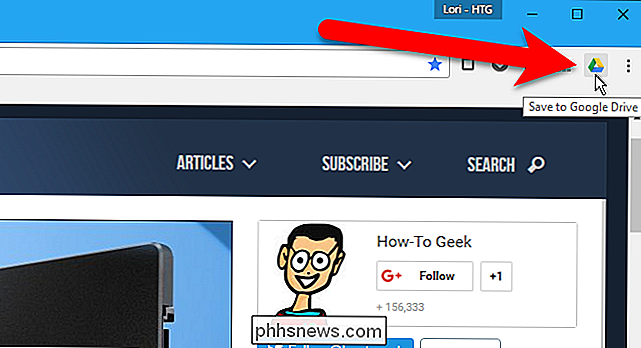
Po nahrání souboru pokud chcete změnit název souboru.
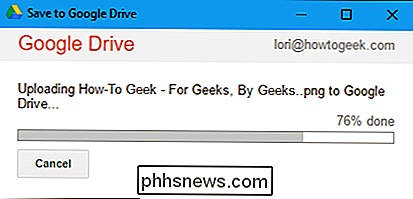
Změňte název souboru (ponechte příponu souboru sám) v poli Přejmenovat a klikněte na tlačítko "Použít".
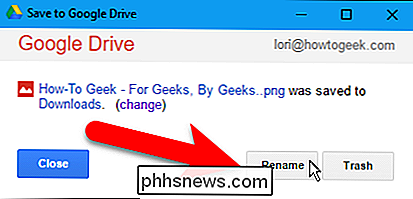
Můžete změnit místo, kde soubor bude uložen do vašeho účtu Disk Google kliknutím na odkaz "(změnit)", který znovu otevře kartu Možnosti. Pokud klepnete na tlačítko "(změnit)", dialogové okno Uložit do Disku Google se automaticky zavře. Pokud nezměníte umístění, klikněte na tlačítko Zavřít.
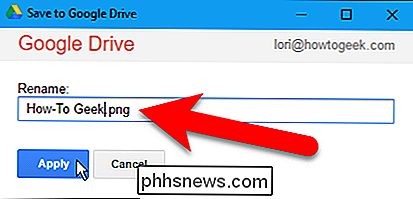
Soubor webové stránky je uložen do vašeho účtu služby Disk Google.
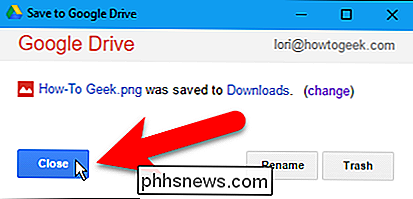
Kvůli bezpečnostním omezením, když ukládáte webové stránky pomocí rozšíření Uložit do Disku Google, nemůžete uložit chrome: // stránky, například chrome: // extensions nebo chrome: // příznaky nebo stránky webového obchodu Chrome
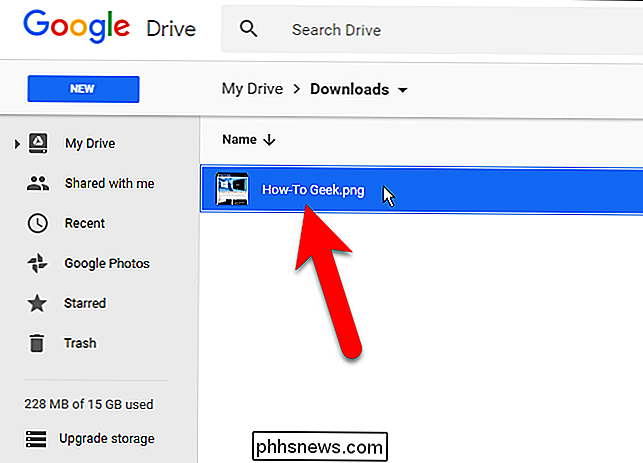

Jak zapnout nebo vypnout vícenásobné inteligentní světla Stringify
Každou noc, když půjdu spát, chci vypnout všechna světla ... kromě světla v ložnici. Já chtěla, aby se světlo změnilo na před spaním. Používám Stringify, mohu konečně vytvořit jediný hlasový příkaz, který vypne některé světla a další. SOUVISEJÍCÍ: Jak používat Stringify pro Crazy Powerful Home Automation Philips Hue může zapnout nebo vypnout více světel s Alexou, ale nemůže to udělat s jedním hlasem.

Společnost Microsoft nyní odmítá aktualizace zabezpečení od uživatelů systému Windows 7, kteří nemají nainstalovaný antivirový program. Existuje nějaká cesta kolem tohoto omezení, ale musíte ručně nastavit klíč registru. Vláknina a spiknutí SOUVISEJÍCÍ: Jak zkontrolovat, zda je váš počítač nebo telefon chráněn proti roztržení a příchuti je to kvůli náplasti pro Meltdown a Spectre, které se rozvinuly prostřednictvím služby Windows Update.



