Jak povolit a používat virtuální dotykovou plochu v systému Windows 10

Aktualizace autorů Windows 10 přidala nový virtuální touchpad, který funguje jako dotyková klávesnice. Pomocí tohoto touchpadu můžete ovládat kurzor myši na zařízení s dotykovou obrazovkou.
Chcete-li zapnout virtuální touchpad, buď dlouhým stiskem nebo pravým tlačítkem myši klepněte na panel úloh a vyberte "Zobrazit tlačítko touchpadu". Tato volba není k dispozici u zařízení bez dotykové obrazovky.
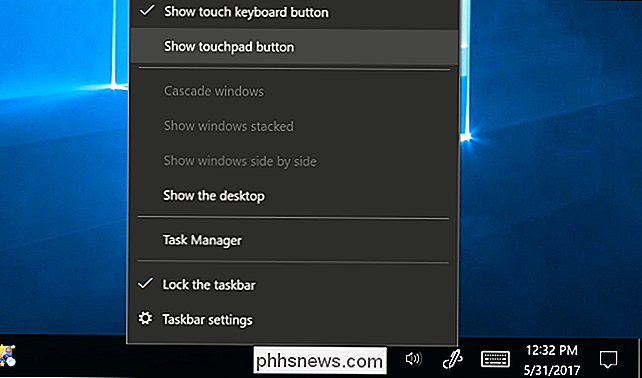
U hlavního panelu poblíž dotykového tlačítka na klávesnici se objeví nová ikona touchpadu. Klepnutím na něj nebo klepnutím na něj otevřete nebo zavřete virtuální touchpad.
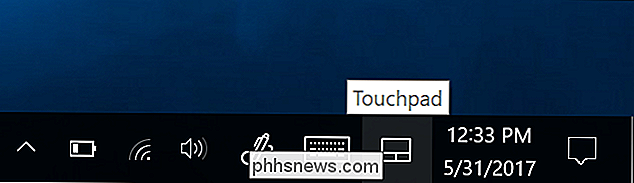
Chcete-li použít virtuální touchpad, stačí umístit prst na touchpad na dotykovém displeji a přesunout jej tak, jako byste byli na normální touchpad. Kurzor myši se bude pohybovat po obrazovce při pohybu prstem.
Okno virtuální touchpad můžete přesunout kdekoli na obrazovce. Stačí se dotknout záhlaví okna a přesunout prstem okno.
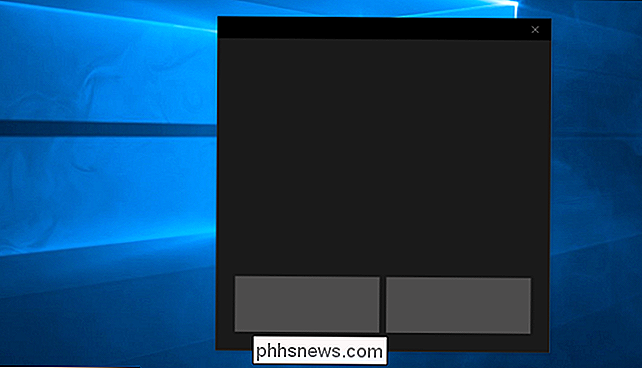
Virtuální touchpad pracuje přesně jako fyzický touchpad. Klepnutím levým nebo pravým tlačítkem myši ve spodní části okna můžete klepnout levým tlačítkem myši nebo klepnout pravým tlačítkem myši, ale také klepnutím levým tlačítkem myši nebo klepnutím pravým tlačítkem klepněte na tlačítko s dvěma prsty.
Pokročilější akce také fungují. Umístěte tři prsty na virtuální dotykovou plochu a přetáhněte je směrem nahoru a otevřete tak například rozhraní pro zobrazení úloh pro přepínání oken. Umístěte tři prsty na dotykovou plochu a přetáhněte prstem směrem dolů, abyste zobrazili pracovní plochu.
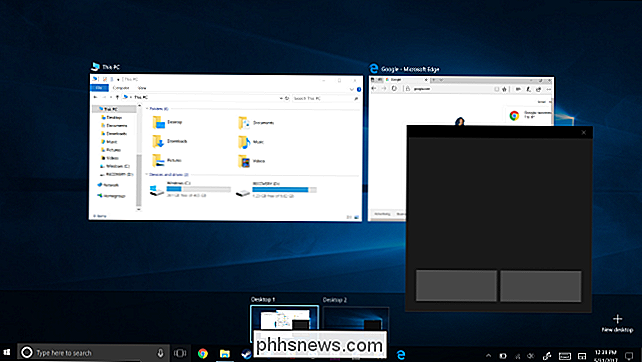
SOUVISEJÍCÍ: Jak používat a konfigurovat gesta systému Windows 10 na touchpadu notebooku
Nastavení virtuálního touchpadu můžete nakonfigurovat ze standardních nastavení> > Obrazovka dotykové obrazovky.
Chcete-li například změnit rychlost kurzoru, nastavte zde posuvník "Změnit rychlost kurzoru". Nastaví rychlost kurzoru jak na virtuální touchpad, tak i na fyzické dotykové ploše, které systém může mít.
Standardní klepnutí a posunutí touchpadů, které můžete prohlížet a konfigurovat zde, bude fungovat stejně stejně jak na virtuálním touchpadu, .
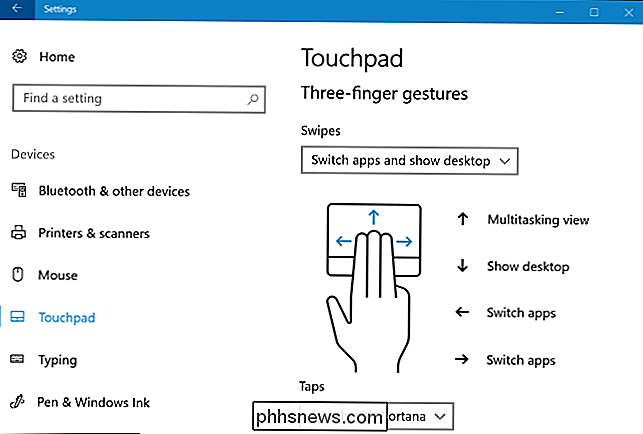

Jak se starat o spotřebiče vašeho domova Takže vydrží déle
Velké domácí spotřebiče rozhodně nejsou levné, ale mohou trvat opravdu dlouho, pokud se o ně postaráte a budete hrát správnou údržbu v pravidelných intervalech. Je opravdu snadné zapomenout na věci, které používáte každý den. Vaše chladnička, myčka, prádelna a další spotřebiče jsou tak častými částmi každodenního života, že mnoho majitelů domů má tento falešný smysl pro myšlení, kde tyto přístroje budou pracovat samy o sobě samy.

Co uživatelé Unity potřebují vědět o Ubuntu 17.10 GNOME Shell
Ubuntu 17.10 "Artful Aardvark" upustil z desktopu Unity 7, místo toho přešel na GNOME Shell. Vývojáři Ubuntu se snažili, aby desktop GNOME Shell pracoval stejně jako Unity, ale stále existují velké rozdíly. Zde je to, co potřebujete vědět. Jak funguje GNOME Shell odlišně od Unity 7 SOUVISEJÍCÍ: Co je nového v Ubuntu 17.



