Jak vložit vkládané a vlastní pokročilé vlastnosti do dokumentu aplikace Word

V poslední době jsme vám ukázali, jak nastavit pokročilé nebo vestavěné vlastnosti a vytvořit vlastní vlastnosti v aplikaci Word dokument. Tyto vlastnosti lze do svých dokumentů vložit pomocí polí. To je užitečné, pokud používáte běžná slova, fráze nebo hodnoty, které často používáte ve svých dokumentech.
Pokud se často používají běžná slova, fráze a hodnoty, které se často používají, mezi první a poslední verzí dokumentu, -in nebo vlastní vlastnost. Hodnotu vlastnosti můžete změnit na jednom místě a změní se v celém dokumentu.
Chcete-li do dokumentu vložit hodnotu vestavěné nebo vlastní vlastnosti, umístěte kurzor na místo, kam chcete vložit hodnotu a klepněte na kartu "Vložit".
POZNÁMKA: Při vkládání vlastní vlastnosti do dokumentu je vložena pouze hodnota. Chcete-li odkazovat na hodnotu s názvem vlastnosti, zadejte požadovaný text před vložením hodnoty vlastnosti.
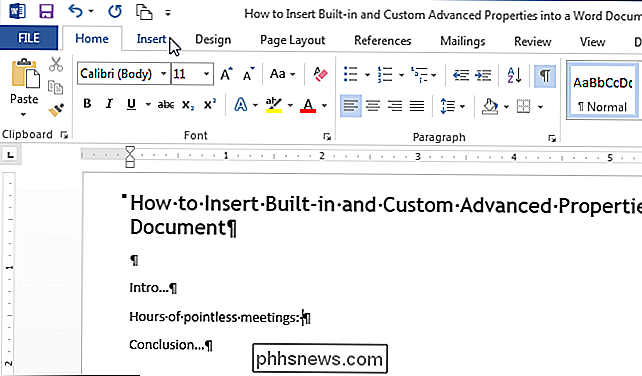
V části "Text" na kartě "Vložit" klepněte na tlačítko "Rychlé díly"
POZNÁMKA: Text v tlačítcích se nemusí zobrazit v závislosti na velikosti okna aplikace Word. Pokud nevidíte text vedle tlačítka, vyhledejte ikonu, která je uvedena na následujícím obrázku
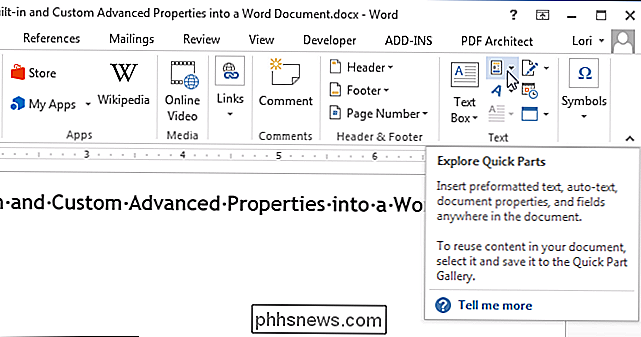
Vyberte "Pole" z rozbalovací nabídky
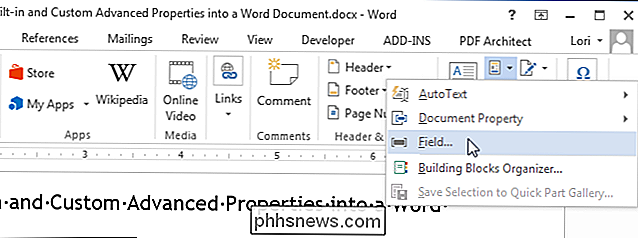
Zvolte "Informace o dokumentu" rozbalovací seznam
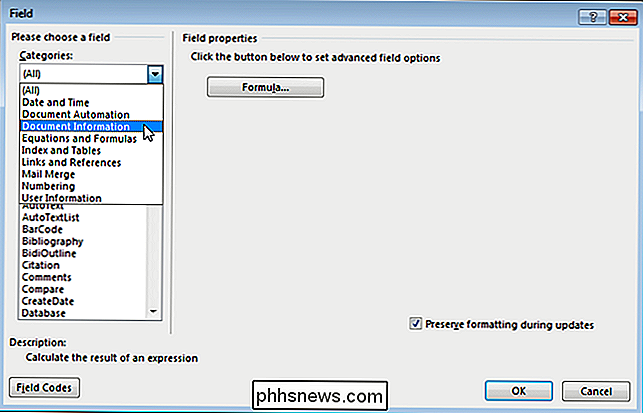
V seznamu "Názvy polí" vyberte položku "DocProperty". Seznam všech vlastních vlastností (vestavěných i přidaných) se zobrazí v seznamu "Vlastnosti" v části "Vlastnosti pole" uprostřed dialogového okna. Vyberte vlastní vlastnost, kterou chcete vložit do dokumentu ze seznamu a klikněte na tlačítko OK.
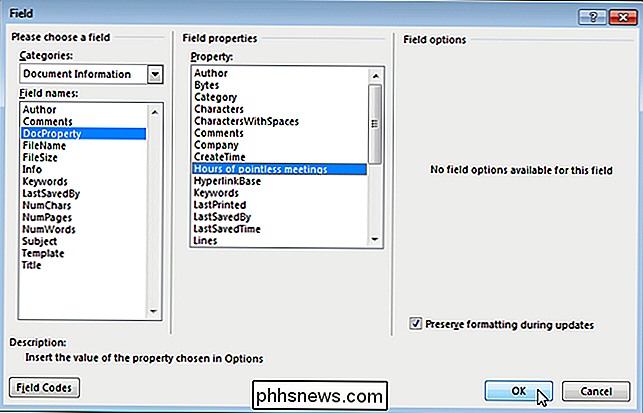
Hodnota je vložena tam, kde je umístěn kurzor.
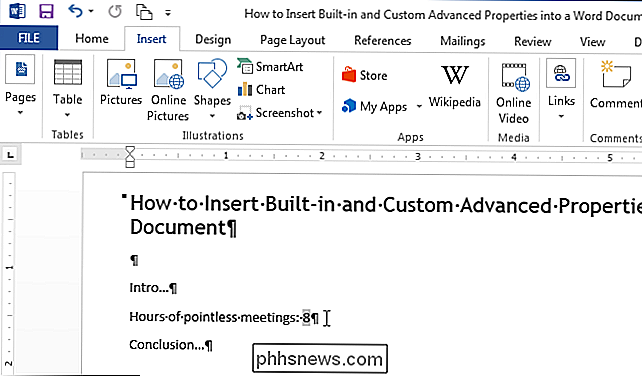
Pokud změníte hodnotu vlastního vlastnictví, můžete aktualizovat pole ve vašem dokumentu, aby odrážely změnu výběrem všech polí, což lze snadno provést výběrem veškerého obsahu v dokumentu a stisknutím klávesy F9. Můžete také aktualizovat jedno pole najednou výběrem pole nebo umístěním kurzoru do pole a stisknutím klávesy F9

Jak omezit povolenou přenosovou rychlost aplikace OneDrive
Microsoft OneDrive je velmi solidní nabídka pro ukládání dat v cloudu a je hluboce integrována do systému Windows. Nejenže to dělá dobrou práci synchronizaci složek, ale také umožňuje vzdáleně načítat soubory na vašem PC. OneDrive může být trochu síly šířky pásma sítě, ale s Anniversary Update Windows 10 můžete nastavit limity přenosové rychlosti.

Převod videí podle dávky s ruční brzdou
Zaplňujete váš telefon nebo tablet s věcmi, které chcete sledovat před velkým výletem? Pokud tak učiníte, víte, že se vaše zařízení může rychle naplnit. Nebylo by hezké, kdybyste mohli dávkové konverze vašich oblíbených videí do ideální velikosti? Nedávno jsme se zabývali tím, jak to udělat v Handbrake, kde se nám podařilo zmenšit velké 220MB video až na 100MB.



