Jak nainstalovat a používat plošku Dock ve stylu Mac OS X v Ubuntu 14.04

Přepnuli jste z Mac na Linux a chyběli spouštěč ve stylu Mac OS X? Nebo možná budete chtít jiný doku než jednotku Launcher na vašem počítači Linux. Cairo-Dock je přizpůsobitelná dock, kterou můžete přidat na plochu vašeho systému Linux.
POZNÁMKA: Když říkáme, že v tomto článku něco napsáte a v textu jsou citáty, NEPOUŽÍVEJTE citace, pokud nestanovíme jinak. > Cairo-Dock je k dispozici v softwarovém centru Ubuntu. Chcete-li otevřít softwarové centrum, klepněte na ikonu oranžového kufru na jednotce Launcher.
Zadejte "cairo" do vyhledávacího pole v pravém horním rohu okna. Během zadávání se v seznamu "Vše software" zobrazí položky, které odpovídají zadanému výrazu.
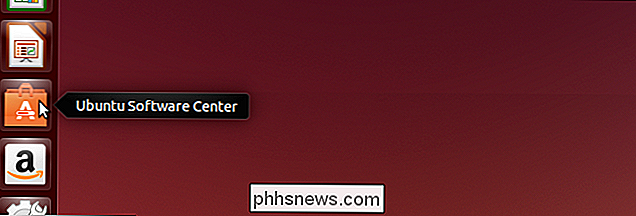
Klikněte na tlačítko "Cairo-Dock" a klikněte na tlačítko "Install". . Zadejte heslo svého účtu do pole "Password" a klikněte na "Authenticate".
Pokračuje instalace nad tlačítkem "Install".
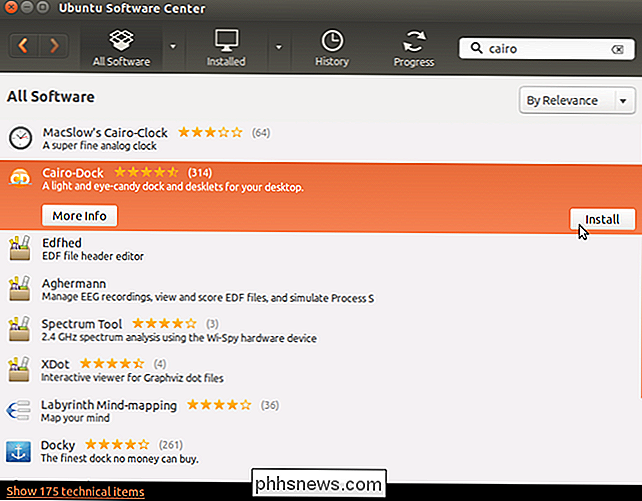
Po dokončení instalace se tlačítko "Install" Odstranit ", což vám umožní odinstalovat aplikaci, pokud budete potřebovat. Chcete-li zavřít softwarové centrum Ubuntu, klepněte na tlačítko "X" v levém horním rohu okna.
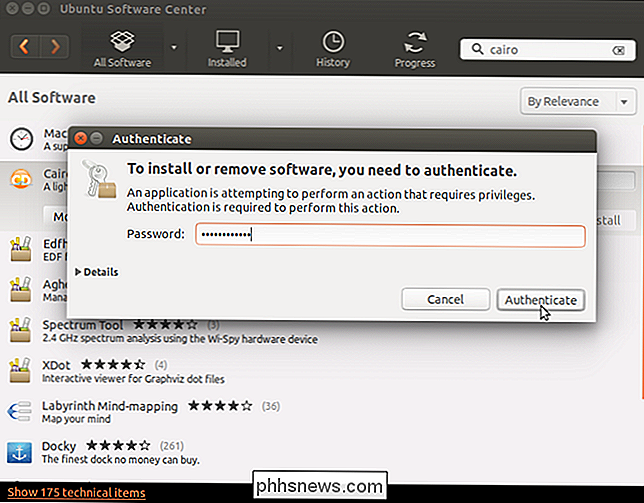
K jednotce Launcher se přidá ikona pro Cairo-Dock. Klepnutím na ikonu spustíte Cairo-Dock.
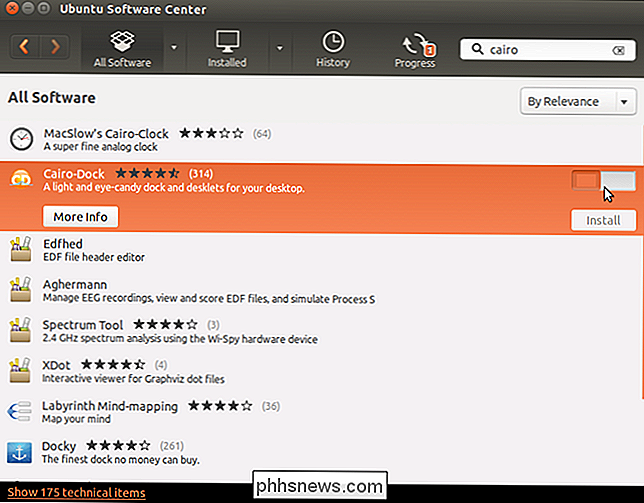
Zobrazí se dialogové okno s dotazem, zda chcete používat OpenGL při spuštění Cairo Dock. Tato volba vám umožňuje použít hardwarovou akceleraci a využít některé hezké vizuální efekty. Vaše grafická karta však nemusí podporovat. Doporučujeme nechat zaškrtávací políčko "Zapamatovat si tuto volbu" nezaškrtnuto, abyste se mohli při příštím otevření doku rozhodnout nepoužívat OpenGL, pokud nefunguje.
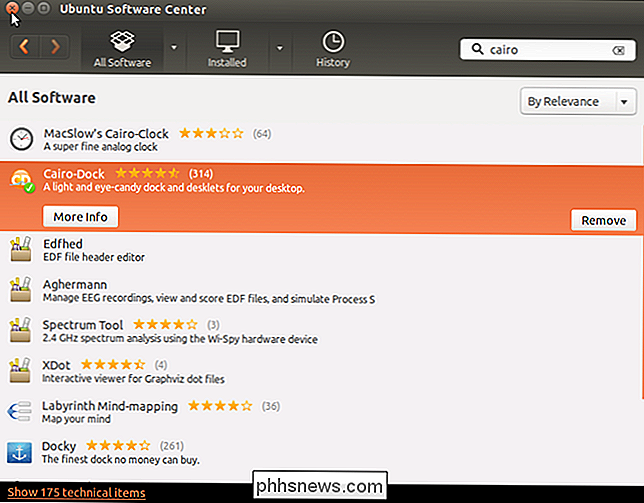
Chcete-li používat OpenGL v Káhiře, klikněte na "Ano" Dock.
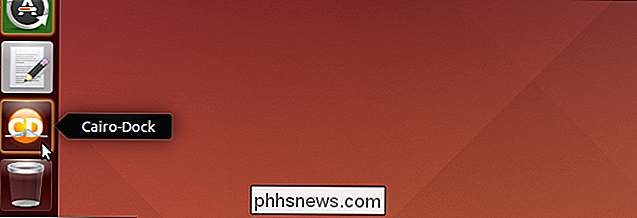
Zobrazí se uvítací zpráva. Klikněte na zprávu a zavřete ji.
Před použitím Cairo-Dock je třeba systém restartovat. Klepněte na tlačítko napájení na pravé straně doku
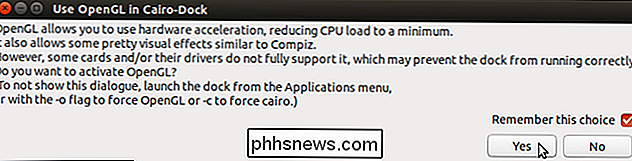
V rozbalovací nabídce vyberte možnost "Restartovat".
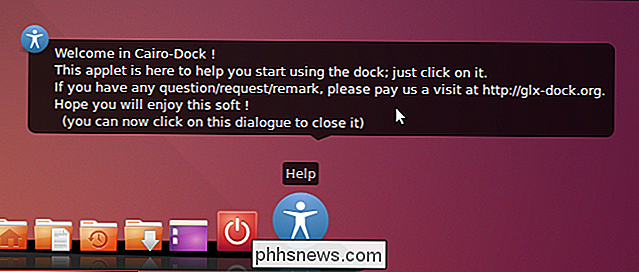
Zobrazí se dialogové okno pro potvrzení, zda chcete restartovat počítač. Klikněte na zaškrtnutí, chcete-li restartovat.
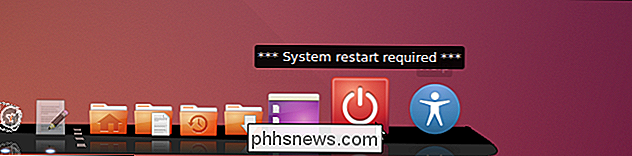
Po restartu a spuštění Cairo-Docku pravděpodobně budete chtít začít konfigurovat dokovací stanice podle vašich představ. Chcete-li to provést, klepněte pravým tlačítkem na libovolné místo na doku, v rozbalovací nabídce vyberte "Cairo-Dock" a potom vyberte "Configure" z podnabídky.
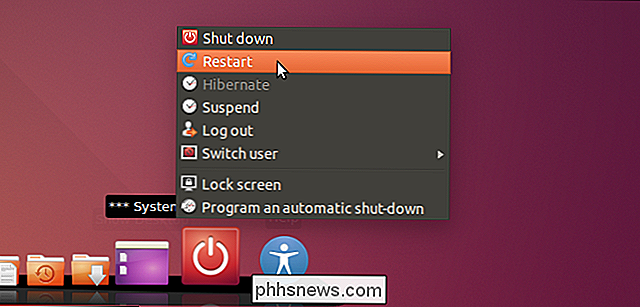
Dialogové okno "Configuration Cairo-Dock" "Karta aktivní. Podkartka "Chování" umožňuje změnit nastavení, jako je pozice doku na obrazovce, viditelnost hlavního doku a podoken a chování panelu úloh.
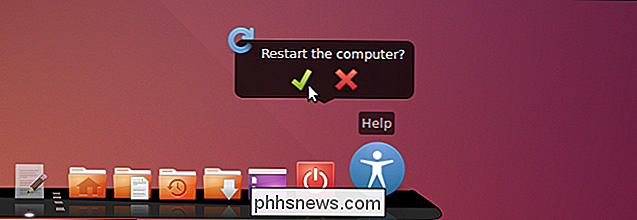
Klepněte na podkartu "Vzhled" na vyberte motiv pro ikony a zobrazení hlavního doku a pomocného doku.
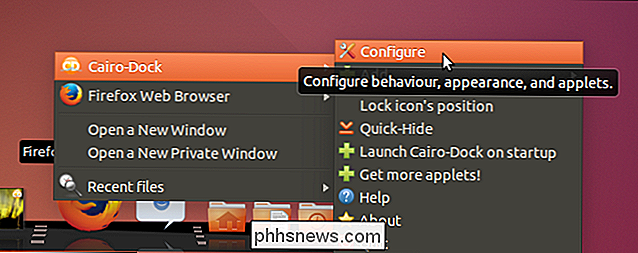
Na podnabídce "Klávesové zkratky" můžete nastavit zkratky pro různé akce. Klepnutím na zástupce v seznamu zobrazíte pole "Stiskněte klávesovou zkratku", abyste mohli pro tuto akci nastavit jinou zkratku. Pokud se rozhodnete nezměnit zástupce, klikněte na tlačítko "Zrušit".
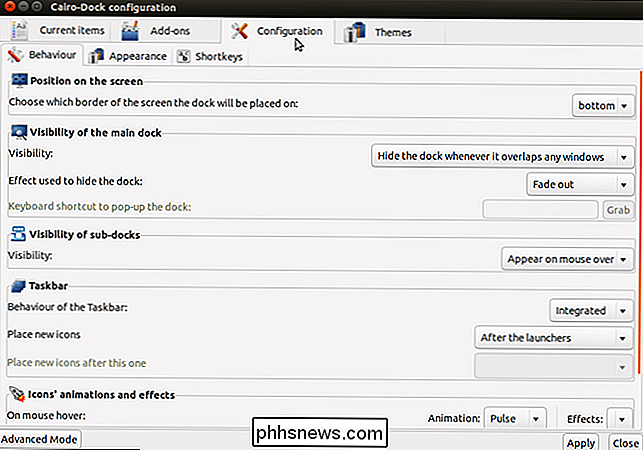
Klepnutím na kartu "Aktuální položky" změníte nastavení položek aktuálně na každém doku. Klepněte na položku v levém podokně ...
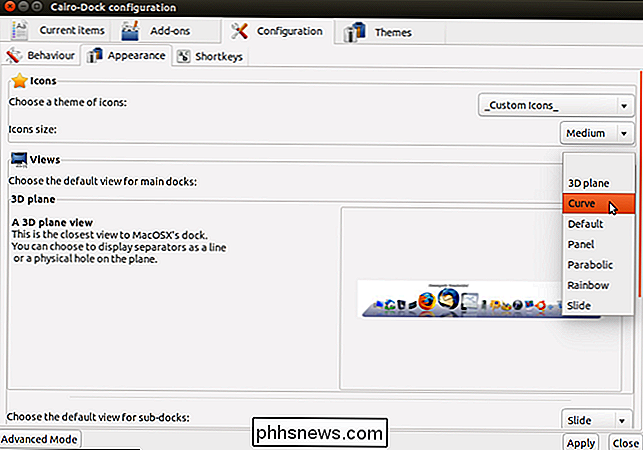
... pro přístup k nastavení této položky v pravém podokně
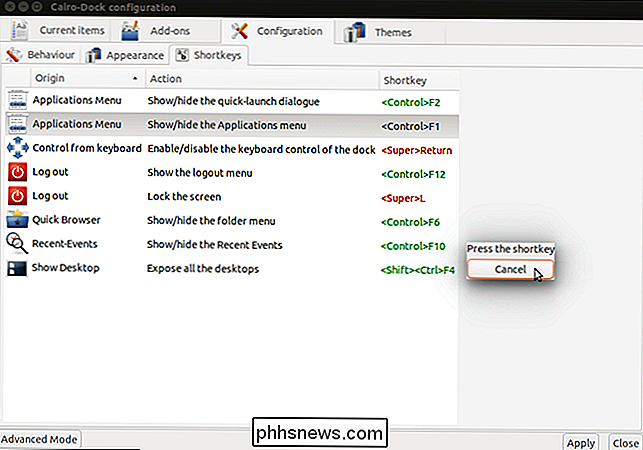
Klepnutím na záložku "Doplňky" vyberte, které doplňky povolíte na doku. v pravém podokně se zobrazí popis aktuálně vybraného doplňku.
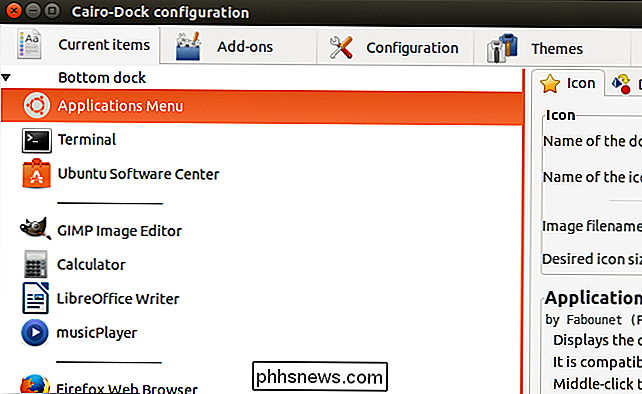
Chcete-li změnit motiv v doku, klepněte na kartu "Témata". Existuje seznam témat, které jsou dodávány s dokovací stanicí Cairo a můžete načíst i další témata.
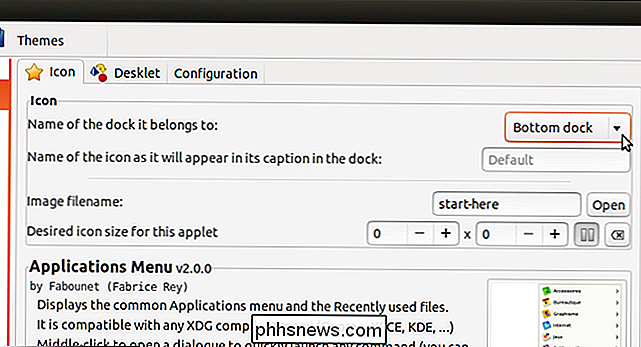
Chcete-li zavřít dialogové okno "Konfigurace káhirského doku", klepněte na tlačítko "X" v levém horním rohu obrazovky. dialogové okno
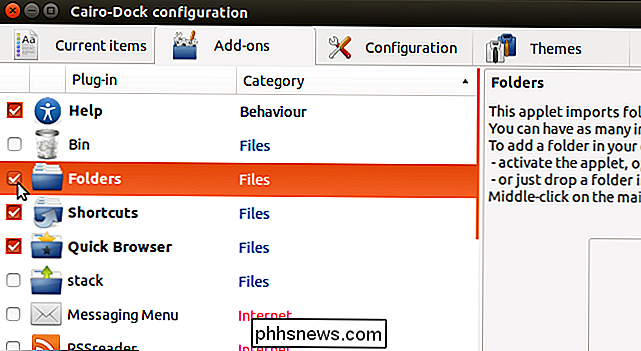
Cairo-Dock také obsahuje funkci Workspaces Ubuntu, která je snadno přístupná. Ve výchozím nastavení je ikona nástroje pracovních prostor umístěna napravo od hlavního doku. Chcete-li se přesunout na jiný pracovní prostor, klepněte na požadovanou pracovní plochu na ikoně
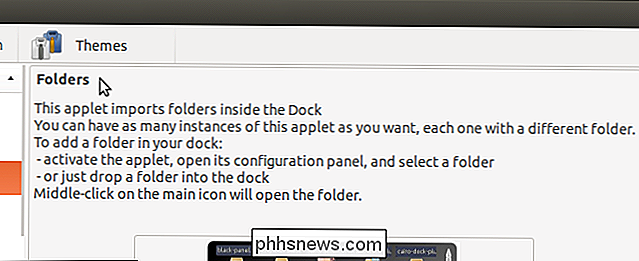
Všimněte si, že název pracovního prostoru zvýrazněného výše je odlišný od výchozího názvu daného pracovního prostoru. Můžete jednoduše změnit názvy pracovních prostorů. Chcete-li tak učinit, klepněte pravým tlačítkem myši na pracovní prostor, pro který chcete změnit název, a v místní nabídce vyberte možnost "Přejmenovat tento pracovní prostor". Zobrazí se dialogové okno s možností zadání nového názvu pracovního prostoru.
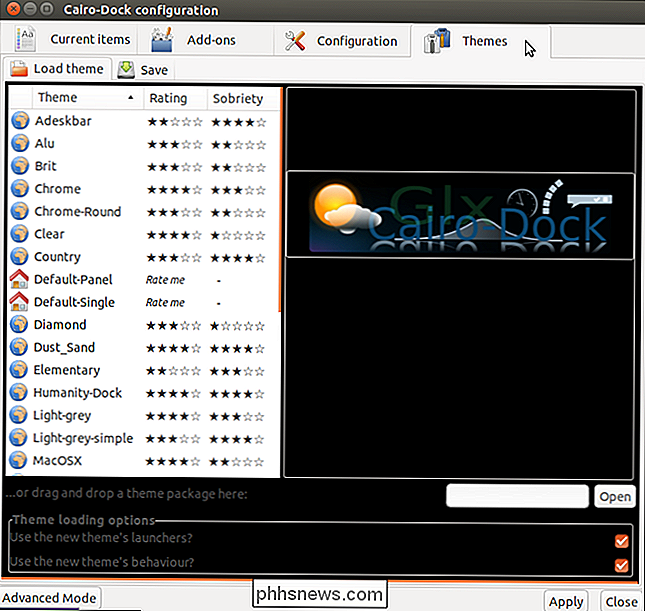
Můžete také přidat pracovní prostory. Chcete-li to provést, klepněte pravým tlačítkem myši na libovolné z aktuálních pracovních prostorů na ikoně a z rozbalovací nabídky vyberte možnost "Přidat pracovní plochu".
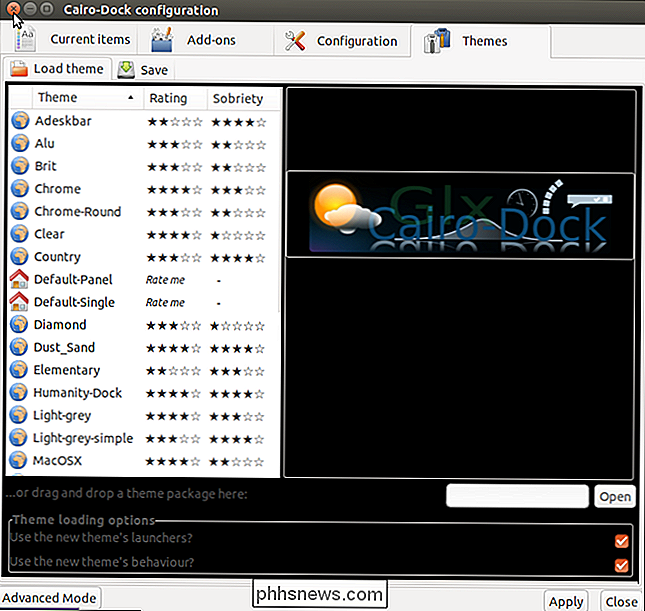
Cairo-Dock z nějakého důvodu přidává dvě pracovní plochy najednou. Ve výchozím nastavení jsou pojmenovány jako očíslované pracovní plochy. Pokud chcete, přejmenujte tyto pracovní prostory pomocí funkce Přejmenovat.
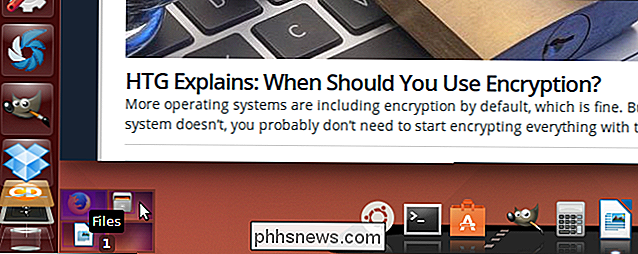
Funkce pracovních prostorů je ve výchozím nastavení oddělená od hlavního doku. Nástroj pracovního prostoru však můžete umístit na hlavní dok. Chcete-li to provést, klepněte pravým tlačítkem myši na ikonu nástroje pracovních prostorů, v místní nabídce vyberte "Přepínač" a v podnabídce vyberte možnost "Návrat k doku".
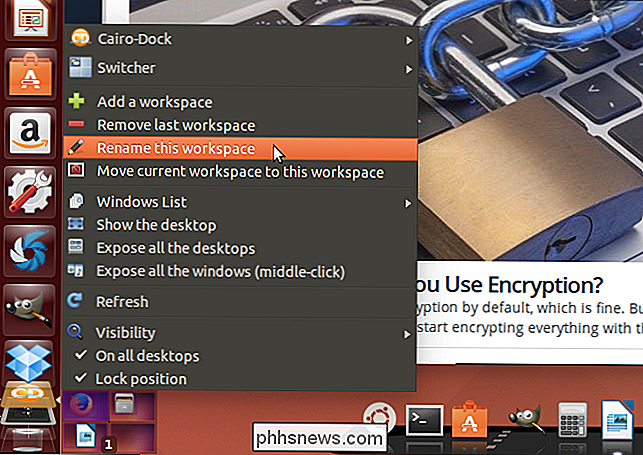
Chcete-li zavřít Cairo-Dock a odebrat jej z vašeho Ubuntu počítače , klepněte pravým tlačítkem myši na libovolné místo v doku, v místní nabídce vyberte položku "Cairo-Dock" a v podnabídce vyberte "Quit".
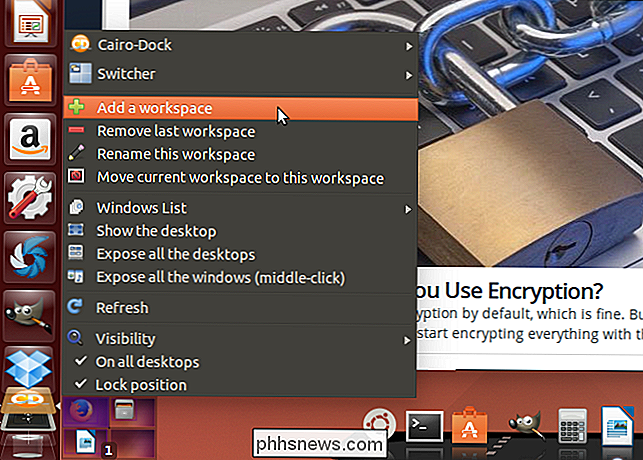
V dialogovém okně "Quit Cairo-Dock" klikněte na zaškrtnutí.
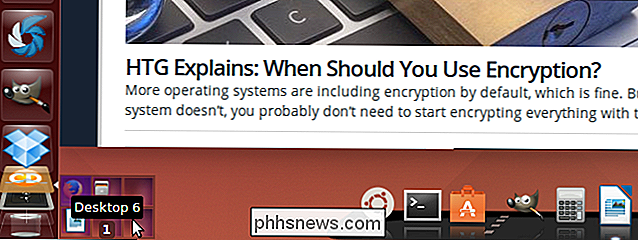
Můžete také vytvářet sub-doky, stejně jako snadno přizpůsobit hlavní dokovací a pomocné doky. Další informace o začátcích s dokumentem Cairo-Dock naleznete na webové stránce Kroky pro dokovací stanici Cairo-Dock. K dispozici je také kompletní návod jak používat a přizpůsobit Cairo-Dock.
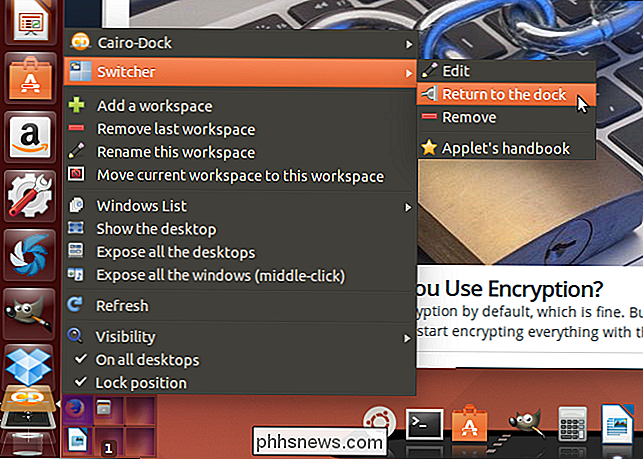

Jak plánovat restartování pro aktualizace v systému Windows 10
Při aktualizaci systému Windows pracujete na důležitém dokumentu a informuje vás, že se chystá restartovat. Namísto toho, aby se na váš počítač zbláznil a křičel, že se nemůžete restartovat, můžete nyní nastavit vhodnější čas, aby počítač po aktualizaci restartoval. Aktualizace : K datu Anniversary Update tato funkce byl odstraněn.

Jak vytvořit a připojit virtuální pevný disk v systému Windows
V systému Windows 7 společnost Microsoft představila nový způsob zálohování počítače nazvaný Zálohování a obnovení. V zásadě vám umožňuje zálohovat všechna data na jiné místo a poskytnout vám možnost vytvořit systémový obrázek také.Pokud jste se rozhodli vytvořit systémový obrazový soubor, skončíte s velkým VHD souborem. Tento soubor by pak mohl být použit k



