Jak zablokovat váš Mac, když jste u vás

Unavený z vašich dětí nebo spolubydlících, když na váš účet Facebook pošlou hloupé věci pokaždé, když opustíte pokoj? Jediné, co musíte udělat, je zablokovat Mac, aby je udržel mimo.
Když uzamknete svůj Mac, můžete jej odemknout pouze pomocí svého hesla - nebo vašeho odrazu, pokud máte nový MacBook Pro s Touchbar. Existuje několik způsobů, jak uzamknout počítač Mac. Můžete ji automaticky uzamknout, když displej zhasne. Můžete jej uzamknout pomocí klávesové zkratky. Nebo pokud máte dotykovou lištu, můžete dokonce přidat vlastní tlačítko zámku. Zde je návod, jak to všechno udělat a ještě víc!
Zamknout Mac Pokud je váš systém nečinný
Chcete-li začít, otevřete Předvolby systému a přejděte do části "Bezpečnost a soukromí". Na kartě Obecné vyberte možnost "Vyžadovat heslo ... po spánku nebo šetřiči obrazovky". Nastavte přidruženou rozevírací nabídku na "okamžitě".
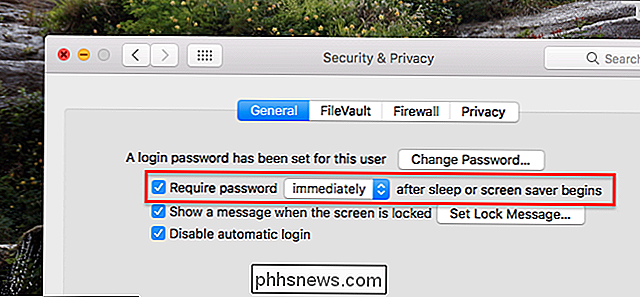
Když přenesete počítač Mac z režimu spánku nebo ze spořiče obrazovky, bude nyní vyžadovat přístupové heslo. Chcete-li nastavit, jak dlouho trvá zobrazení obrazovky Mac do režimu spánku, přejděte do části "Úspora energie" v části Systémové předvolby. Zde si můžete nastavit časy, kdy chcete, když váš počítač Mac a displej zhasne.
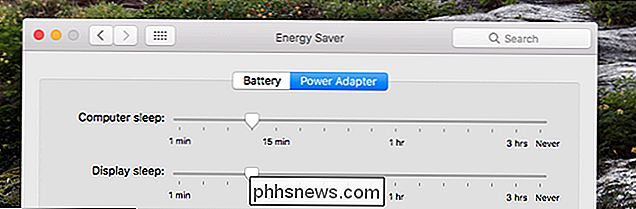
Pamatujte, že pokud používáte MacBook, budete muset nastavit časy zvlášť, když MacBook používáte baterii nebo napájecí adaptér
Uzamkněte počítač Mac s klávesovou zkratkou
Pokud nechcete čekat, až počítač Mac přejde do režimu spánku, můžete rychle uzamknout počítač Mac pomocí jednoduché klávesové zkratky. Pokud používáte novější systém Mac, kde je tlačítko Napájení klíčem, stačí stisknout klávesy Control + Shift + Power. Pokud používáte starší Mac s optickou jednotkou, místo toho použijte klávesy Control + Shift + Eject.
Uzamkněte Mac Používání dotykové lišty
Pokud používáte nejnovější MacBook Pro s dotykovým panelem, můžete přidat uzamčené tlačítko pro uzamčení počítače Mac. Hlava do Systémových předvoleb> Klávesnice a potom klikněte na tlačítko "Přizpůsobit ovládací prvek".
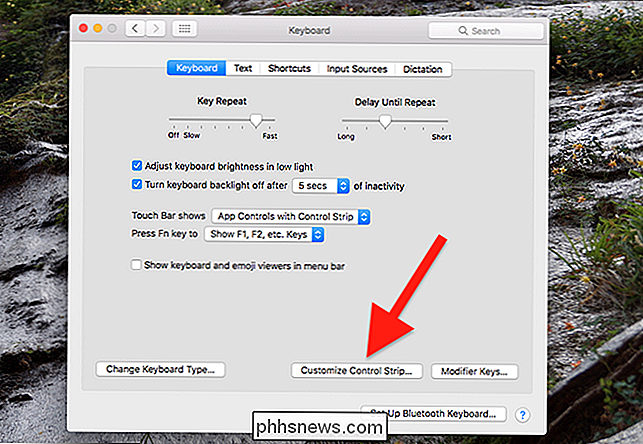
Přetáhněte tlačítko obrazovky uzamčení ze spodní části obrazovky a na dotykovou lištu. Můžete umístit tlačítko ve sbírce čtyř tlačítek, která jsou vždy na obrazovce nebo v rozbaleném klíči - podle toho, co pro vás pracuje.
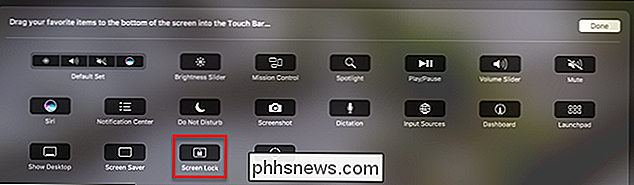
Uzamknout váš Mac Používání horních rohů
Hot Corners je jednou z těchto funkcí uživatelů Mac buď lásku nebo zcela ignorovat. Pokud se vám funkce líbí, můžete ji použít k uzamčení obrazovky. Nejprve se ujistěte, že obrazovka je nastavena na uzamčení, když je systém nečinný, jak jsme již dříve pokryli. Poté přejděte na Předvolby systému> Řízení mise a klikněte na tlačítko "Horní rohy".
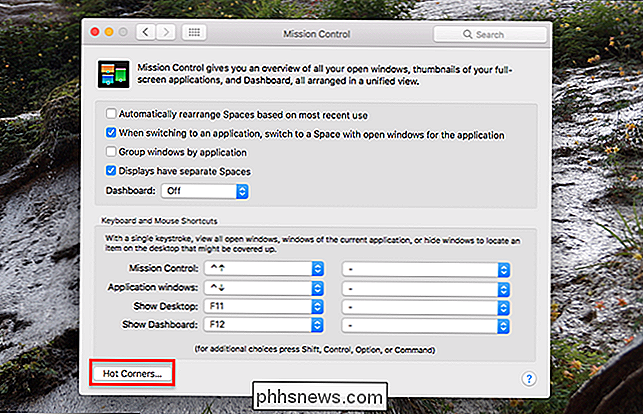
Zde můžete nastavit libovolný roh na možnost "Umístění displeje do režimu spánku". Pokud máte systém nastaven na uzamčení pomocí spořiče obrazovky, můžete také nastavte horní roh pro aktivaci spořiče obrazovky. Je to úplně na vás. Při spuštění tohoto rohu bude váš počítač uzamčen.
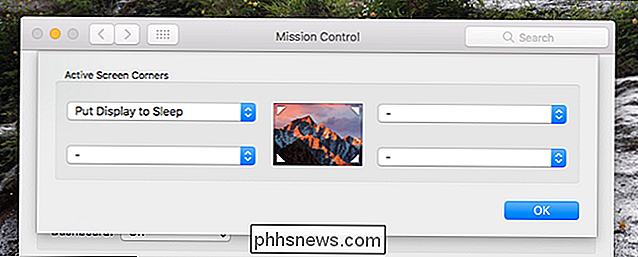
Zamknout obrazovku z lišty nabídek
Pokud máte systém nastaven tak, aby se uzamkl při jeho spánku, můžete také přidat tlačítko panel nabídek, který aktivuje spánek. Přejděte na Aplikace> Nástroje> Přístup k Keychain. Z nabídky "Přístup k Keychain" zvolte příkaz "Předvolby".
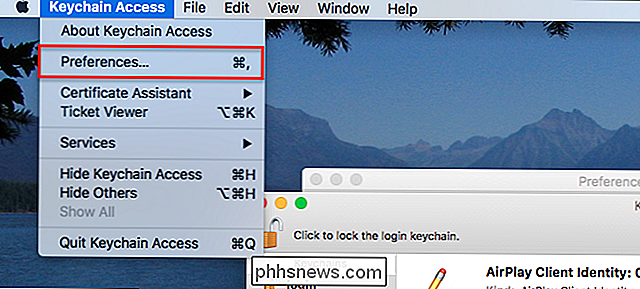
V okně "Předvolby" zaškrtněte políčko "Zobrazit stav klíčenky v nabídce"
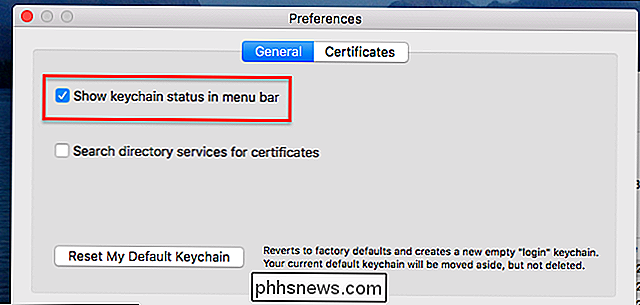
. lišta menu. Klepněte na něj a uvidíte možnost uzamknout obrazovku.
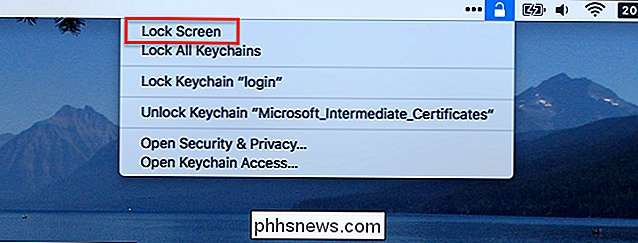
Toto menu můžete také použít k uzamčení a odemknutí klíčenky samozřejmě, ale schopnost uzamknout Mac je příjemný doplněk.

Jak si vzít dobré portréty a sebejistoty
Vezmu spoustu autoportrétů. Moje matka říká, že jsem velmi hezká a že svět potřebuje více obrázků ze mě a protože jsem normálně ten, kdo drží fotoaparát, nikdo jiný to nebude dělat. Zde jsou některé tipy pro lepší portréty sebe. Zásady jsou stejné, ať už strávím několik hodin pečlivě inspirovat self-portrét, jako je ten níže, nebo odhodit pár selfies s mým iPhone.

Největšími novými funkcemi řady 3 je, že má mobilní zabudované do hodinky samotné. Již nemusí být připojen k vašemu iPhone, aby se mohl připojit k internetu. Umožňuje vám to dělat věci jako odesílání a přijímání hovorů, odesílání a přijímání textových zpráv a dokonce i streamování Apple Music přímo na hodinky bez potřebujete svůj iPhone.



