Jak spravovat instance a mody Minecraft pomocí nástroje MultiMC

Ať už jste mega modder, někdo, kdo chtěl udržet vaše verze Minecraft a jejich doprovodné světy v pěkném uspořádání, nebo chcete úplně silou zkušenosti vašeho dítěte Minecraft, aby se jejich světy oddělily a omezily boj, MultiMC je řešení vašich problémů.
Proč to chci dělat?
Jedna věc, kterou Minecraft modder rychle uvědomuje je, že udržování všech světů a všech jejich společných modů rovných je obrovský problém. Dále mnohokrát najdete mody, které pracují pouze s 1.6.x nebo starší verzí verze 1.7.x a kde vás to opustí? Dalším velkým potížím je nastavit samostatné profily nejen pro vaše svazky modů, ale i pro vaše svazky modů a vaše jedinečné verze Minecraft. Stručně řečeno, jde z původní instalace Minecraft na vanilku na hnízdo profilů, které se pohybují kolem souborů a celkový nepořádek.
Ještě horší je, když neděláte pečlivé uspořádání, které je nutné k tomu, aby vaše světy byly od sebe odděleny a jen načteny správnými mody, pak riskujete, že tyto světy zkazíte. Jak jsme zdůraznili v našem Minecraft moddingovém průvodce, pokud načtete svět bez správných modů / aktiv, pak vše, co se v tomto světě vytvořilo s těmito mody / aktivy, obvykle zmizí a svět se může poškodit.
Chcete-li, , házejte více hráčů na stejném počítači a máte na ruce velký nepořádek. Nemluvě o několika slzách a výkřiků, pokud jsou vaši více hráčů náhodou náhodou (nebo ne tak náhodou), kteří se střetávají s ostatními svými.
Musí existovat lepší cesta a je lepší způsob: MultiMC. V předchozích článcích jsme vás naučili, jak mody pracují a jak je ručně instalovat. Nyní, když jsme to dostali z cesty, je na čase ukázat vám, jak zefektivnit celý zážitek způsobem, který udržuje všechny vaše světy, mody a profily oddělené, dobře organizované a bez rizika, že se načtete svět s nesprávnými mody a úplně zničit vaši tvrdou práci
Co je to MultiMC?
MultiMC je bezplatný a otevřený zdroj pro Minecraft (úplně nahradí běžný Mojang dodávaný launcher), který dělá absolutně velkolepý práce na řízení vašeho Minecraft zkušenosti. MultiMC je obrovské zlepšení v porovnání s vanilkovým Minecraft launcher a dělá nastavení profilů a ovládání vašeho herního zážitku velmi jednoduchým.
Pro hráče, kteří jsou silně modifikováni, je MultiMC prakticky nutností, protože snižuje rušivý faktor, s mody mnoha skladeb a dělá vytváření diskrétních profilů a kontrolních seznamů modu pro jednotlivé instance hry tak jednoduché jako kliknutí několikrát pomocí myši.
MultiMC to nejen dělá, ale také snižuje bloat pomocí sdílených knihoven a minimalizovat, kolik kopií Minecraft a pomocných souborů musí existovat, aby vaše jednotlivé instance běží. Je to opravdový švýcarský armádní nůž Minecraft a nemůžeme říct dostatek dobrých věcí.
Ačkoli budeme používat verzi systému Windows MultiMC, je k dispozici také ve stejném přenosném open-source goodness pro OS X a Linux .
Instalace modulu MultiMC a organizace dobré organizace
MultiMC je přenosná aplikace, což znamená, že instalace je stejně snadná jako extrakce archivu aktuální verze operačního systému. Pamatujte na náš silný důraz na důležitost zálohování Minecraft? MultiMC je ideální pro cloud disk nebo místo na vašem místním počítači, které je jinak automaticky zálohováno, protože adresář / MultiMC / je zcela samostatný a obsahuje všechny vaše Minecraft věci.
Chcete-li začít, stáhněte si příslušné archivu pro váš operační systém a extrahujte jej. Než spustíte aplikaci MultiMC poprvé, udělejte si nějaké předběžné úklidové služby, které nám pomohou udržet věci v pořádku.
Máme rádi vše (mody, balíčky zdrojů atd.) V adresáři / MultiMC / dokáže zálohovat a synchronizovat celou naši zkušenost s Minecraft v jednom záběru. Za tímto účelem bychom vám doporučili využívat výchozí složku mods v rámci MultiMC, / mods /. Tato složka bude sloužit za předpokladu, že ji využijete jako úložiště všechny mody Minecraft a související materiály, které stáhnete. Nebojte se zkopírovat následující strukturu složek, abyste zajistili, že vaše mody zůstanou čisté a správně seřazené podle čísel verzí.
/ mods /
- / Mapy /
- /1.6.-
- /1.7.-
- / Mods /
- /1.6.-
- /1.7.-
- / Resource Packs /
- /1.6.-
- /1.7 .-
Cílem je uspořádání složek, abyste mohli snadno vidět, kde jsou vaše mapy, mody, balíčky zdrojů a další materiály stejně jako verze Minecraft. Tím, že je uspořádáte tímto způsobem, výrazně snížíte frustraci modifikace.
Spuštění MultiMC a počáteční konfigurace
Po prvé spusťte MultiMC, spustíme spouštěč propojený s Minecraft účtem a projdeme si prohlídku praktické uživatelské rozhraní.
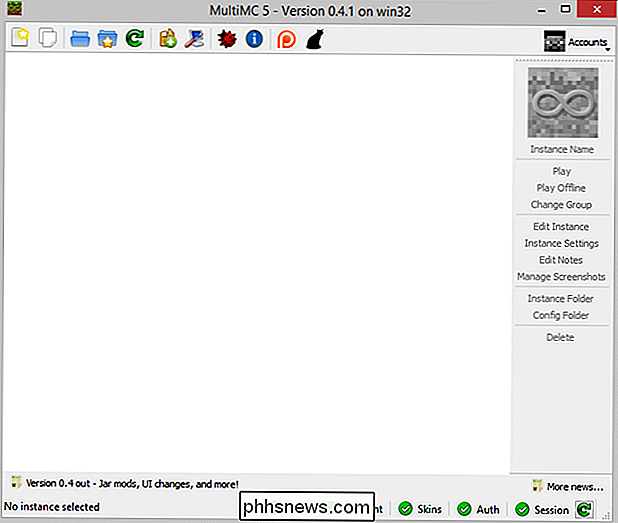
Než začneme do MultiMC, podívejme se na velmi užitečnou, ale často přehlíženou funkci. Dolů v pravém dolním rohu obrazovky najdete řadu zelených značek vedle slov Web, Účet, Skiny, Auth a Session. Tyto kontrolky ukazují, že výše uvedené servery Minecraft jsou online.
Rychlý pohled na tento malý panel pokaždé, když načtete MultiMC, nabízí spoustu zpětné vazby. Například, nebudete překvapeni, že při načítání hry nosíte výchozí kůži Steve, pokud jste již viděli, že server Skiny je offline.
Tento užitečný prvek GUI, aby se začal populovat náš launcher s herními instancími se musíme přihlásit do našeho účtu Minecraft, abychom se autentizovali s servery Mojang a získali přístup k potřebným aktivům. Klepněte na rozbalovací nabídku "Účty" v pravém horním rohu a vyberte položku "Spravovat účty".
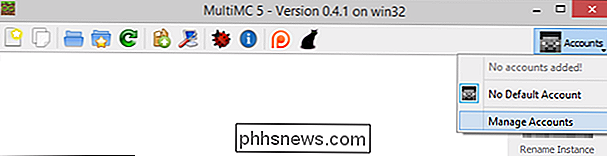
Na obrazovce Spravovat účty klikněte na tlačítko Přidat a zadejte přihlašovací údaje. Pokud si přejete, můžete přidat více než jeden účet; bez ohledu na to, zda přidáte jednu nebo deset, je třeba určit, který z nich je výchozí.
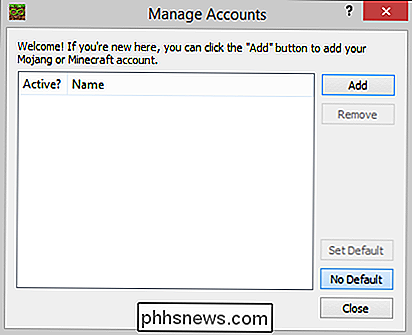
Jakmile máte k dispozici jeden nebo více účtů, standardní účet pokladny nyní nahrazuje generickou šedou hlavu Steve v nabídce účtů hlavního uživatele rozhraní.
Po přihlášení můžete vytvořit svou první instanci. Vytvořme úplně vanilkovou instanci 1.7.10. Chcete-li tak učinit, musíme kliknout na první ikonu na panelu nástrojů, na bílý kus papíru s hvězdou na něm.
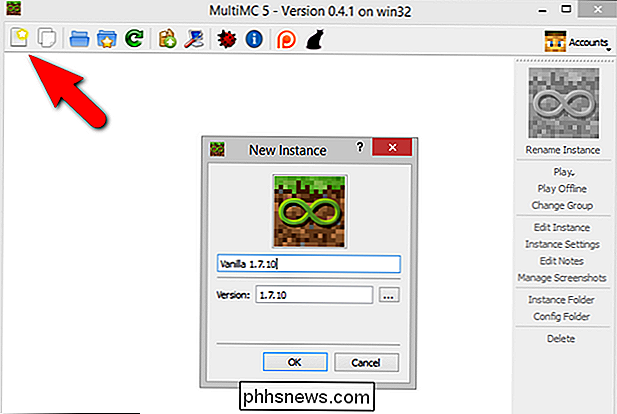
Zde nejsou žádné vtipné názvy. Zavoláme instanci "Vanilla 1.7.10". Klepnutím na tlačítko "OK" jej vytvoříte. Protože se jedná o poprvé, kdy vytváříme instanci pro tuto verzi Minecraft, buďte připraveni počkat minutu nebo dvě, dokud nebudou všechny prostředky získány z Mojangu. Budoucí instance vytvořené na základě tohoto čísla verze zkontrolují položky, aby se ujistili, že jsou aktuální a pak je pouze zkopírují.
Po dokončení procesu se zobrazí nová položka pro novou instanci. -klikněte na novou instanci a spusťte hru. Otevře se dvě okna. Nejprve se zobrazí okno konzoly inštancí:
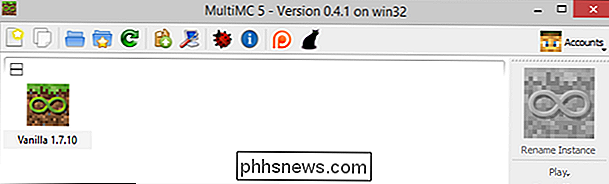
Toto okno konzoly zobrazuje aktuální protokol hry, stejně jako vybráním příslušné karty v boční nabídce, dostupných balících zdrojů, uživatelských poznámek, uložených screenshotů nebo minulých her protokoly. Je to také šikovné tlačítko pro kopírování záznamu, a pokud se věci můžou stát špatně při zatížení modifikované hry, tlačítko "Kill Minecraft" ukončí proces.
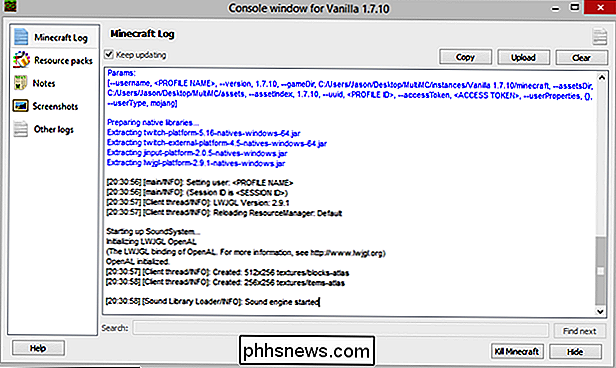
Druhé okno je samotná hra, stejně jako byste čekali
Tento proces můžete opakovat tolikrát, kolikrát chcete vytvořit tolik diskrétních a šikmých verzí hry, jak potřebujete. Mohli byste například vytvořit dvě instance vanilky 1.7.10 pro každé vaše dítě nebo vytvořit vanilové kopie Minecraft, které se vrátí k nejstarším verzím, abyste mohli vidět, jak moc se změnila hra.
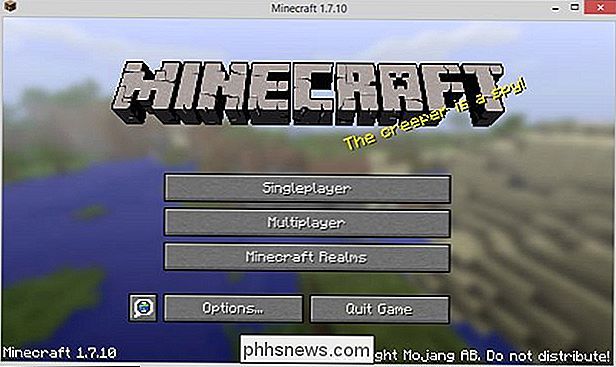
Každá instance, kterou vytvoříte, bude mít jedinečné nastavení včetně seznamů pro více hráčů, světů pro jednoho hráče, možnosti, screenshoty, soubory protokolu a všechny nainstalované balíčky zdrojů
Instalace Forge v instanci MultiMC
Stejně jako v MultiMC je vše buď poloautomatické nebo plně automatizované a instalace Forge není výjimkou. Zapomeňte na kopání prostřednictvím seznamů souborů a stahování souborů. Můžete nainstalovat Forge automaticky s několika kliknutími.
Prvním krokem při přípravě Forge v MultiMC je začít s čistou instancí libovolné základní verze, s níž chcete pracovat. V našem případě je snadné klonovat instalaci vanilky 1.7.10 tak, že ji vyberete a kliknete na druhé tlačítko na panelu nástrojů "instance kopírování".
Nové instance můžete pojmenovat podle libosti, ale pro přehlednost tutoriálu jednoduše ji pojmenujte "Modded 1.7.10". Jakmile vytvoříte více instancí, měli byste je jasně pojmenovat jako "Portal Mod 1.7" nebo cokoli jiného, které vám pomůže rozlišit instance od sebe.
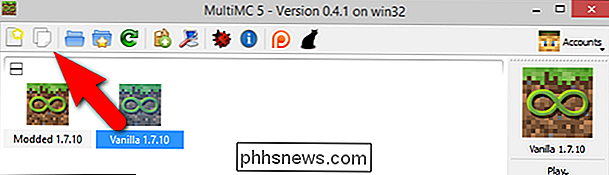
Ať už jste instanci klonovali, nebo jste právě vytvořili novou instanci. Spusťte Minecraft
alespoň jednou ve vanilovém modu předtím, než začnete modifikační proces. Právě nyní je naše nová instance modifikována pouze v názvu. Potřebujeme kliknout pravým tlačítkem myši na novou instanci a zvolit "Upravit mody".
Zde na obrazovce Editace můžeme nainstalovat Forge v několika málo kliknutích. Pokračujte a klikněte na tlačítko "Install Forge" na pravé straně. Vyberte nejnovější číslo verze (pokud není kontraindikováno, jak jsme diskutovali v dřívějších lekcích o specifických potřebách daného modu)
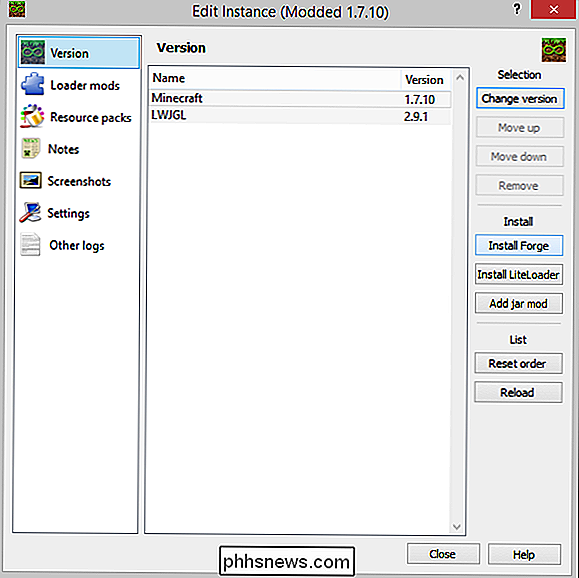
Klikněte na tlačítko OK a během několika sekund se Forge automaticky nainstaluje a zobrazí v seznamu zatížení.
Nyní je čas spustit Minecraft ještě jednou, abyste si ověřili správné zatížení Forge před tím, než začneme hromadit mody.
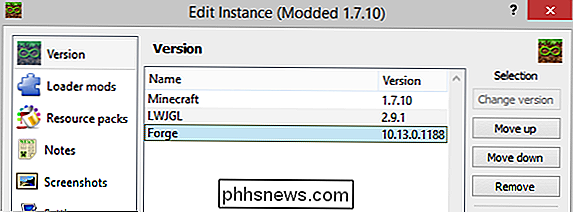
Spusťte Minecraft a potvrďte, že hlavní nabídka indikuje, že Forge a jeho podpůrné mody jsou načteny. > Pokud je Forge správně nainstalován a potvrzen, pokračujte a ukončete hru (není třeba skutečně načítat svět). Nyní je čas načíst náš první mod přes systém instancí MultiMC.
Instalace modulů a balíků zdrojů v instanci MultiMC
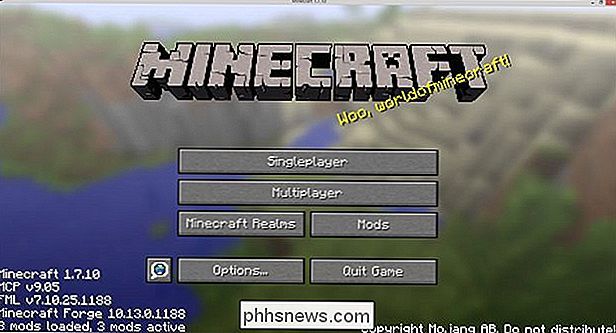
Pokud jste sledovali společně se všemi lekcemi doma, máte již kopii aplikace Optifine na ruce. Pokračujte a zkopírujte tento soubor .JAR do složky /MultiMC/mods/Mods/1.7.// (nebo zkopírujte kterýkoli jiný mod, který chcete následovat společně se stejným úhledně uspořádaným adresářem, který jste vytvořili dříve v této lekci.)
S příslušným modovým souborem umístěným ve složce klikněte pravým tlačítkem na instanci Modded 1.7.10 v MultiMC a vyberte záložku "Loader mods" na levé straně okna. Vyberte tlačítko "Přidat". Tímto způsobem vytvoříte prohlížeč souborů, který vám umožní zvolit požadovaný modový soubor
Po výběru modu klikněte na "Open" a zkontrolujte seznam zatížení modu, abyste se ujistili, že se tam zobrazuje
a spusťte instanci Modded 1.7.10. V tomto příkladu jsme ani nemuseli načítat hru a zkontrolovat mod jako Optifine je uveden přímo v hlavní nabídce.
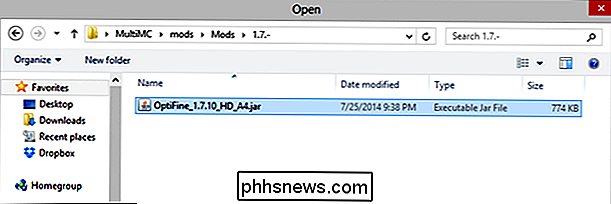
Právě společně s Forge a pomocnými mody můžete vidět, že Optifine je přední a střední. > Poznámka: Pokud jste po naší poslední lekci uspěli s Optifine hodně času a chcete okamžitě zkopírovat vaše hard-testované nastavení z vašeho standardního Minecraft instalace do vašeho MultiMC instance, můžete jednoduše zkopírovat optionsof.txt z vašeho / .minecraft / složku do složky / MultiMC / instances / Modded 1.7.10 / minecraft / folder. Pokud jste pojmenovali svou instanci něco jiného, změňte název instance.
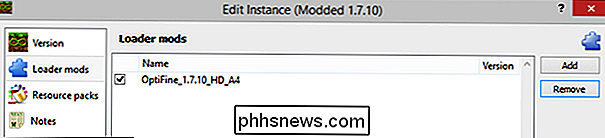
Chcete-li přidat další mody, jednoduše zopakujte výše uvedené kroky a přidejte další mody. Máte nějaké balíčky zdrojů z lekce 2, které chcete přidat? Stačí vybrat záložku Resource Pack na obrazovce pro editaci instancí a pomocí tlačítka "Add" přidáte balíčky zdrojů stejným způsobem, jakým přidáte mod soubory.
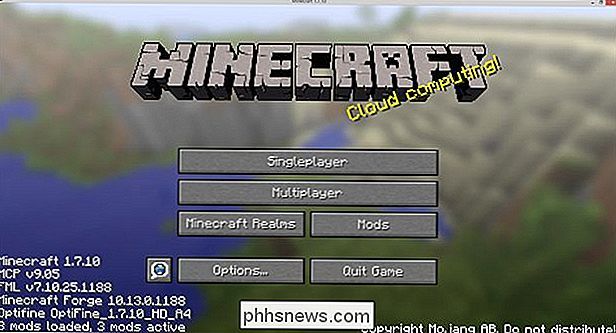
Než opustíme tuto sekci, je třeba si uvědomit další. Na hlavní stránce okna Upravit instanci si můžete všimnout tlačítka "Přidat jar mod".
Toto tlačítko slouží k přidání souboru JAR modu
přímo
do hlavního souboru Minecraft.JAR. Je velmi výhodné použít podnabídku modemů "Loader mods" pro přidání modů do seznamu loader (zpracovávaných společností Forge a / nebo LiteLoader) namísto přidávání modů přímo do hry core
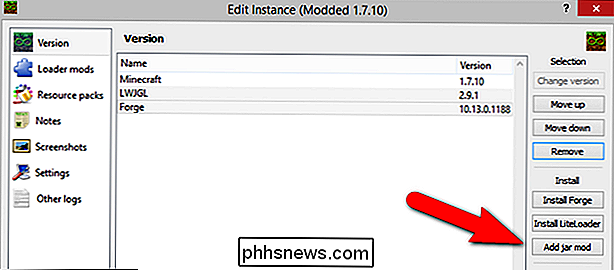
Ve velmi vzácných případech je potřeba modifikovat základní hru pomocí této metody, ale pokud to není určeno tvůrcem ustaveného a respektovaného modu, doporučíme proti tomu, aby se v kouskách hry hromadil tak, jak je to podstatně lepší než použití mod nakladače a náchylné ke zhroucení. Kopírování starých světů do systému MultiMC Pokud jste investovali nějaký čas do Minecraft předtím, než začnete s MultiMC, pravděpodobně máte nějaké světy, které chcete zkopírovat.
Naštěstí kopírování světů je super jednoduché za předpokladu, trochu obezřetnosti a dobré poznámky.
Nejprve zjistěte, kterou verzi Minecraft jste naposledy hráli ve světech, které chcete importovat. Jakmile zjistíte, která verze (a může existovat více verzí pro pokrytí různých světů, které chcete importovat), pak musíte v této verzi vytvořit instanci MultiMC. Například řekněme, že máte starý svět 1.6.4, na kterém pracujete již nějakou dobu. Vytvořte novou instanci jen pro tento svět (a jakékoliv jiné světy ze stejné verze) s názvem "My Old 1.6.4 Worlds".
Pak zkopírujte světové adresáře pro každý svět ze staré instalace Minecraft, např. /.minecraft/saves/[all všechny složky, které chcete přenést], do nové složky / MultiMC / My Old 1.6.4 Worlds / minecraft / save.
Budete moci spustit novou instanci Minecraft a načtěte staré světy, jako byste používali svou starou kopii Minecraft. Nezapomeňte, že pokud jste při vytváření a údržbě importovaných světů používali nějaké mody, je třeba tyto mody povolit v nové instanci před prvním načtením světa.
Uspořádání vašich inštancí
Než opustíme diskusi o MultiMC, je na čase ukázat několik málo, ale velmi užitečných organizačních nástrojů, které můžete použít k udržení vašich instancí řádně.
Už jsme viděli, jak pojmenovat instance. Dalším trikem, který funguje dobře vedle popisných jmen, je seskupení. Dosud jsme vytvořili vanilku a modifikovanou instanci verze 1.7.10. Jak plyne čas, pravděpodobně skončíme s mnohem více vanilkami a modifikovanými příklady Minecraft.
Jednoduchým způsobem, jak je oddělit v MultiMC, je přidělit je skupinám. Klepněte pravým tlačítkem myši na kteroukoli danou instanci a vyberte "Změnit skupinu". Budete vyzváni k vytvoření nové skupiny pro danou instanci nebo k výběru z existující skupiny.
S jediným nejmenším úsilím můžete snadno seskupit například v "Modded", "Vanilla", "Multiplayer Builds", "Test Builds" nebo jakékoliv jiné kategorie, které považujete za užitečné.
Kromě jasného pojmenování vašich instancí a jejich seskupování můžete také kliknout na ikonu instance (vidíte pod rozbalovací nabídkou "Účty" na pravé straně obrázku výše) a vyberte novou ikonu instance.
Výchozí ikony se zobrazují na výše uvedené obrazovce, ale vy můžete snadno kliknout na tlačítko "Přidat ikonu" a přidat libovolné soubory .ICO, .JPG nebo .PNG, které si přejete. Přizpůsobení je název hry, pokud jde o MultiMC.
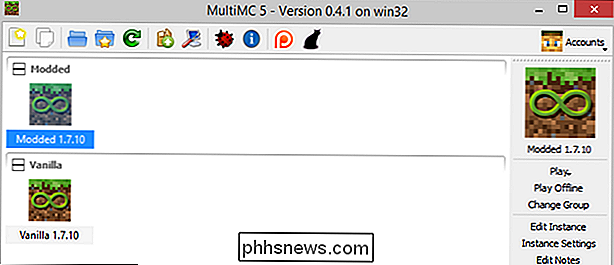
Pokud jste si to přečetli, opravdu doufáme, že plánujete instalovat (nebo již máte nainstalovaný) MultiMC. Je to opravdu fantastický přínos pro hráče Minecraft, kteří hodlají hrát vanilku nebo lehce mod, stejně jako hardcore moddery.

Připojení USB 3.0 vyžadují kabely USB 3.0?
Pokud jste novým světem USB 3.0, můžete mít spoustu otázek ohledně kabelů, které můžete a / nebo byste měli používat Zařízení se systémem USB 3.0. S ohledem na to, dnešní příspěvek SuperUser Q & A pomáhá zvědavému čtenáři naučit se "in-out" USB 3.0. Současná otázka a odpověď se k nám dostala s laskavým svolením SuperUser - subdivize Stack Exchange, Otázka čtečka SuperUser Xavierjazz chce vědět, zda připojení USB 3.

Jak zůstat v rámci Windows 10 "Limit zařízení" pro aplikace, hudbu a videa
Microsoft Windows 10 pouze umožňuje instalovat aplikace a hry na omezený počet zařízení. Má ještě přísnější limity pro předplatné hudby a videa zakoupené v obchodě Windows. Zde je návod, jak zajistit, abyste zůstali v těchto mezích. Přemýšlejte o tomto, jako s verzemi počítačových oprávnění iTunes systému Windows 10.



