Jak rychle převést soubory v systému Windows, Mac OS X nebo Linux

Windows, Mac OS X a většina desktopů Linux mají vestavěné nástroje pro rychlé přejmenování více souborů. Použijte nástroj dávkového přejmenování spíše než opravte jeden po druhém.
Silnější funkce přejmenování dávky mohou vyžadovat nástroj třetí strany nebo příkazový řádek. Funkce přejmenování dávky jsou často také integrovány do správců souborů třetích stran.
Windows
S VZTAHUJÍCÍM: Nejlepší alternativní správci souborů pro Windows, Mac a Linux
způsoby dávkového přejmenování souborů v systému Windows. Pro základní přejmenování dávky začněte výběrem několika souborů v Průzkumníku Windows nebo Prohlížeči souborů. Stisknutím klávesy Ctrl + A vyberte složku plnou souborů, pomocí kurzorové klávesy vyberte skupinu nebo podržte klávesu Ctrl, když klepnete na výběr a zrušení výběru souborů.
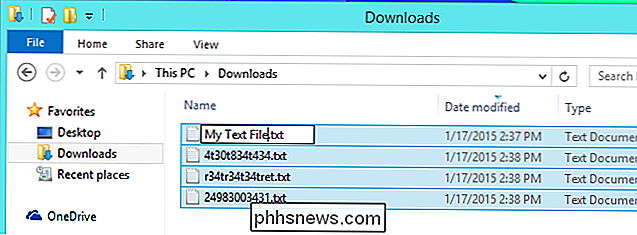
SOUVISEJÍCÍ: Jak dávkově přejmenovat více souborů Windows
Když jste připraveni, klepněte pravým tlačítkem myši na soubor v seznamu a vyberte Přejmenovat - nebo stačí stisknout klávesu F2. Zadejte nový název základny pro soubory, například Moje dovolená, a stiskněte klávesu Enter. Soubory budou přejmenovány jako Moje dovolená (1), Moje dovolená (2) a tak dále. To vše dává mnohem logičtějšímu jménu a seskupuje je.
Pokročilější operace budou vyžadovat příkazy příkazového řádku, cmdlety PowerShell nebo nástroje pro přejmenování jiných výrobců. (Buďte extrémně opatrní při stahování a spouštění takového softwaru jiného výrobce, protože existuje velká šanca, že byste mohli skončit s adware nebo malwarem.)
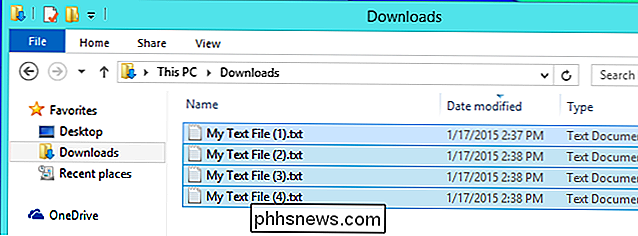
Mac OS X
Hledač Mac OS X získal vlastní funkci převodu verze 10.10 Yosemite. Tyto vestavěné funkce přejmenování šarží jsou mnohem výkonnější než ty, které jsou vestavěné v systému Windows.
Chcete-li začít, vyberte soubory, které chcete přejmenovat, v Finderu, klepněte na tlačítko Ctrl nebo klepněte pravým tlačítkem na ně a vyberte příkaz Přejmenovat položky . Zobrazí se dialogové okno Přejmenovat, kde si můžete zvolit tři možnosti. Zde je to, co dělají:
- Nahradit text : Tato volba umožňuje provádět vyhledávání a nahrazovat jména vybraných souborů. Zadejte text, který chcete najít, a text, který jej chcete nahradit. Můžete například vyměnit slova "Moje dovolená" za "Výlet v Paříži". Nebo můžete hledat trochu textu a nahradit jej vůbec nic a odstranit tento text z každého názvu souboru.
- Přidat Text : Tato volba umožňuje přidat nějaký text do každého názvu souboru. Text můžete přidat před názvem nebo za ním.
- Formát : Toto je nejsložitější volba. Názvy souborů můžete "formátovat" pomocí názvu základny a čísla. To funguje podobně jako ekvivalentní funkce přejmenování v systému Windows. Můžete také použít datum přidruženého souboru namísto čísla. Číslo nebo datum se může zobrazit před nebo za základním názvem.
To může znít trochu komplikovaně, ale není to příliš špatné. Zobrazí se náhled výsledného názvu souboru pod dialogovým oknem Přejmenovat, takže můžete přesně vidět, jak budou pojmenovány soubory. Nebojte se experimentovat!
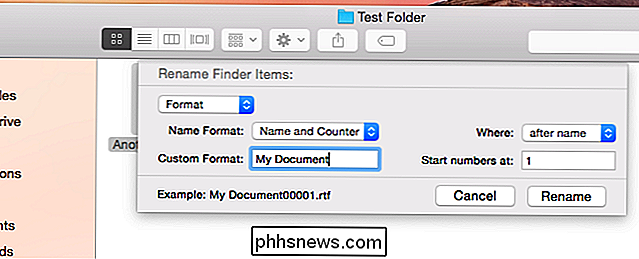
Linux
SOUVISEJÍCÍ: Uživatelé Linuxu mají volbu: 8 Prostředí prostředí Linux
Některé desktopové prostředí Linuxu přicházejí s integrovaným nástrojem pro přejmenování dávky a některé ne. Správce souborů Nautilus, který používá desktop Unity Ubuntu a GNOME, nemá tuto funkci vestavěnou.
Pokud používáte KDE desktop, standardní správce souborů Dolphin to integruje. Funguje to jako funkce dávkového přejmenování v systému Windows. Vyberte více souborů, klepněte pravým tlačítkem na ně a vyberte Přejmenovat nebo stiskněte klávesu F2. Zadejte základní název souborů včetně symbolu # někde v něm. Symbol # bude nahrazen pořadovým číslem pro každý název souboru. Pokud například zadáte fotografii # From My Vacation.jpg, získáte soubory s názvem "Fotografie 1 z mé dovolené.jpg", "Photo 2 From My Vacation.jpg" a tak dále.
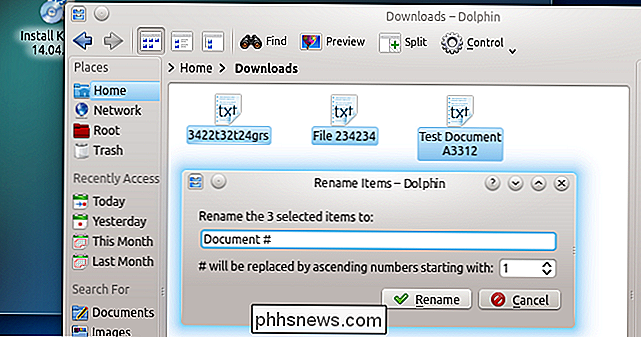
Desktop Xfce a jeho správce souborů Thunar má snadno nainstalovatelný nástroj pro hromadné přejmenování. Chcete-li k němu přistupovat, vyberte některé soubory v programu Thunar, klepněte pravým tlačítkem na ně a klepněte na příkaz Přejmenovat. Tento nástroj dokáže vše od přejmenování souborů na základě jejich zvukových značek, vkládání data a času, číslování souborů, provádění vyhledávání a nahrazení, vytváření velkých nebo malých písmen, vkládání nebo smazání znaků na konkrétní pozici v názvu souboru, a tak na.
Thunarovo rozhraní je silné, ale je také poměrně snadné pochopit. Náhled náhledu, jakým bude vypadat jméno každého souboru, pomáhá bezpečně experimentovat, takže můžete přesně vidět, co jeho funkce udělají.
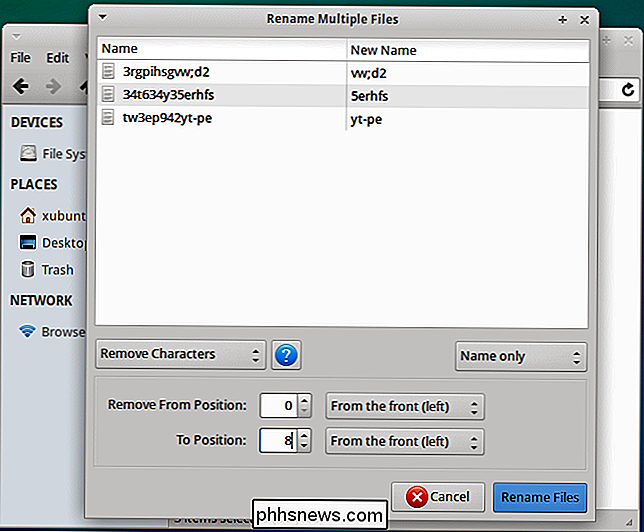
V jiných prostředích na ploše se můžete obrátit na program pro správu softwaru distribuce Linuxu a nainstalovat hromadné přejmenování nástroj. Máme rádi nástroj Thunar's Bulk Rename, a to i na stolních počítačích GNOME a Unity. Nainstalujte Thunar do jiného prostředí desktopu a získejte nástroj "Hromadné přejmenování", který můžete spustit přímo z nabídky aplikací v pracovní ploše systému Linux. Přetáhněte soubory z správce souborů na ploše do okna Hromadné přejmenování a začněte je přejmenovávat.
Dokonce můžete integrovat nástroj Thunar Bulk Rename do správce souborů Nautilus pomocí nástroje Nautilus Actions
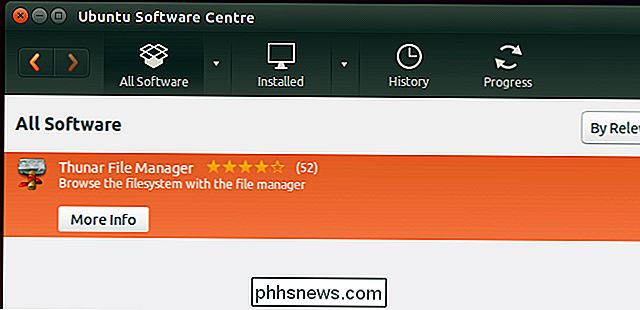
Stejně jako u jiných operací systémy, můžete také dávkově přejmenovat soubory z terminálu. Linuxový terminál je tak silný, že můžete dávkově přejmenovat soubory různými způsoby.
Dávkové přejmenování není něco, co každý uživatel pravidelně dělá, ale je často užitečný. Tato řada podivně pojmenovaných obrazových souborů z adresáře DCIM digitálního fotoaparátu jsou primární cíle pro správné přejmenování dávky při jejich importu do počítače.
Image Credit: Drew Stephens na Flickr

5 IPhone Apps pro sledování vašich investic
Požádejte o každého, kdo se na Wall Street pokusil udělat na vlastní pěst pár dalších dvou dolarů a všichni vám řeknou to samé: investování je těžké. Díky nové sbírce aplikací však nemusí být tak matoucí, že pouze finanční elita může skutečně porozumět, kdy je trh vzhůru, když je nahoře, a co mají pár medvědů grizzly společného s Žaludy Žaludy nejsou vaše tradiční investiční aplikace.

Jak přizpůsobit a používat stavový řádek v aplikaci Excel
Stavový řádek v dolní části okna aplikace Excel vám může poskytnout všechny zajímavé informace, jako je zapnutí nebo vypnutí funkce Num Lock, číslo stránky a průměr čísel ve vybraných buňkách. Dokonce lépe můžete snadno přizpůsobit stavový řádek, abyste zobrazili pouze požadované informace. Chcete-li zobrazit a skrýt položky na stavovém řádku, klepněte pravým tlačítkem myši kdekoli na stavovém řádku a vyberte položky, které chcete zobrazit.



