Jak rychle změnit velikost, převést a upravit snímky z terminálu Linux

ImageMagick je sada nástrojů příkazového řádku pro úpravu a práci s obrázky. ImageMagick může rychle provádět operace na obrázku z terminálu, provádět dávkové zpracování mnoha obrazů nebo být integrován do bash skriptu.
ImageMagick může provádět celou řadu operací. Tato příručka vám představí syntaxi a základní operace aplikace ImageMagick a ukáže vám, jak kombinovat operace a provádět dávkové zpracování mnoha obrazů.
Instalace
ImageMagick není součástí výchozích instalací Ubuntu a mnoha dalších distribucí Linuxu. Chcete-li jej nainstalovat do Ubuntu, použijte následující příkaz:
sudo apt-get install imagemagick
Konverze mezi formáty
Příkaz konvertuje obrázek, provede akce a uloží obrázek se jménem souboru specifikujte. Jednou z nejzákladnějších věcí, které můžete udělat s tím, je převádění obrázků mezi formáty. Následující příkaz vezme soubor PNG s názvem "phhsnews.png" v aktuálním adresáři a vytvoří z něj obrázek JPEG:
převést phhsnews.png phhsnews.jpg
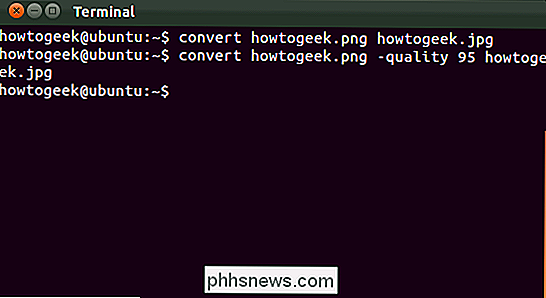
Můžete také určit úroveň komprese pro obrázky JPEG:
convert phhsnews.png -quality 95 phhsnews.jpg
Číslo musí být mezi 1 a 100. ImageMagick používá pokud možno úroveň kvality vstupního obrazu. Pokud tomu tak není, ImageMagick je výchozí hodnota 92.
Změna velikosti obrázků
Příkaz konverze může také rychle změnit velikost obrázku. Následující příkaz požádá ImageMagick o změnu velikosti obrázku na šířku 200 pixelů a 100 pixelů na výšku:
převést example.png -resize 200x100 example.png
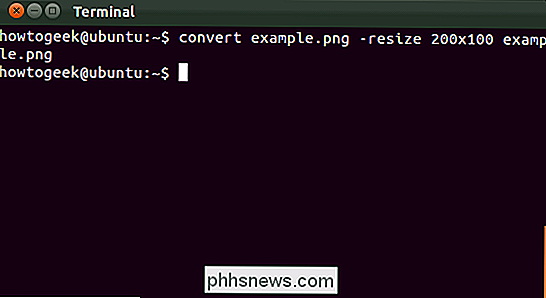
Zde jsme použili stejný název souboru, takže ImageMagick přepsá původní soubor
ImageMagick se pokusí zachovat poměr stran, pokud použijete tento příkaz. To změní obraz tak, aby se vešel do oblasti 200 x 100, ale obraz nemusí být přesně 200 × 100. Pokud chcete, aby se obraz stal určitou velikostí - a to i v případě, že se změní poměr stran, přidávejte vykřičník do rozměrů:
převést example.png - velikost 200x100! example.png
Můžete také zadat určitou šířku nebo výšku a ImageMagick změní velikost obrázku na tuto šířku nebo výšku při zachování poměru stran. Následující příkaz změní velikost obrázku na šířku 200:
převést example.png - velikost 200 example.png
Následující příkaz změní velikost obrázku na 100:
convert example.png - resize x100 example.png
Otočení obrázku
ImageMagick dokáže rychle otáčet obraz. Následující příkaz pořídí obrázek s názvem phhsnews.jpg, otáčí jej o 90 stupňů a uloží rotující obraz jako phhsnews-rotated.jpg:
převést phhsnews.jpg -rotate 90 phhsnews-rotated.jpg
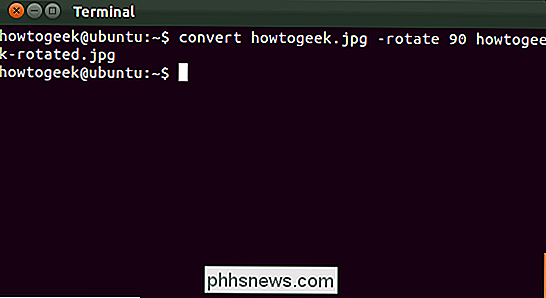
Pokud jste zadali stejný název souboru, ImageMagick uložil otočený obraz přes původní obrazový soubor.
Použití efektů
ImageMagick může na obraz použít různé efekty. Například následující příkaz aplikuje efekt "uhlí" na obrázek:
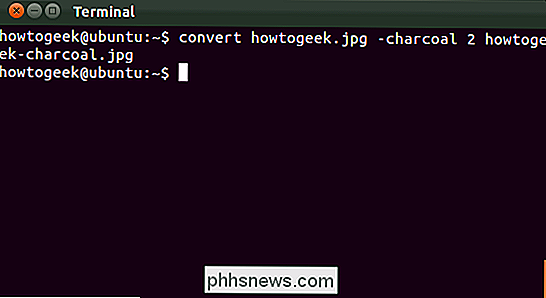
převést phhsnews.jpg -charcoal 2 phhsnews-charcoal.jpg
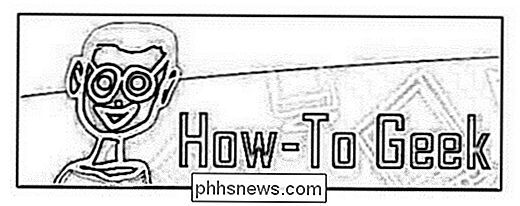
Příkaz uhlím aplikuje umělecký efekt stylu "dřevěného uhlí" na obrázek - 2 v příkazu umožňuje ovládat sílu efektu
Následující příkaz použije efekt "Implode" se silou 1:
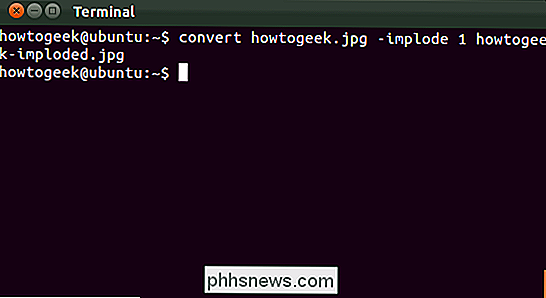
převést phhsnews.jpg -implode 1 phhsnews-imploded.jpg
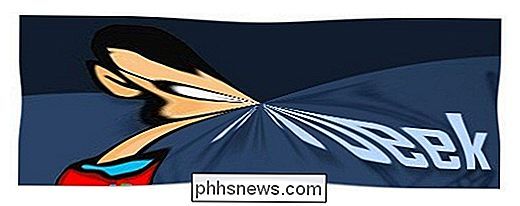
implode efekt způsobí, že se objeví černá díra ve středu obrazu
Kombinace operací
Všechny tyto operace lze kombinovat. Pomocí jediného příkazu můžete změnit velikost obrázku, otáčet jej, aplikovat efekt a převést jej do jiného formátu:

převést phhsnews.png - změřit velikost 400x400 - nastavit 180 - charcoal 4 - kvalita 95 phhsnews.jpg
To je jen začátek toho, co můžete udělat s ImageMagick. Existuje mnoho dalších operací, které můžete kombinovat.
Dávkové zpracování
Bash můžete využít k rychlému zpracování dávkového obrazu mnoha snímků. Například následující příkaz by měl v aktuálním adresáři převzít všechny soubory PNG, otáčet je a uložit novou kopii každého s "-rotovanou" přidanou na začátek každého názvu souboru.
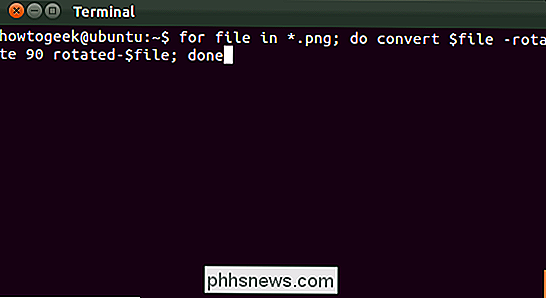
pro soubor v * .png; konvertovat $ file -rotate 90 rotated- $ file; provedeno
Tento příkaz můžete snadno upravit tak, aby provedl další akce. Můžete také integrovat dávkové příkazy pro zpracování do skriptu Bash shell, který automatizuje operace zpracování obrázků.

Jak zabránit automatickému přehrávání GIF z režimu uvolnění pro systém iOS
Ve výchozím nastavení, pokud zaúčtujete animovaný snímek v Slack, automaticky se přehraje - a některé mohou být docela nepříjemné. Pokud byste radši neviděli, že se každý animovaný obrázek přehraje automaticky, můžete tuto funkci snadno deaktivovat. Chcete-li tomu zabránit, otevřete aplikaci Slack na libovolný kanál a klepněte na tlačítko nabídky v pravém horním rohu obrazovky.

Jak používat službu Skype na Chromebooku
Společnost Microsoft nabízí webovou verzi aplikace Skype, takže můžete chatovat se svými přáteli na svém Chromebooku. V současné době neexistuje žádná oficiální hlasová nebo video podpora, ale existují způsoby, jak to zvládnout. Pokud jste závislí na systému Skype pro hlasové a video chatování, můžete místo toho vyzkoušet službu Google Hangouts.



