Jak používat sparklines v aplikaci Excel
Měl někdy datový list v aplikaci Excel a chtěl rychle vidět trend v datech? Možná máte testovací skóre pro své studenty nebo výnosy z vaší společnosti za posledních 5 let a namísto vytváření grafu v aplikaci Excel, který zabere čas a skončí sejmutí celého pracovního listu, některé malé mini grafy v jedné buňce by být lepší.
Excel 2010, 2013 a 2016 mají skvělou funkci nazvanou sparklines, která v podstatě umožňuje vytvářet mini-grafy uvnitř jedné buňky aplikace Excel. Do každé buňky můžete přidávat jiskry a ukládat je vedle vašich dat. Tímto způsobem můžete rychle zobrazit data za sebou po řádcích. Je to jen další skvělý způsob, jak analyzovat data v aplikaci Excel.
Než začneme, podívejme se na rychlý příklad toho, co myslím. V níže uvedených datech mám příjmy z deseti prodejen za poslední šest čtvrtletí. Pomocí sparklines mohu rychle zjistit, které obchody zvyšují tržby a které obchody jsou špatné.

Je zřejmé, že při sledování dat pomocí jisker musí být opatrní, protože může být zavádějící v závislosti na tom, jaké čísla analyzujete. Pokud se podíváte například na Obchod 1, zjistíte, že výnos se pohyboval od $ 56K do zhruba 98 dolarů a trendová řada směřuje přímo nahoru.
Pokud se podíváte na obchod 8, trendová řada je velmi podobná, ale výnos se pohyboval pouze od $ 38K do $ 44K. Takže jiskřiště vám neumožňují zobrazit údaje v absolutních hodnotách. Vytvořené grafy jsou pouze relativní k datům v tomto řádku, což je velmi důležité pochopit.
Pro srovnání jsem se vydal a vytvořil normální tabulku Excel se stejnými daty a zde můžete jasně vidět, jak každý obchod provádí ve vztahu k ostatním.
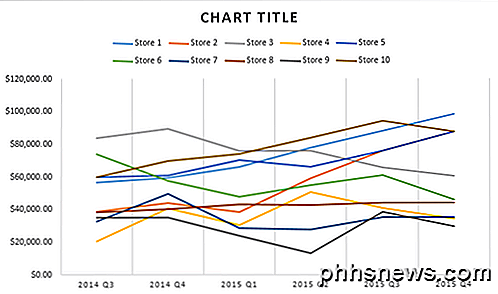
V tomto grafu je Store 8 skoro plochou linkou ve srovnání s Store 1, která je stále trendem. Takže můžete vidět, jak lze stejná data interpretovat různými způsoby v závislosti na tom, jakým způsobem si je zvolíte. Pravidelné grafy vám pomohou vidět trendy mezi mnoha řádky nebo daty a jiskřiště vám umožňují sledovat trendy v jednom řádku dat.
Měla bych si všimnout, že existuje také způsob, jak upravit možnosti tak, aby jiskřiště mohly být porovnány také navzájem. Zmíním, jak to udělat níže.
Vytvořte sparkline
Tak, jak můžeme dělat sparkline? V aplikaci Excel je to opravdu snadné. Nejprve klikněte na buňku vedle vašich datových bodů a pak klikněte na Vložit a potom zvolte mezi řádek, sloupec a výhru / ztrátu pod Sparklines .
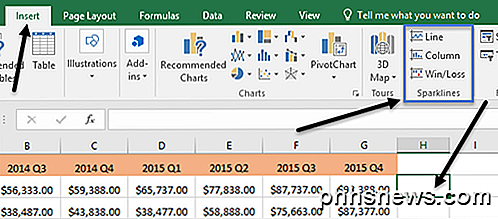
Vyberte si z libovolné ze tří možností v závislosti na tom, jak chcete data zobrazovat. Styl můžete později změnit, takže se nebojte, pokud si nejste jisti, který z nich bude nejlépe pro vaše data. Typ Win / Loss bude opravdu smysl pro data, která mají kladné a záporné hodnoty. Zobrazí se okno s dotazem na výběr rozsahu dat.
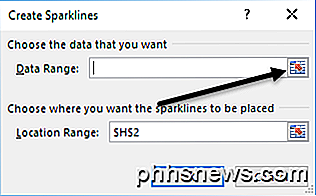
Klikněte na malé tlačítko vpravo a vyberte jeden řádek dat. Jakmile jste vybrali rozsah, pokračujte a znovu klikněte na toto tlačítko.
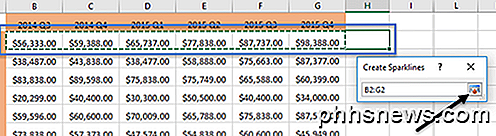
Nyní klikněte na tlačítko OK a vaše jiskřivá nebo malá grafika by se měla objevit v jedné buňce. Chcete-li aplikovat jiskrovou linku na všechny ostatní řádky, stačí uchopit spodní pravý okraj a přetáhnout ji stejně, jako byste buňku s vzorec v ní.
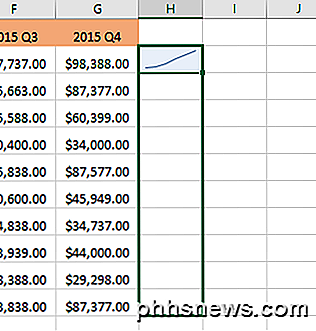
Přizpůsobení sparklin
Nyní, když máme naše jiskry, přizpůsobte je! Za prvé, můžete vždy zvýšit velikost buněk tak, aby grafy byly větší. Ve výchozím nastavení jsou drobné a mohou být těžko vidět správně. Nyní pokračujte a klikněte na libovolnou buňku s jiskřivou linkou a potom klikněte na záložku Návrh pod Sparkline Tools .
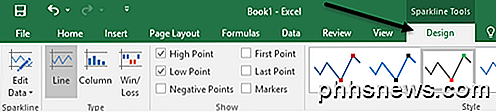
Počínaje vlevo můžete data upravit, pokud chcete přidat více nebo méně sloupců. V části Typ můžete změnit typ požadované mini grafu. Znovu, Win / Loss je určen pro data s kladnými a zápornými čísly. Ve skupinovém rámečku Zobrazit můžete přidávat značky do grafů jako je High Point, Low Point, Negative Points, First & Last Point a Markers (značka pro každý datový bod).
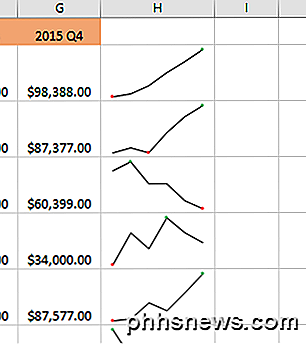
Ve skupinovém rámečku styl můžete změnit styl pro graf. V podstatě to jednoduše změní barvy čáry nebo sloupců a umožní vám vybrat barvy pro značky. Napravo od toho můžete nastavit barvy pro jiskřící značku a značky samostatně.
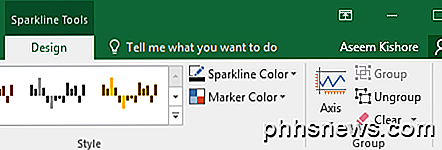
Jediným dalším důležitým aspektem sparklines jsou možnosti Axis . Pokud klepnete na toto tlačítko, zobrazí se některé možnosti, které se nazývají Možnosti minimální hodnoty vertikální osy a Možnosti maximální hodnoty vertikální osy.
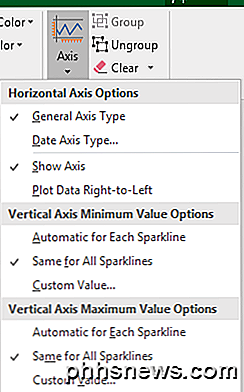
Chcete-li vytvářet jiskry v porovnání se všemi ostatními řádky namísto pouze vlastního řádku, zvolte v obou oknech možnost Stejné pro všechny jiskry . Nyní, když se podíváte na data, uvidíte, že grafy můžete porovnat v absolutních hodnotách. Také jsem zjistil, že zobrazení grafů ve sloupci usnadňuje zobrazení dat při porovnávání všech jisker.
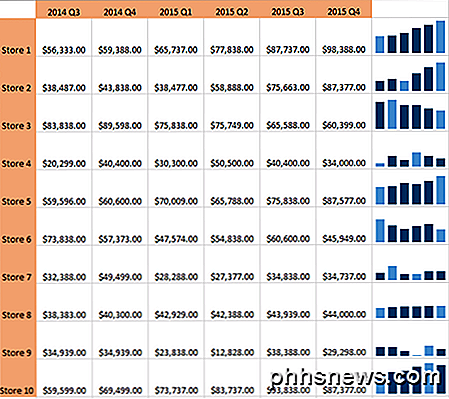
Jak můžete vidět nyní, sloupce v Obchodě 1 jsou mnohem vyšší než sloupce Store 8, které měly mírný vzestupný trend, ale s mnohem nižší hodnotou příjmů. Světle modré sloupce jsou nízké a vysoké body, protože jsem tyto možnosti zkontroloval.
To je všechno, co je třeba vědět o jiskřeních. Pokud chcete vytvořit šanci pro vášho šéfa, je to způsob, jak to udělat. Máte-li jakékoli dotazy, neváhejte a vložte komentář. Užívat si!

Jak přehrávat Minecraft z Flash disku pro blokování budov Zábava kdekoliv
Co je zábavnější než kreativní blok v budově Minecraft? Budování kdykoli a kdekoli budete chtít s přenosnou instalací Minecraft na flash disku, můžete vzít s sebou. Přečtěte si o tom, jak nakonfigurovat přenosnou kopii Minecraft pro zábavu "build-anywhere" Proč to chci dělat? Standardní instalace Minecraft parkuje vaše herní data Minecraft v systémovém adresáři a až do velmi nedávná aktualizace spouštěče Minecraft, kterou ne všichni hráči ještě využili, se spoléhá na lokální instalaci Java SOUVISEJÍCÍ: Minecraft již nikdy nepotřebuje Java; Je čas na odinstalování Java Dnes se podíváme na dva způsoby, jak přeměnit zážitek Minecraft na přenosný počítač, který vám umožní nejen zaparkovat Minecraft a všechna data Minecraft na vyměnitelném disku, ale i když nejste aby jste si je mohli vzít na cestu s flashovým zařízením, abyste mohli jednoduše zálohovat a obnovit celý zážitek z Minecraft, protože všechny soubory jsou obsaženy v jednom adresáři.

Aktivace systému Windows, zavedená v systému Windows XP, se při instalaci systému Windows nebo při instalaci nového počítače se systémem Windows. Jedná se o funkci anti-pirátství - je navržena tak, aby vás obtěžovala, pokud používáte neoriginální kopii systému Windows. Naštěstí Windows Activation byl poznamenán po zavedení systému Windows XP.



