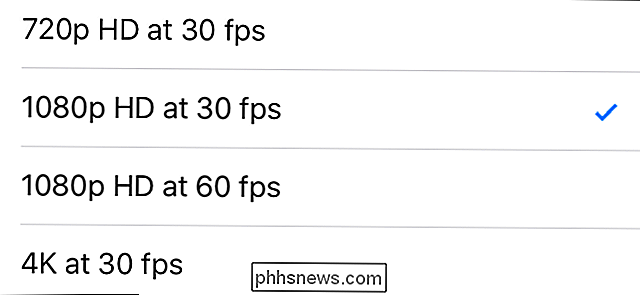Jak spustit příkazy příkazového řádku z klávesové zkratky Windows

Klávesové zkratky jsou skvělé pro rychlý přístup k souborům, aplikacím a složkám. Věděli jste však, že je můžete také použít pro spouštění příkazů příkazového řádku?
Systém Windows vám nabízí všechny způsoby, jak spustit příkazy příkazového řádku. Jistě, můžete otevřít okno Příkazový řádek a zadejte příkaz. Můžete také vytvořit sami sebe dávkový skript (nebo skript bash nebo PowerShell skript, pokud je to vaše věc). A upřímně řečeno, pokud máte v plánu provozovat více než jeden příkaz nebo potřebujete něco složitého, psaní skriptu je lepší volbou. Ale pro jednoduché příkazy, proč byste místo toho neměli vytvořit pouze zkratku s dvojitým kliknutím?
Vytvořte zástupce klepnutím pravým tlačítkem myši kdekoli v aplikaci Průzkumník souborů nebo pracovní plochy a výběrem možnosti Nový> zástupce.
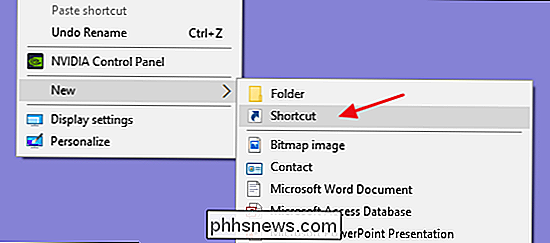
V okně Vytvořit zástupce zadejte příkaz pomocí následující syntaxe:
" C: Windows System32 cmd.exe "/ k yourcommand
První část (část v uvozovkách) právě volá cmd.exe pro otevření příkazového řádku. Přepínač/ kinformuje příkazový řádek o vydání příkazu, který následuje, a pak zůstane otevřený, takže můžete zobrazit výsledky nebo zadat příkazy následné. Můžete také použít přepínač/ cnamísto/ k(použijte pouze jeden z přepínačů), pokud chcete příkaz Command Prompt ukončit po vydání příkazu. A, samozřejmě, částyourcommandje skutečný příkaz, který chcete spustit.
SOUVISEJÍCÍ: Jak skenovat (a opravit) poškozené systémové soubory v systému Windows
že jste vytvořili jednoduchý příkaz ke spuštění kontrolního systému souborů, abyste mohli najít a odstranit problémy se systémovými soubory, zadejte následující:
"C: Windows System32 cmd.exe" / k sfc / scannow
Když jste vytvořili příkaz, který chcete použít, klikněte na tlačítko "Next".
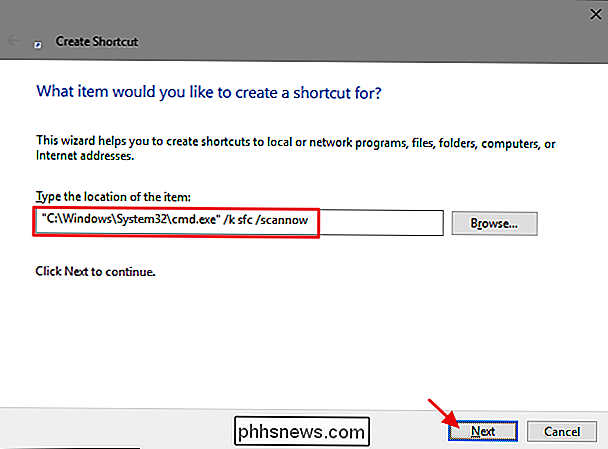
Zadejte název zástupce a klepněte na tlačítko "Dokončit".
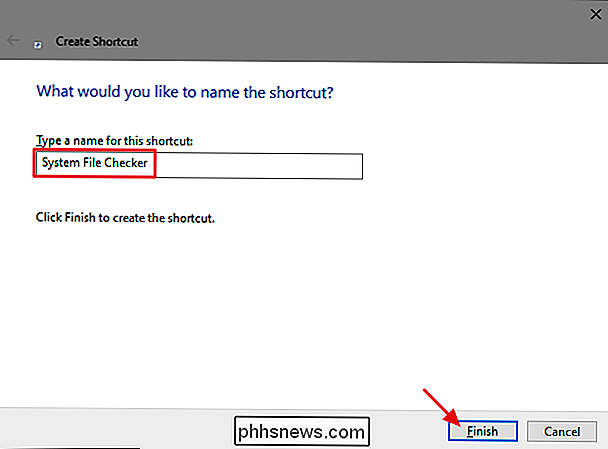
Nyní můžete spustit zástupce namísto spouštění příkazového řádku a zadání příkazu ručně pokaždé.
Dalším chytrým nástrojem, který můžete udělat, je přenést výsledky příkazu do textového souboru (nebo jiného programu). Řekněme například, že chceme spustit příkazipconfig / all, uložit výsledky do souboru s názvem ipconfig.txt na ploše a po spuštění příkazu zavřete okno Příkazový řádek. Mohli bychom použít následující kroky:
"C: Windows System32 cmd.exe" / c ipconfig / all> "c: users uživatelské jméno Desktop ipconfig.txt "

Pokud použijete příkaz , systém Windows přepsá obsah pojmenovaného souboru, pokud již soubor existuje. Pokud systém Windows neexistuje, vytvoří soubor. Rovněž můžete použít dvojitý
>>, aby systém Windows přidal nové informace z příkazu k existujícímu souboru namísto přepsání souboru. To je užitečné, pokud chcete zachovat historii výsledků příkazu.
Jakmile máte nastavenu zástupce, je snadné spustit příkaz kdykoli budete potřebovat. A i když byste mohli ještě chtít použít skript pro něco komplikovanějšího, spuštění příkazu z klávesové zkratky je skvělé pro jednoduché jednorázové příkazy, jako je skenování poškozených systémových souborů, nalezení adresy IP, vypnutí systému Windows bez instalace aktualizací a další .

Jak zobrazit historii využití termostatu Nest
Pokud jste zvědaví, jak často je vaše teplo nebo klimatizace po celý den, můžete se podívat na historii používání Nestu když běží věci, stejně jako zjistit, jaká byla teplota nastavena v určitou dobu během dne. Obvykle byste chtěli zjistit, jak často se vaše vytápění nebo klimatizace používá, budete se muset poradit s vaše společnost, a dokonce ani tehdy pravděpodobně nebudou schopni přesně určit, kolik bylo vaše vytápění nebo klimatizace používáno.

Jak porovnávat svou grafickou kartu (a lze ji porovnávat s ostatními)
Mnoho benchmarků je poněkud tajemné a plné technických parametrů a žargonu. Existuje jednoduchý způsob, jak provést srovnání výkonu GPU (například před a po velké inovaci grafické karty)? Přečtěte si, jak to vysvětlujeme. Vážený HTG, Objednal jsem novou grafickou kartu pro svou pracovní plochu a zatímco já čekám, chtěl bych provést nějaké měřítka.