Jak nastavit výchozí kalendář pro nové události v systémech iOS a OS X

Když přidáte událost do aplikace Kalendář v systémech iOS a OS X, bude ve výchozím nastavení uložena do určitého kalendáře , což nemusí být kalendář, který nejčastěji používáte. Pokud však máte několik kalendářů, můžete si vybrat, který z těchto kalendářů se použije jako výchozí.
Vaše zařízení iOS a OS X mohou mít různé sady kalendářů a proto může mít každé zařízení jiný výchozí kalendář soubor. Ukážeme, jak změnit výchozí kalendář nových událostí v systémech iOS a OS X, takže nemusíte je měnit ručně pokaždé v každém zařízení.
Jak nastavit výchozí kalendář v systému iOS
Chcete-li nastavte výchozí kalendář na zařízení iPhone, iPad nebo iPod Touch, klepnutím na ikonu kalendáře na domovské obrazovce.
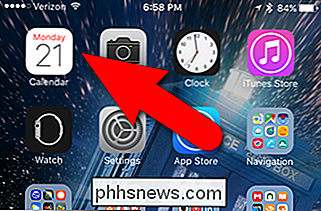
Na obrazovce Nastavení klepněte na položku "Pošta, kontakty, kalendáře"
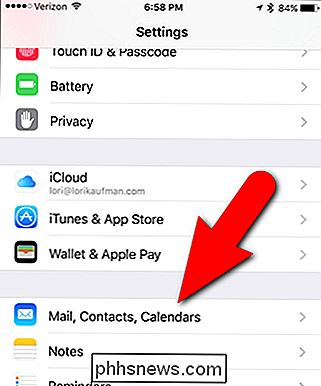
K dolní části pošty , Kontakty, obrazovka Kalendáře je nastavení "Výchozí kalendář". Zobrazuje, který kalendář je v současné době výchozí. Chcete-li změnit výchozí kalendář, klepněte na "Výchozí kalendář".
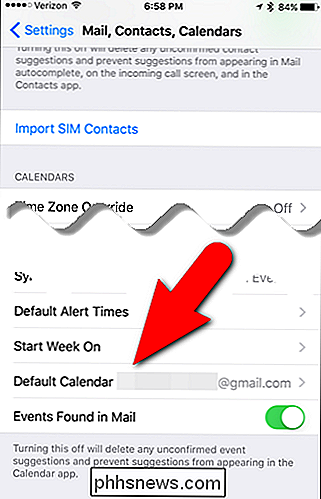
Aktuální vybraný kalendář je označen červenou zaškrtávací značkou vpravo. Chcete-li vybrat jiný výchozí kalendář, klepněte na ten, který chcete použít.
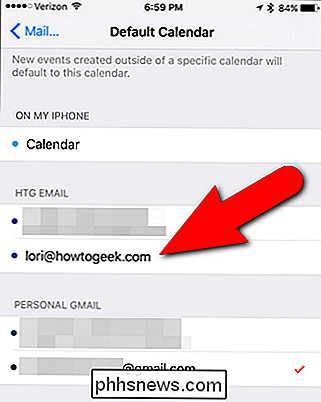
Nově vybraný výchozí kalendář je nyní označen červenou zaškrtávací značkou ...
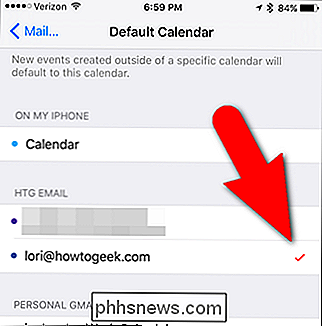
... a zobrazuje se ve výchozím kalendářním nastavení na poště, kontakty, Kalendář
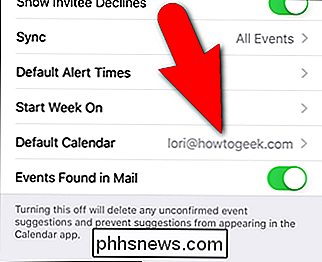
Nyní, když vytvoříte novou událost v aplikaci Kalendář v zařízení iOS, je výchozí zvolený kalendář
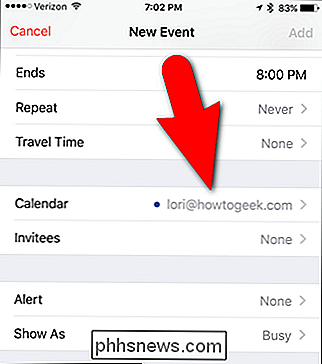
Jak nastavit výchozí kalendář v OS X
Chcete-li nastavit výchozí kalendář v aplikaci Kalendář v OS X, otevřete aplikaci Kalendář a v nabídce "Kalendář" vyberte možnost "Předvolby".
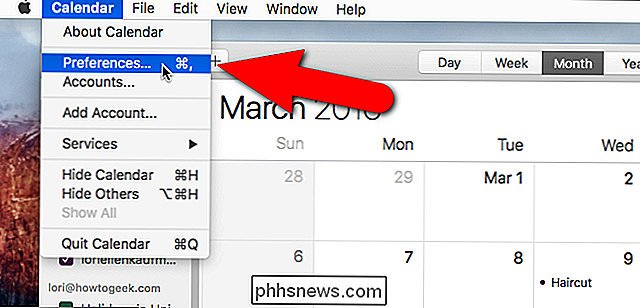
Na obrazovce Obecné klepněte na tlačítko modré šipky na rozevíracím seznamu "Výchozí kalendář".
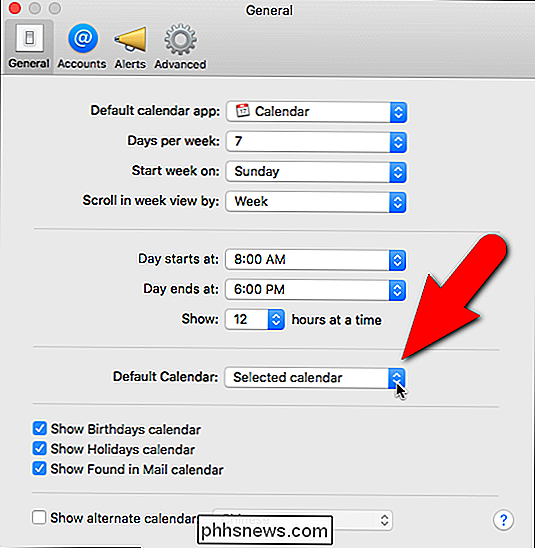
Vyberte kalendář, který chcete použít jako výchozí ze seznamu.
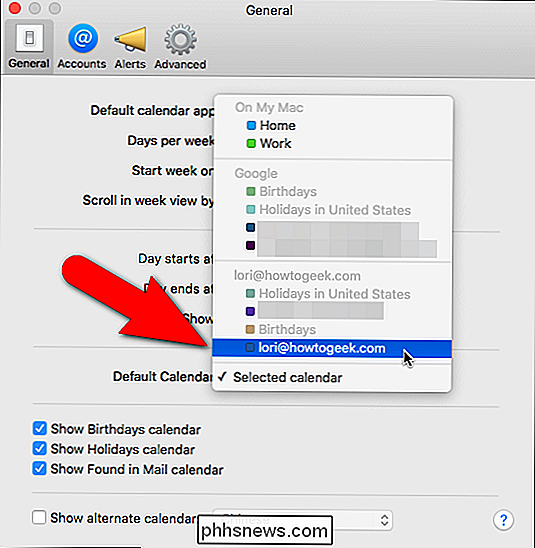
Zvolený kalendář se zobrazí v poli Výchozí kalendář. Chcete-li zavřít dialogové okno Předvolby, klepněte na červené tlačítko "X" v levém horním rohu.
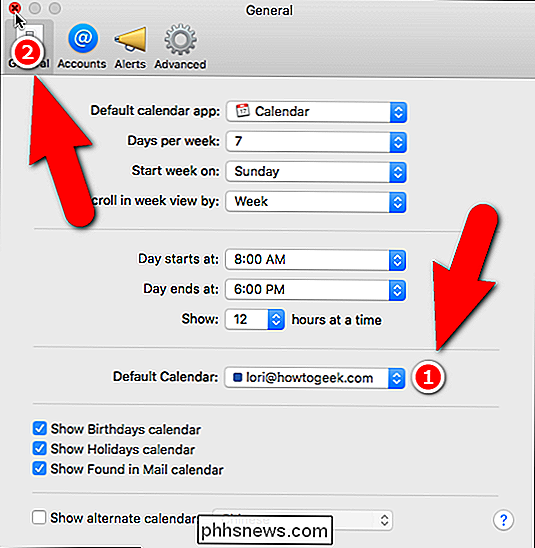
Nyní můžete vytvořit rychlou akci kliknutím na tlačítko podepsat znaménko ...
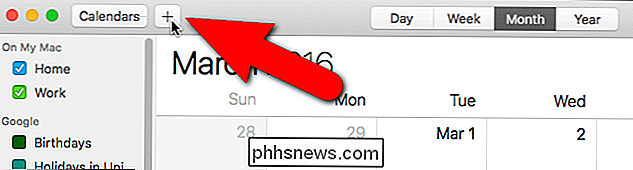
... nebo výběrem položky "Nová událost" z nabídky "Soubor".
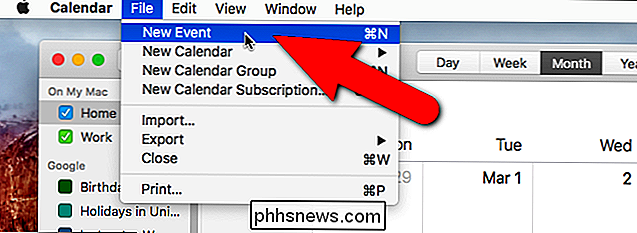
Zadejte událost do rozbalovacího pole Vytvořit rychlou událost.
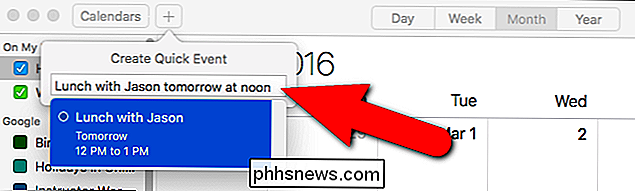
Výchozí kalendář je označen barevným rámečkem v rozevíracím seznamu v pravém horním rohu rozbalovacího okna události.
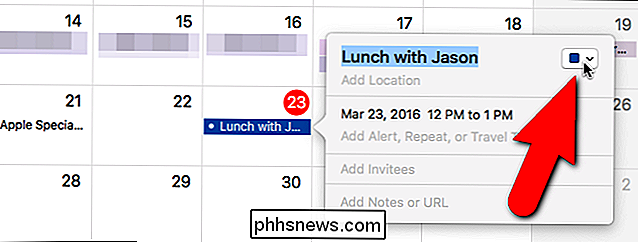
Pokud se rozhodnete změnit kalendář, na kterém se tato událost zobrazí, jednoduše klikněte na rozevírací seznam a vyberte jiný kalendář. Aktuálně vybraný kalendář je označen zaškrtnutím vlevo od názvu kalendáře.
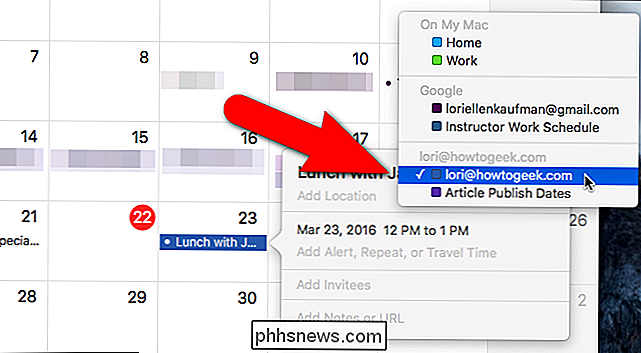
Všimněte si, že při změně výchozího kalendáře na iOS nebo OS X se vztahuje pouze na všechny nové události, které vytvoříte. Události, které jste vytvořili ve výchozím kalendáři před touto změnou, se stále zobrazují v daném kalendáři. Pokud potřebujete, aby se tyto události zobrazovaly v nově vybraném výchozím kalendáři, musíte je tam přesunout ručně.

Jak zadat speciální znaky v operačním systému OS X ve dvou stisknutích kláves
Pokud jste anglicky mluvící, můžete být někdy znepokojeni tím, jak zadávat speciální nebo diakritické znaky v jiných než anglických slovech . Existuje způsob, jak to udělat na všech operačních systémech a zařízeních, ale dnes se chceme soustředit na OS X. Jedním z opravdu skvělých věcí o klávesnicích s dotykovým displejem je, že způsobili revoluci v tom, jak vkládáme text.

Jak úplně smazat účet Microsoft
Pokud věnujete pozornost jen nadpisům, o kterých společnost Microsoft chce, aby jste sledovali, bylo by vám odpuštěno, že si myslíte, že systém Windows 10 byl univerzální úspěch. Dosavadní operační systém společnosti Redmond byl dosud instalován na zhruba 72 milionech systémů po celém světě a z velké části se setkal s naprosto pozitivními reakcemi jak od tisku, tak od veřejnosti.



