Jak zapnout počítač Mac do Wi-Fi Hotspotu

Systém Mac může fungovat jako bezdrátový hotspot, který vám umožní připojit k němu další zařízení a sdílet jeho připojení k Internetu. Stejně jako propojení s telefonem.
To je nejužitečnější, pokud je váš počítač Mac připojen k síti prostřednictvím kabelové sítě přes Ethernet. Můžete připojit bezdrátová zařízení k počítači Mac a sdílet s nimi kabelové připojení k Internetu - téměř jako kdyby byl váš Mac bezdrátový směrovač.
Povolit sdílení Internetu a konfigurovat váš Hotspot
Volba hotspot Wi-Fi je součástí funkce "Sdílení internetu" v systému MacOS. Najdete ji v okně Systémové předvolby. Klepněte na nabídku Apple, vyberte Systémové předvolby a klepněte na ikonu Sdílení.
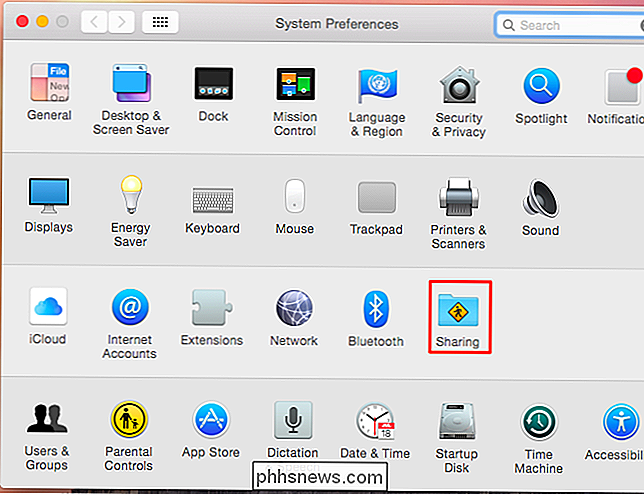
SOUVISEJÍCÍ: Jak sdílet připojení kabelového Ethernetu se všemi vašimi zařízeními
V seznamu vyberte možnost "Internetové sdílení". Nyní budete muset vybrat připojení k Internetu, které chcete sdílet se zařízeními.
Jedním velkým omezením je, že nemáte možnost připojit se k síti Wi-Fi a zároveň hostit síť Wi-Fi
Řekněme například, že váš počítač Mac je připojen k internetu pomocí adaptéru Ethernet. V seznamu v horní části okna vyberete Ethernet a sdílejte drátové připojení přes Wi-Fi. Pokud jste pomocí kabelu USB připojeni přes Bluetooth nebo připojili k němu přes iPhone, můžete je také vybrat.
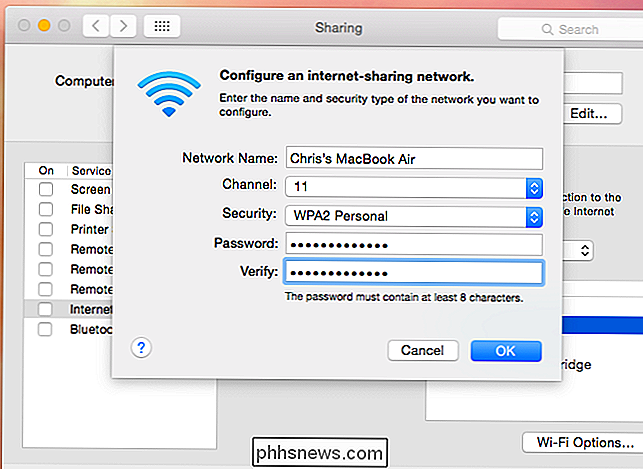
V poli "Používání počítačů" povolte možnost Wi-Fi. Tím vytvoříte hotspot Wi-Fi a připojení k internetu, které jste vybrali v horní části okna, budou sdíleny se zařízeními, které se připojují k síti Wi-Fi.
Klikněte na tlačítko "Možnosti Wi-Fi" v dolní části okna pro konfiguraci hotspotu Wi-Fi. Vyberte požadovaný název sítě a nejlepší kanál Wi-Fi.
Ujistěte se, že jste klikli na pole "Zabezpečení" a vyberte "WPA2-Personal" a zadejte heslo. Ve výchozím nastavení bude hotspot nakonfigurován bez hesla a kdokoli se bude moci připojit.
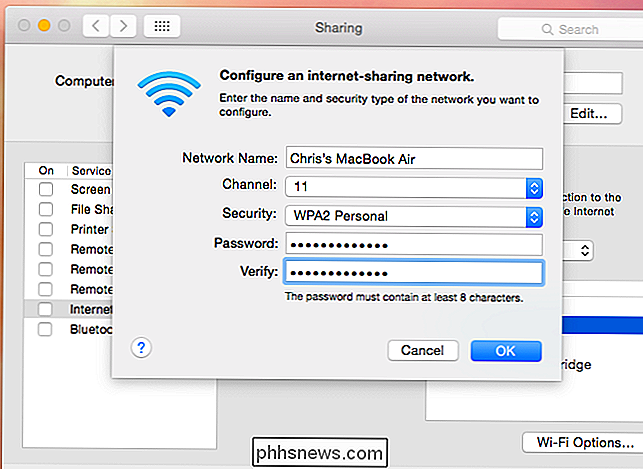
Po dokončení nastavení klikněte na zaškrtávací políčko nalevo od sdílení internetu a kliknutím na tlačítko Start aktivujte hotspot Wi-Fi
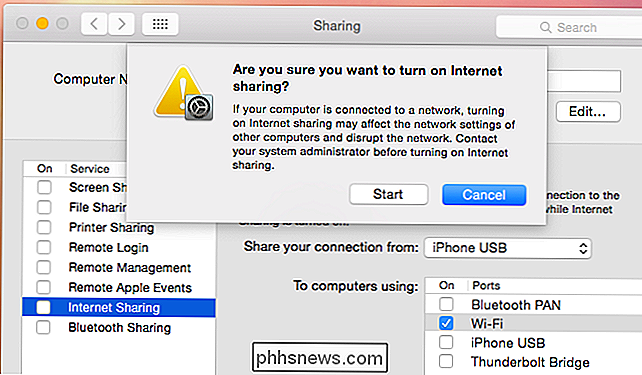
Chcete-li sdílet připojení Wi-Fi
SOUVISEJÍCÍ: Jak sdílet jediné připojení k Wi-Fi hotelu se všemi vašimi zařízeními
k síti Wi-Fi nebo k hostitelské síti - může dělat jen jednu z těchto věcí najednou. To znamená, že nemůžete být připojeni k síti Wi-Fi, ani sdílet připojení Wi-Fi přes Wi-Fi. Ano, můžete to někdy chtít udělat - například když jste ubytováni v hotelu nebo na jiném místě, které vám umožňuje připojit pouze jedno zařízení k síti Wi-Fi.
Sdílení připojení k síti Wi-Fi Vytvoření jiné sítě Wi-Fi bude vyžadovat samostatné fyzické síťové rozhraní, například adaptér USB Wi-Fi.
Můžete také vytvořit Bluetooth PAN (Personal Area Network). Připojte se k síti Wi-Fi a řekněte počítači Mac, které chcete sdílet prostřednictvím Wi-Fi připojení přes Bluetooth PAN. Pokud mají vaše ostatní zařízení Bluetooth, můžete je spárovat s počítačem Mac a bezdrátově sdílet připojení Wi-Fi přes Bluetooth.
Bluetooth PAN může trvat déle, než se může připojit - díky procesu párování Bluetooth - t dosažení rychlosti Wi-Fi. Je však také trochu lehčí na životnost baterie vašeho Macu, takže to není všechno špatné.
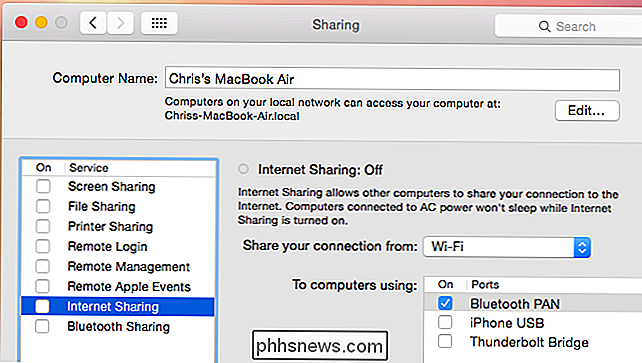
Systém Windows má užitečnou funkci, která vám umožňuje vytvořit virtuální rozhraní adaptéru Wi-Fi, což umožňuje připojení k Wi-Fi -Fi a vytvořit hotspot Wi-Fi s použitím stejného fyzického síťového rozhraní najednou. Tato funkce je skrytá, ale můžete k ní přistupovat pomocí softwaru virtuálního směrovače - používá se stejné funkce systému Windows jako komerční aplikace.
Macy bohužel nemají stejný druh virtuálního síťového rozhraní. Chcete-li sdílet připojení Wi-Fi přes Wi-Fi, budete potřebovat samostatné fyzické rozhraní Wi-Fi.
Image Credit: Peter Werkman na Flickr

Nastavení hesla pro obraz v systému Windows 10
Heslo pro obraz je alternativou psaní pravidelných hesel při přihlašování do systému Windows 10. Nastavení jednoho je velmi snadné a my jdeme Windows 8 a Windows 10 přinesly nové způsoby, jak se přihlásit k vašemu účtu. Nyní máte k dispozici možnosti, jako je přihlašování pomocí kódu PIN nebo hesla zabudovaného do základních voleb účtu.

Jak vytvořit kurzor myši větší nebo menší na vašem Mac
Kurzor macOS není malý, ale někteří lidé se s ním potýkají. Pokud jste jedním z nich, možná budete chtít, aby to bylo větší, a není to těžké. Přejít na systémové předvolby, které najdete kliknutím na logo Apple vpravo nahoře a kliknutím na "Systém " Klikněte na" Zobrazit "v levém panelu a objeví se posuvník" Velikost kurzoru ".



