Jak nastavit Canary Home Security Camera

Kanární domácí kamera je snadno použitelný fotoaparát, který se připojuje přímo k síti Wi-Fi (nebo přes ethernet) a umožňuje vidíte, co se děje, když jste pryč od domova. Zde je návod, jak to nastavit a začít s ním.
Zatímco kamera Nest je jednou z nejpopulárnějších dostupných kamer Wi-Fi, Canary je populární volba, která přichází s některými hezkými extra funkcemi - nebo schopnost poskytovat vlhkost a kvalitu vzduchu v místnosti, v níž se nachází. Kromě toho je možné jej připojit přes ethernet, spíše než Wi-Fi, pokud chcete.
Chcete-li nastavit kanárský fotoaparát, budete nejprve chtít stáhnout aplikaci do zařízení iPhone nebo zařízení Android. Budeme dělat toto nastavení prostřednictvím aplikace iPhone, ale proces je do značné míry stejný na obou mobilních platformách.
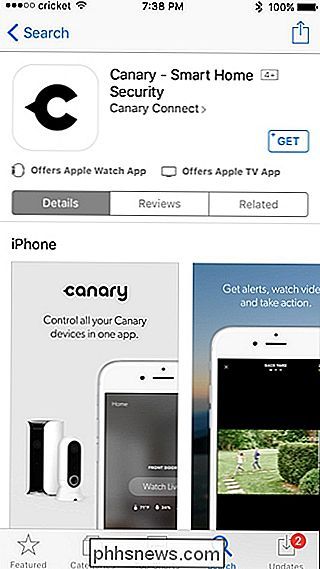
Otevřete aplikaci a klepněte na "Začínáme".
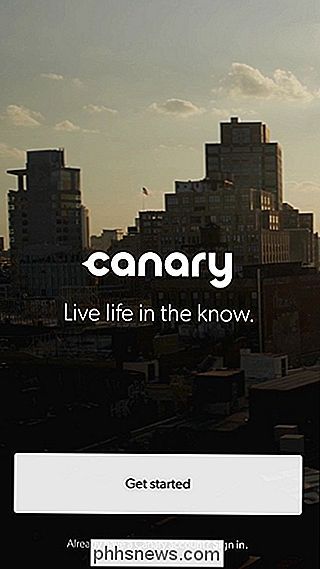
Zadejte na vaši e-mailovou adresu a vytvořte heslo pro váš účet v Kanárské oblasti. V pravém horním rohu obrazovky stiskněte tlačítko "Další".
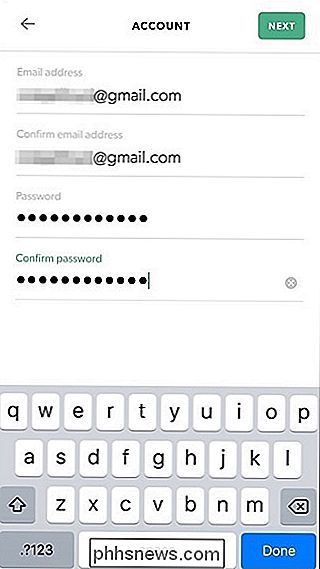
Klepněte na "Přijmout" pro přijetí termínů a zásad společnosti Canary.
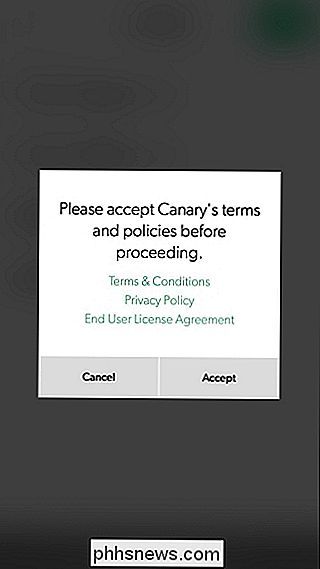
Poté zadejte do svého jména a telefonního čísla a pak klepněte na "Další".
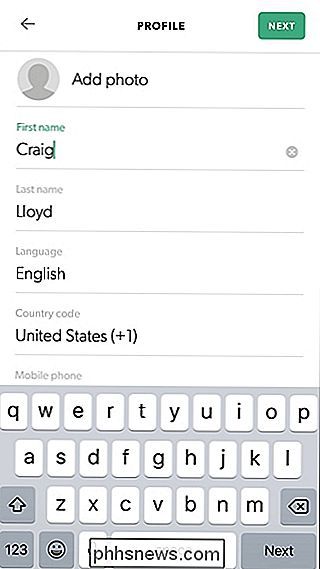
Na další obrazovce vyberete, zda má aplikace mít přístup k vaší poloze, což jí umožňuje automaticky zjistit, zda jste doma nebo pryč. V dolní části vyberte možnost "Nyní" nebo "Povolit".
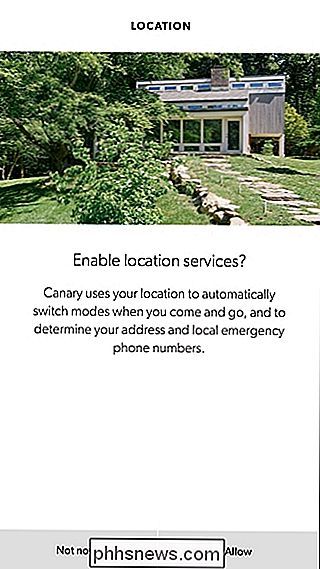
Nicméně buď budete muset nechat aplikaci vědět, kde žijete, takže je to jen otázkou, zda aplikace zjistí vaši polohu automaticky nebo ručně podrobnosti o poloze na další obrazovce.
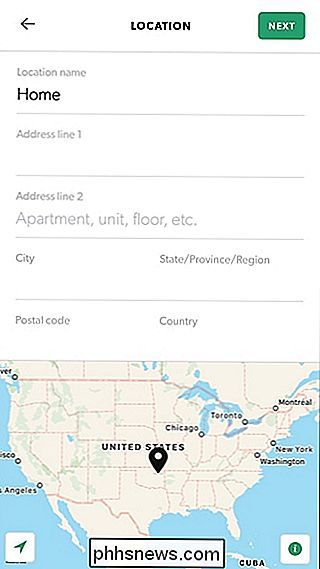
Poté vyberte možnost "Ne teď" nebo "Povolit", pokud jde o přijímání oznámení.
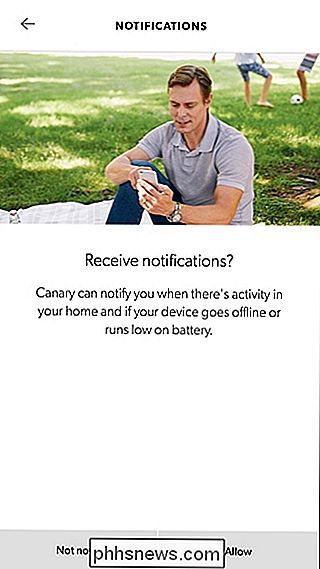
Dále je čas nastavit Canary fotoaparát. V aplikaci vyberte, který Kanárský přístroj nastavujete - buď novější Canary Flex, nebo originální fotoaparát Canary, který je právě ten, který nastavujeme.
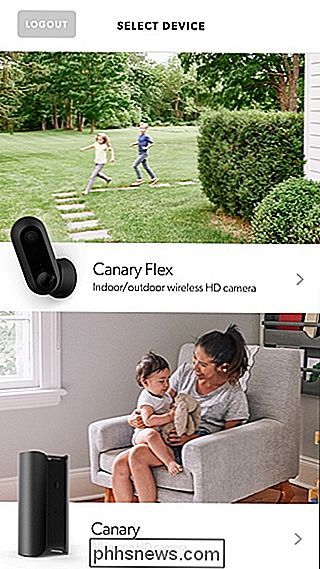
Pokud to ještě není, pokračujte a připojte se váš kanárský fotoaparát do elektrické zásuvky. Od této chvíle se automaticky spustí a na spodní straně přístroje se objeví bílé světlo LED.

V aplikaci klepněte na tlačítko "Další", dokud se nedostanete na obrazovku "Aktivovat", která si vyberete buď Bluetooth nebo audio kabel pro připojení fotoaparátu k aplikaci. Kanárka je dodávána se zvukovým kabelem, který je součástí balení, ale je jednodušší používat Bluetooth, takže to uděláme.
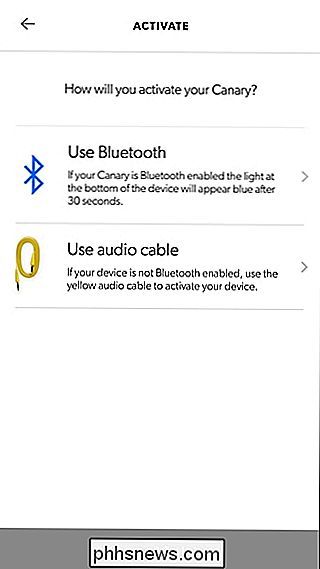
Nyní se jednoduše dotkněte horní části kanárského fotoaparátu, dokud světlo v dolní části zařízení začne blikat modře. V aplikaci by se vaše kanárská kamera měla objevit ve formě sériového čísla zařízení. Chcete-li pokračovat, poklepejte na něj.
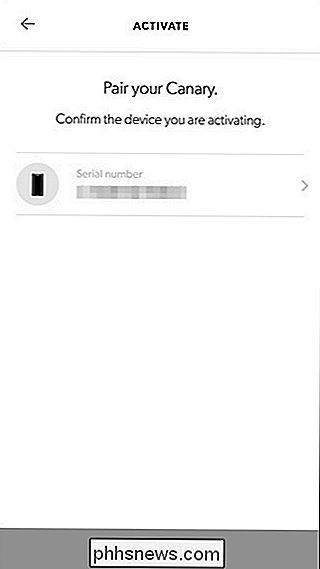
Dále můžete zvolit, zda chcete kanárský fotoaparát připojit prostřednictvím ethernetového připojení nebo použít Wi-Fi. Výběr je zcela na vás, ale ethernet poskytne nejlepší a nejspolehlivější spojení, zatímco Wi-Fi je skvělé, pokud nemůžete spustit ethernetový kabel, kam chcete kameru umístit. V takovém případě zvolíme Wi-Fi.
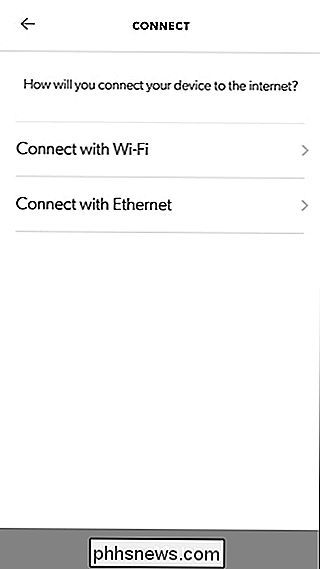
Zvolte svou síť Wi-Fi ze seznamu - musí to být síť 2,4 GHz, ne 5 GHz.
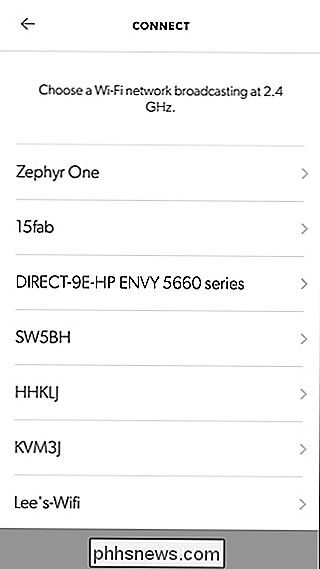
Poté zadejte heslo k Wi-Fi síť. a stiskněte tlačítko "Další".
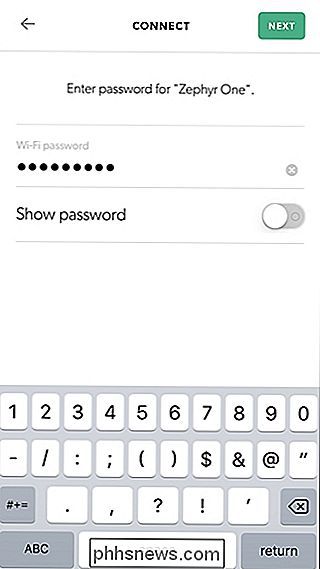
Dejte kanárskému fotoaparátu jméno výběrem stávajícího jména ze seznamu nebo zadejte svůj vlastní název výběrem položky "Vlastní" v horní části. Klepněte na tlačítko "Next" (Dokončit).
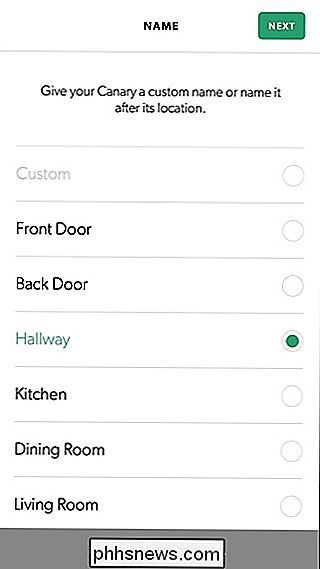
Fotoaparát může začít instalovat aktualizaci, ale zatím můžete poklepat na "Pokračovat", abyste se dozvěděli více o kanárském fotoaparátu a aplikaci a také zvolili některé předvolby
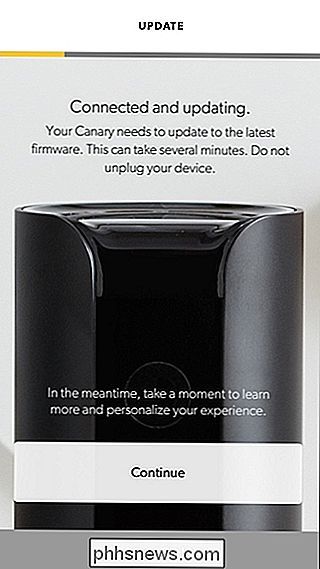
Jakmile to skončíte, váš fotoaparát se může stále aktualizovat, a tak se trochu delší dobu držet, ale po dokončení se zobrazí zpráva "Aktualizace dokončena" a můžete stisknout tlačítko "Další "
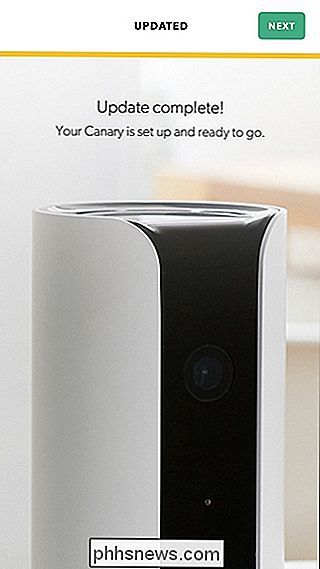
Odtud se dostanete na hlavní obrazovku aplikace, kde získáte přehled o vašem fotoaparátu a rychlý přístup k různým funkcím. Klepnutím na tlačítko "Sledovat živé vysílání" získáte živý pohled na fotoaparát, zatímco "Zobrazit časovou osu" v dolní části zobrazí uložené záznamy o tom, kdy fotoaparát detekoval pohyb.
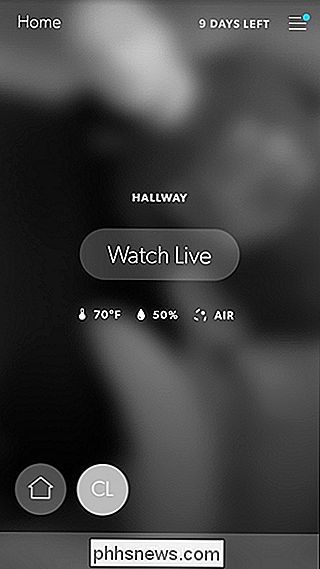
Při prohlížení živého zobrazení můžete vyzvánět sirénu a dokonce i rychle zavolat na pohotovostní službu.
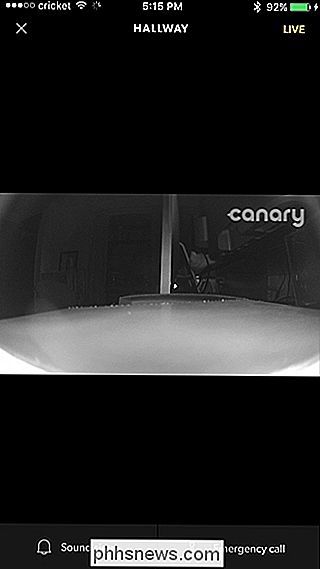
Na téže obrazovce můžete také stisknout pro přiblížení a také otočit zařízení v režimu na šířku. video posun po celé obrazovce.

Jak migrovat instalaci systému Windows na pevný disk
Mnoho starších (nebo levnějších) notebooků se systémem Windows přichází s tradičními mechanickými pevnými disky, které jsou v dnešní době poměrně zastaralé a pomalé. Upgradování na novou, super rychlou jednotku SSD (nebo SSD) je nejjistější způsob, jak urychlit starý počítač. Existuje jeden problém: přesunutí instalace systému Windows může být obtížné, zejména proto, že jednotky SSD jsou často menší než jejich tradiční protějšky na pevném disku.

Použití aplikace Spotify s domovskou stránkou Google
Výchozí poskytovatel hudebních služeb Google je Hudba Google Play, ale zařízení také podporuje službu Spotify. Zde je návod, jak propojit svůj účet Spotify s domovskou stránkou Google a přehrát celou hudbu třetí strany, kterou jste kdy chtěli. SOUVISEJÍCÍ: Jak nastavit domovskou stránku Google Stejně jako Alexa můžete změnit výchozí hudební službu.



