Přístup k souborům Ubuntu Bash v systému Windows (a systémové jednotce systému Windows v systému Bash)

Prostředí Linux, které instalujete z obchodu (jako Ubuntu a openSUSE), uchovávají své soubory ve skryté složce . K této složce můžete přistupovat k zálohování a prohlížení souborů. Můžete také přistupovat k souborům systému Windows z shellu Bash
Neodměňujte soubory Linux s nástroji Windows
Společnost Microsoft důrazně varuje před přidáním nebo úpravou souborů Linux se softwarem Windows. To by mohlo způsobit problémy s metadatami nebo poškození souborů a může vás přinutit odinstalovat a znovu nainstalovat distribuci Linuxu, abyste jej opravili. Soubory systému Linux však můžete stále prohlížet a zálohovat pomocí softwaru Windows a to nebude způsobovat žádné problémy.
Jinými slovy zacházet se složkou Linux, jako kdyby byla pouze pro čtení ze systému Windows. Nepoužívejte žádný nástroj systému Windows, včetně grafických aplikací nebo nástrojů příkazového řádku, který je upravuje. Nevytvářejte nové soubory v těchto složkách pomocí nástrojů Windows.
Pokud chcete pracovat se souborem ze systémů Linux i Windows, měli byste jej vytvořit v systému Windows. Například pokud máte složku v C: project ve Windows, můžete ji také získat v / mnt / c / project v prostředí Linuxu. Vzhledem k tomu, že je uložen v systému souborů Windows a je přístupný pod položkou / mnt / c, je bezpečné upravit soubor buď pomocí nástrojů Windows nebo Linux.
Kde systém Windows ukládá soubory Linux
Systém souborů Linux je uložen v skrytý adresář z nějakého důvodu, protože společnost Microsoft nechce, aby jste s ním manipulovali. Pokud však potřebujete zobrazit nebo zálohovat některé soubory, najdete je uložené ve skryté složce. Chcete-li se k němu dostat, otevřete Průzkumník souborů a do adresního řádku připojte následující adresu:
% userprofile% AppData Local Packages
(Toto vás přenese naC: Users NAME AppData PackagesMůžete také zobrazit v aplikaci Průzkumník souborů skryté složky a ručně zde navigovat.
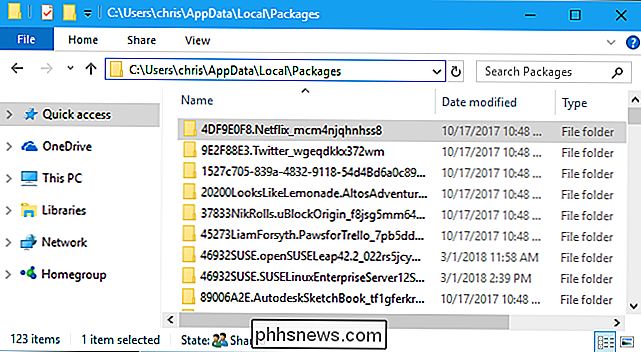
V této složce poklepejte na složku distribuce systému Linux, jejíž soubory chcete zobrazit:
- Ubuntu : CanonicalGroupLimited.UbuntuonWindows_79rhkp1fndgsc
- openSUSE Leap 42 : 46932SUSE.openSUSELeap42.2_022rs5jcyhyac
- SUSE Linux Enterprise Server 12 : 46932SUSE.SUSELinuxEnterpriseServer12SP2_022rs5jcyhyac
Názvy těchto složek se mohou mírně změnit v adresáři distribuce Linux poklepejte na složku "LocalState" a poklepejte na složku "rootfs" a zobrazte její soubory
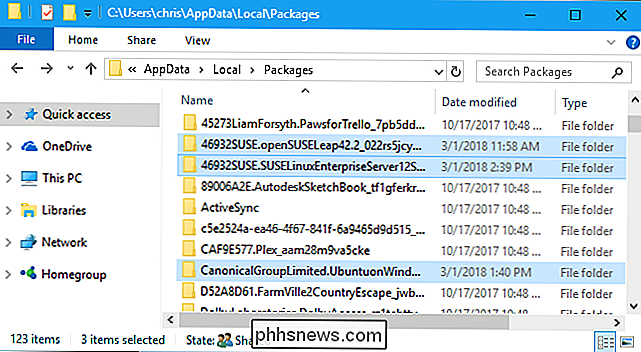
Jinými slovy jsou soubory uloženy na adrese:
C: Users NAME AppData Local Packages DISTRO_FOLDER Loca lState rootfs
Poznámka
: Ve starších verzích systému Windows 10 byly tyto soubory uloženy pod C: Users Name AppData Local lxss. Tato změna se začíná aktualizací Fall Creators Chcete-li zobrazit soubory uložené ve vaší domovské složce, poklepejte na složku "home" a poklepejte na uživatelské jméno UNIX.
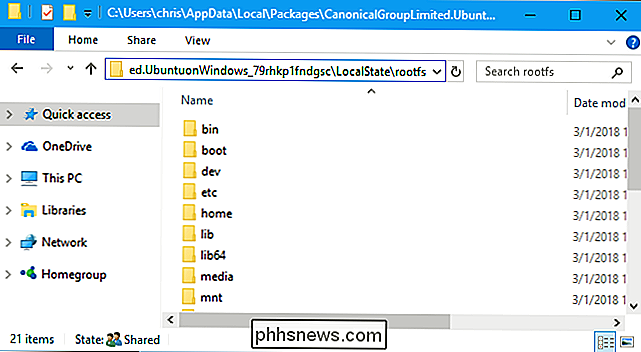
Nezapomeňte, neměňte žádné z těchto souborů nebo přidejte soubory do těchto složek z aplikace Průzkumník souborů
Kde se vaše systémová jednotka systému Windows objeví v systému Linux
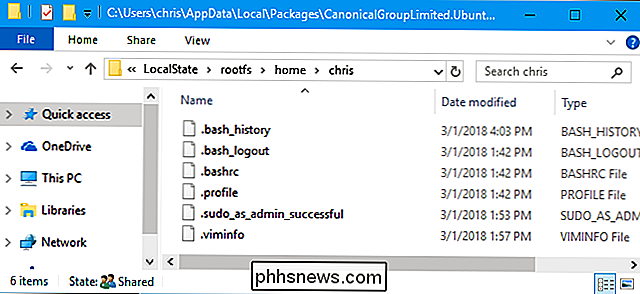
Podsystém systému Windows pro systém Linux umožňuje úplnou systémovou jednotku systému Windows, takže můžete pracovat se stejnými soubory v obou prostředích . Prostředí Bash však nejen vynechá vás ve vaší jednotce C: . Místo toho vás umístí do domovského adresáře účtu systému UNIX v systému souborů Linux.
Systémová jednotka systému Windows a další připojené jednotky jsou v adresáři / mnt /, kde jsou jiné disky tradičně k dispozici v adresáři systému Linux struktura. Konkrétně najdete jednotku C: v následujícím umístění v prostředí Bash:
/ mnt / c
Chcete-li změnit tento adresář příkazem
cd, zadejte:cd / mnt / c
Pokud máte jednotku D :, najdete ji v adresáři / mnt / d atd.
Například pro přístup k souboru uloženému v adresáři C: Users Chris Downloads File.txt použijete cestu /mnt/c/Users/Chris/Downloads/File.txt v prostředí Bash. A ano, je to malá a velká písmena, takže potřebujete "Stahování" a ne "stahování".
SOUVISEJÍCÍ:
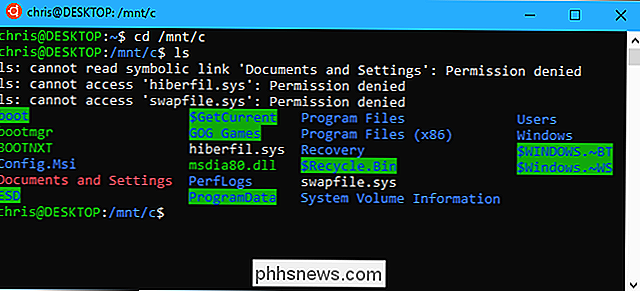
Jak připojit vyměnitelné jednotky a umístění v podsystémech systému Windows pro systém Linux Pro přístup k dalším souborům z prostředí Linux lze také připojit externí jednotky a umístění v síti.
systémové soubory, vaše prostředí prostředí Bash má oprávnění, která byla spuštěna. Pokud jste jej zprovoznili běžně ze zástupce, bude mít stejné oprávnění k přístupu k souboru, které uživatelský účet systému Windows provede.
Pokud například chcete získat přístup k systémové složce, na kterou uživatelský účet nemá oprávnění k přístupu, d potřebujete klepnout pravým tlačítkem myši na zástupce prostředí Bash a zvolit "Spustit jako administrátor" a spustit Bash shellu s oprávněními správce systému Windows.
Toto funguje stejně jako příkazový řádek, který musí být spuštěn jako správce, pokud potřebujete přístup k zápisu k souborům pouze pro správce nebo k zápisu do systémových souborů. Nemůžete použít pouze
sudov prostředí Bash.

Jak vybrat pevné disky pro váš domov NAS
Pokud přemýšlíte o skoku do hry NAS a nakupování na pevných discích s vysokou kapacitou, nebude to dělat jen pevný disk . Zde je to, co potřebujete vědět: SOUVISEJÍCÍ: Jak nastavit a začít s Synology NAS Je snadné si myslet, že všechny pevné disky jsou stejné, s výjimkou formátu a typu připojení. Existuje však rozdíl mezi prácí, kterou váš pevný disk dělá ve vašem počítači, v porovnání s pracovní zátěží pevného disku NAS.

Nejlepší Chromebooky, které si můžete koupit, vydání <2099>
Potřebují. Nejlépe ze všech, jsou bezpečnější a často cenověji než konkurence. Vzhledem k tomu, že získali takovou popularitu, je v této chvíli spousta Chromebooků, ze kterých si můžete vybrat. Neexistuje žádný nedostatek možností, od skromných, výhodných obchodních zařízení až po segment premium premium.



