Jak zastavit Picasa z nežádoucích snímků

Nástroj pro správu fotografií Picasa Google je skutečně fantastický bezplatný nástroj pro organizaci spotřebitelských fotografií, ale má opravdu nepříjemný zvyk: zachycuje obraz celého vašeho počítač při každém stisknutí tlačítka Tisková obrazovka. Podívejme se na účinný (ale velmi neintuitivní) způsob, jak to napravit.
Proč to chci dělat?
Existují dva dobré důvody, proč jste zakázali Picassovo podivné screenshoty. Jeden je prostě praktický a druhý je záležitostí soukromí. Za prvé, zdůrazňujeme to: po léta Picasa spustila tlačítko Tiskové obrazovky a ještě dráždivější, neexistuje (a ani nebylo to ani přes stížnosti) způsob vypnutí funkce snímání obrazovky v nabídkách nebo nastaveních možností aplikace Picasa. Jakmile je program Picasa otevřen, tlačítko "Tisková obrazovka" je na něj uneseno.
Pokud použijete tlačítko Tisková obrazovka pro jakýkoli účel (například přitahování screenshotů pomocí nástroje pro snímání obrazovky nebo dokonce přiřazení některé funkce k vašemu počítači), každý kdy stisknete Picasa současně pořídit obrázek vaší pracovní plochy. Ačkoli váš výběr obrazovky volby by měl stále fungovat dobře, to zbytečně nepojímá váš pevný disk s snímky obrazovky. Takže z praktického hlediska, pokud používáte tlačítko Tisknout obrazovku hodně, můžete ušetřit peníze ve formě úložiště zakázáním funkce snímku obrazovky v aplikaci Picasa.
Na poznámce zaměřené na ochranu osobních údajů se na obrazovce často vyskytují věci nechcete zachránit. Otevřené osobní dokumenty, navštívené webové stránky atd. Stalo se nám, že jsme měli starý pevný disk z počítače, který jsme použili kolem roku 2008 nebo tak. Vzhledem k tomu, že jsme si připomněli, že jsme tam měli Picasa (a to bylo předtím, než jsme si byli vědomi problému a jak ho opravit), mohli jsme vykopat do složky starých snímků obrazovky a uvidíme, že program Picasa snapoval screenshoty (používáme náš pravidelný snímek obrazovky nástroj) po dlouhou dobu a zachytili různé stupně citlivých informací v procesu.
Vzhledem k tomu, že nemáte v úmyslu zakázat funkci snímku obrazovky v aplikaci Picasa, nemáte žádný důvod. Jsou zde lepší nástroje pro screenshot a Picasa jen nemá záměr zachytit snímek celé obrazovky, kdykoli to bude požadovat.
Zakázání funkce snímku snímku Picasa
Jak jsme si poznamenali výše, nejenže neexistuje žádný proces k deaktivaci snímku obrazovky funkce v rámci programu Picasa, ale proces, který je ručně deaktivuje mimo aplikaci, je trochu neintuitivní. Chcete-li zakázat funkci tisku, musíte zrušit schopnost svého uživatelského účtu zapisovat do složky, do které aplikace Picasa trvá na tom, že bude vytvářet screenshoty.
Budeme první, kdo přiznáme, že je to poněkud kludý / špinavý hack, ale funguje to a používáme ji už léta (protože, jak jsme se zmínili, zdá se, že tým Picasa má nulový zájem o přidání přepínače tiskové obrazovky na svou sadu funkcí).
Než se dostaneme k tomu, jak zakázat tiskovou obrazovku v aplikaci Picasa, chceme zvýraznit, co nebude fungovat. Navzdory radám poskytovaným některými uživateli programu Picasa na různých fórech nelze zakázat funkci tisku na obrazovce tím, že se z aplikace Picasa stačí odstranit složku "Obrazovky" z aplikace Picasa, jak je vidět na následujícím obrázku:
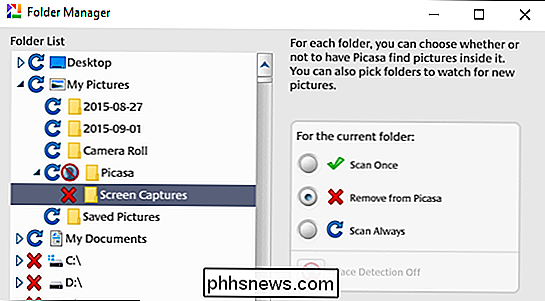
Pokud to uděláte, nebude to zakázat proces snímání obrazovky. To vše je odstraněním této složky z systému správy fotografií Picasa. Obrázky se budou stále hromadit ve složce, protože je už nebudete vidět, když se podíváte do aplikace Picasa (ale procházení do složky "Moje obrázky" bude skutečné, že jsou stále tam a aktivně se hromadí).
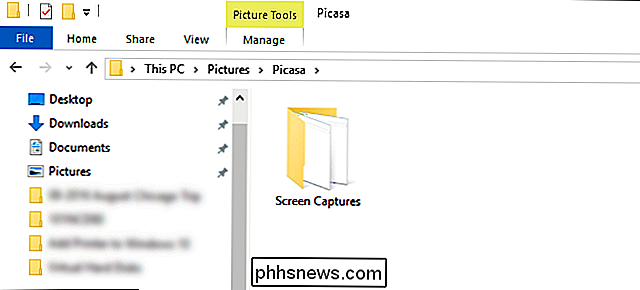
Jediný způsob, jak vlastním zastavením procesu je navigace k umístění snímků obrazovky. Ať už používáte systém Windows 7 nebo Windows 10, je toto umístění stejné: Picasa parky zachytí všechny snímky ve složce / My Pictures / Picasa / Snímky obrazovky /.
Přejděte na toto místo, jak je vidět na snímku obrazovky výše. Prvním krokem je otevření složky Obrazovky a odstranění všech nalezených snímků. Znovu, pro důraz,Jakmile uděláme další krok, bude to nepříjemné je očistit, takže to udělejme teď.
Druhým krokem je návrat do složky Picasa a kliknutí pravým tlačítkem myši na složku "Screen Captures" . V místní nabídce klepněte pravým tlačítkem myši na příkaz Vlastnosti. V nabídce Vlastnosti vyberte kartu Zabezpečení, jak je vidět na následujícím obrázku.
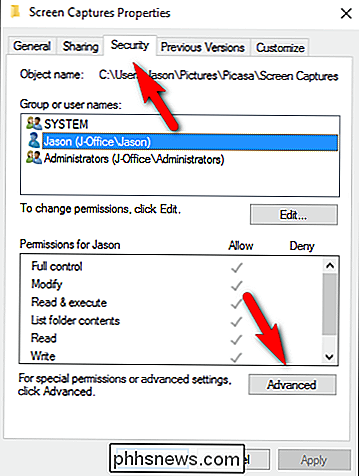
Klepněte na tlačítko "Upřesnit". Na obrazovce Pokročilé nastavení zabezpečení zkontrolujte, zda jste na kartě "Oprávnění".
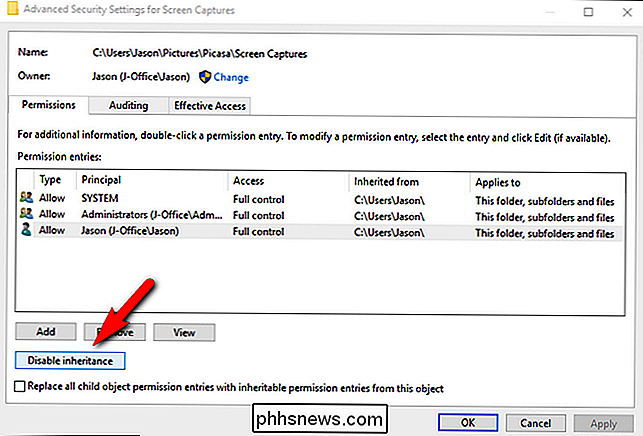
V levé dolní části obrazovky najdete tlačítko s označením "Zakázat dědictví". Klepněte na toto tlačítko
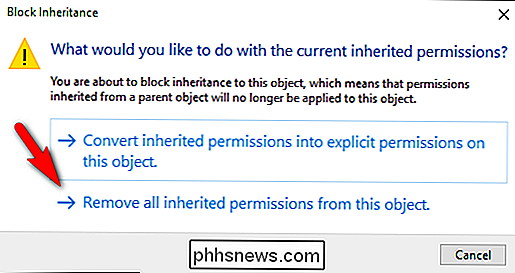
Když se objeví rámeček a zeptá se, zda chcete převést nebo odebrat oprávnění, vyberte "Odstranit všechna zděděná oprávnění z tohoto objektu". Účelem tohoto manévru je odstranění oprávnění operačního systému je přiřazen k / Picasa / Screen Captures / složce /. Před provedením této volby měla aplikace Picasa práva, která byla udělena operačním systémem, protože aplikace byla spuštěna aktuálním uživatelem, a zapisovat do samostatně vytvořeného podadresáře v domovském adresáři uživatele.
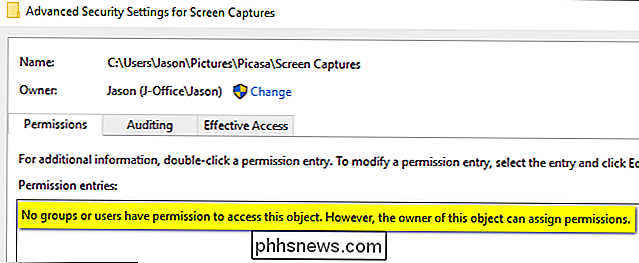
Po klepnutí na volbu odebrání , vrátíte se na předchozí obrazovku. Správně jste všechno udělali, pokud do slotu "Oprávnění vstupy:" přečte "Žádná skupina nebo uživatelé nemají oprávnění k přístupu k tomuto objektu. Vlastník tohoto objektu však může přiřadit oprávnění. "
V tomto okamžiku nemůže Picasa přistupovat ke složce a jednoduše se vzdá. Žádné snímky obrazovky nejsou zachyceny, protože to nemá kam dát. Jak jsme řekli, je to velmi neohrabané řešení a jedno, které bychom nemuseli provádět (myslím, že přijít na Picasa, tato chyba byla v aplikaci již více než šest let), ale to funguje a jakmile budete chtít minutu použít nikdy se nemusíte o tom znovu zamyslet.
Chcete-li pokračovat v používání funkce v aplikaci Picasa, stačí pouze vrátit se do umístění složky "Obrazovky", vytáhnout znovu stejné nabídky a kde Tlačítko "Zakázat dědičnost" bylo umístěno tam tlačítko "Povolit dědičnost", který bude obrátit proces a použít stejné oprávnění nalezené v nadřazené složce do podsložky znovu.
Máte naléhavé tech otázku velké nebo malé? Napište nám e-mail na adresu a budeme se snažit, abychom odpověděli.

Jak nastavit výchozí kalendář pro nové události v systémech iOS a OS X
Když přidáte událost do aplikace Kalendář v systémech iOS a OS X, bude ve výchozím nastavení uložena do určitého kalendáře , což nemusí být kalendář, který nejčastěji používáte. Pokud však máte několik kalendářů, můžete si vybrat, který z těchto kalendářů se použije jako výchozí. Vaše zařízení iOS a OS X mohou mít různé sady kalendářů a proto může mít každé zařízení jiný výchozí kalendář soubor.

Nejlepší animace, které můžete provést se společností Philips Hue
ŽáRovky Philips Hue umožňují snadné a pohodlné zapínání a vypínání světel díky možnosti ovládat je od vašeho smartphonu, ať jste kdekoli . Můžete také použít světla Philips Hue, abyste vytvořili opravdu skvělé blikající animace, které vám pomohou zrychlit vaši domácí hru. Mluvili jsme o vytváření vlastních animací Philips Hue v minulosti pomocí skvělé aplikace pro iPhone nazvanou iConnectHue, ale pokud chcete konkrétní animované motivy, jako je bouřka nebo možná nějaké blikající žárovky, jít s vaší Halloweenovou party, vytváření těchto sami může být výzvou.



