Jak zastavit systém Windows při vypínání zařízení USB

Systém Windows automaticky pozastaví vaše zařízení USB, pokud nejsou používány. To pomáhá šetřit energii, ale může způsobit problémy s některým hardwarem USB. Vaše zařízení USB použije více energie, pokud tuto funkci deaktivujete, ale může opravit periferie, které přestanou fungovat správně po jejich pozastavení systému Windows.
Měli byste změnit toto nastavení pouze v případě, že máte problémy s zařízením USB v systému Windows. Pokud vaše periferie USB funguje správně, není důvod zakazovat zavěšení USB.
Toto nastavení je součástí volby plánu napájení v systému Windows. Používáte-li systém Windows 7, 8 nebo 10, musíte jej změnit v okně plánu napájení ovládacího panelu
Ovládací panely> Hardware a zvuk> Možnosti napájení.
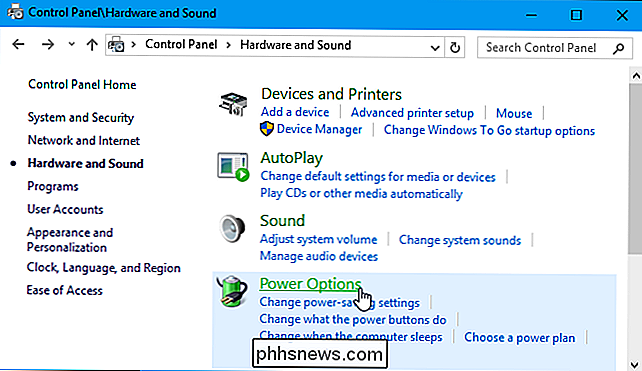
SOUVISEJÍCÍ: Měli byste používat systém vyváženého, úsporného režimu nebo výkonného napájení v systému Windows?
Klikněte na "Změnit nastavení plánu" napravo od napájecího plánu, který používáte. Systém Windows ve výchozím nastavení používá Balanced plán a pravděpodobně nemusíte měnit plány napájení. Pokud však pravidelně měníte plány napájení, budete muset toto nastavení upravit pro každý plán napájení, který používáte.
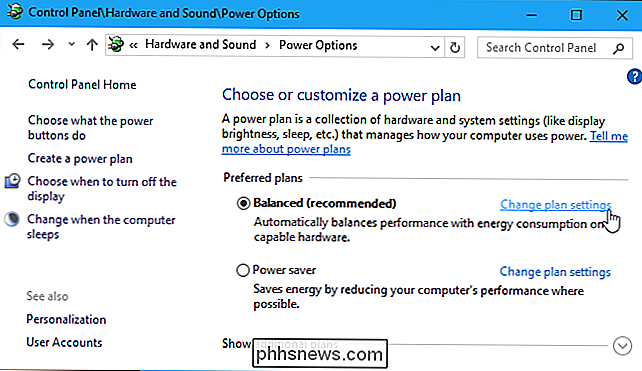
Kliknutím na odkaz "Změnit pokročilé nastavení napájení" zde otevřete okno pokročilých nastavení. a v seznamu pokročilých nastavení napájení vyhledejte možnost "Nastavení USB". Rozbalte tuto část a nastavte možnost "USB selective suspend" na hodnotu "Disabled".
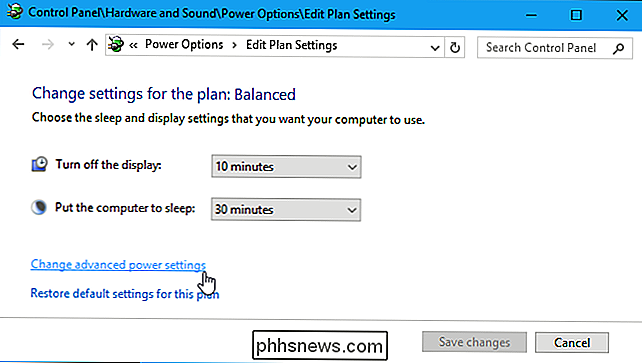
Klepnutím na tlačítko OK uložte nastavení. Od této chvíle systém Windows nebude automaticky pozastavovat všechna připojená zařízení USB.
Chcete-li změnit výchozí nastavení a systém Windows pozastavit zařízení USB pro úsporu energie v budoucnu, stačí se vrátit do tohoto okna a nastavit " Nastavení USB selektivní pozastavení "zpět na hodnotu" Aktivováno ".
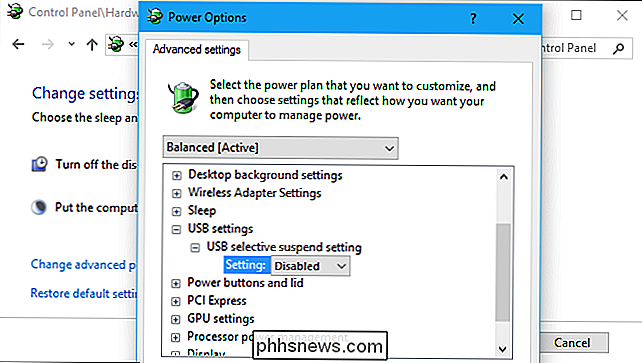

Jaký je rozdíl mezi snímačem plného snímku a snímačem plodin?
Snímače kamery se dodávají v různých velikostech. Jeden z vašich smartphonů je mnohem menší než ten v mém Canon 5D MKIII, profesionálním DSLR. Pro vysoce kvalitní zrcadlové kamery a kamery DSLR existují dvě hlavní velikosti snímačů: 35 mm (obecně označované jako "full frame") a APS-C (obvykle označované jako "snímač plodin" nebo "oříznutá kamera").

Jak uložit výstup příkazu do souboru v Bashu (alias terminálu Linux a MacOS)
Když spustíte příkaz v příkazu bash, normálně jej vytiskne výstup příkaz přímo do terminálu, abyste je mohli okamžitě přečíst. Ale bash také umožňuje "přesměrovat" výstup libovolného příkazu a uložit jej do textového souboru, takže si můžete později přehlédnout výstup. Toto funguje v bash na libovolném operačním systému, od Linuxu a MacOSu až po systém Windows 10 Ubuntu- Option 1: Přesměrování výstupu pouze na soubor Chcete-li použít přesměrování bash, spusťte příkaz, zadejte operátor > nebo >> a pak zadejte cestu souboru, který chcete přesměrovat na výstup > přesměruje výstup příkazu do souboru a nahradí stávající obsah souboru >> přesměruje výstup příkazu k souboru připojením výstupu k existujícímu obsahu souboru Technicky to přesměruje "stdout" - standardní výstup, což je obrazovka do souboru.



