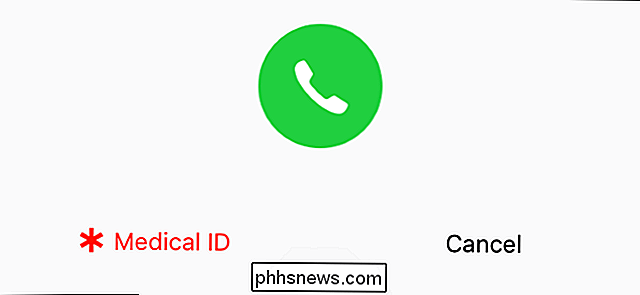Jak ověřit, že zálohování vašeho počítače Mac pracuje správně

Pravidelně zálohujete Mac s Time Machine, ale jak víte, že funguje?
SOUVISEJÍCÍ: Jaký je nejlepší způsob, jak zálohovat počítač?
Existuje několik způsobů kontroly. Pokud zálohujete po síti, vestavěný nástroj vám umožní ověřit, že vaše záloha není poškozená. Pokud vaše záloha na místní USB, tento nástroj nebude fungovat, ale existují další způsoby, jak můžete nahlédnout do svých záloh a ujistěte se, že vše funguje. Tyto nástroje jsou užitečné, i když používáte jednotku v síti, takže jdeme dál a ponoříme se.
Zálohování v síti: Ověřte z lišty nabídek
Možná jste si zakoupili Time Capsule pro zálohování. Možná používáte v síti disk připojený k jinému počítači Mac. Nebo jste možná použili náš tutoriál pro zálohování na Raspberry Pi pomocí Time Machine.
Ať už je to vaše nastavení, pokud zálohujete váš Mac přes síť, je zde možnost vestavěné možnosti ověření. Jedná se o relativně novou funkci, takže bude pracovat pouze se zálohami vytvořenými pomocí MacOS 10.12 (Sierra) nebo Mac OS X 10.11 (El Capitan)
Nejprve přidejte ikonu Time Machine do lišty nabídek, t již. >
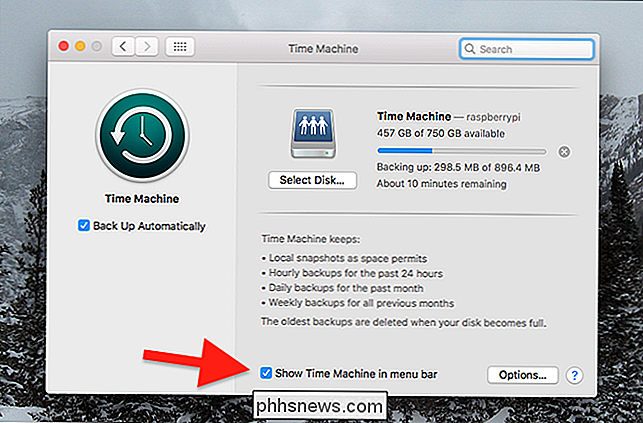
Nyní klikněte na ikonu Time Machine na liště nabídek
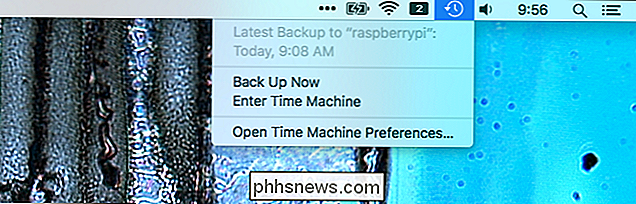
Potom podržte klávesu Option a "Verify Backups ".
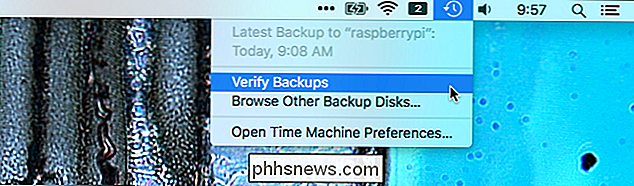
Klepněte na možnost" Ověřit zálohy ". (Pokud vaše záloha není v síti nebo byla vytvořena starší verzí systému macOS, může být tato možnost šedá.) Váš počítač Mac začne ověřovat zálohu.
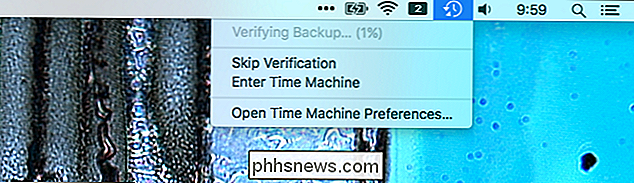
Vaše Mac to dělá pravidelně, ale není tam žádný poškodit v tom, že to robíte ručně čas od času, zvláště pokud si myslíte, že by mohlo dojít k problému. Chcete-li pozorně sledovat průběh, můžete znovu otevřít panel Systém časů v System Preferences.

Mac porovnává vaši zálohu s kontrolními součty, které má v souboru. Pokud se vyskytne problém, zjistíte to prostřednictvím oznámení. Pokud neobdržíte žádné upozornění, nemusíte mít žádné obavy.
Jednotky bez sítí: Spusťte několik příkazů
Pokud vaše záloha Time Machine běží lokálně - například pokud jste zálohovali externí pevný disk přes rozhraní USB - pro ověření jednotek nelze použít metodu panelu nabídek. Existuje však několik věcí, které můžete udělat.
Nejjednodušší je spustit nástroj Time Machine a pokusit se obnovit některé soubory, které jste odstranili. Připojte záložní disk a spusťte nástroj Time Machine, který je ve složce Applications.
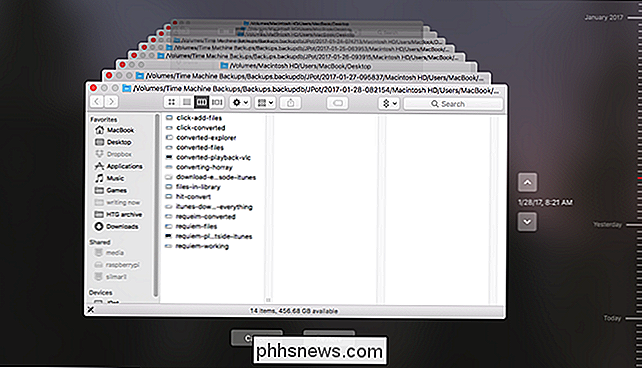
Vraťte se zpět v čase a najděte některé soubory, které znáte, že jste byli smazáni. Mezerník můžete stisknutím tlačítka prohlédnout nebo je dokonce obnovit. Pokud jsou soubory, které se tam očekáváte, a je možné je zobrazit, vaše záloha je s největší pravděpodobností v provozním stavu.
Pokud byste však chtěli mít více informací a ujištění, že fungují, otevřete terminál, který naleznete v části Aplikace> Nástroje. Zadejte příkaztmutil porovnat -s, poté stiskněte klávesu Enter a váš počítač Mac porovná obsah vašeho Mac s obsahem zálohy.
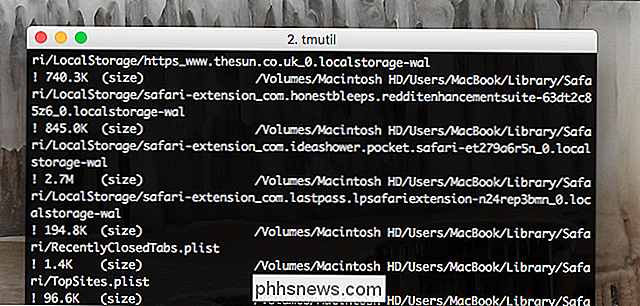
A!- Předtím, než soubor znamená, že daný soubor se změnil,
A+ - před souborem znamená, že daný soubor je nový
A-
před souborem znamená, že daný soubor byl smazán. není neobvyklé, že proces trvá 15 minut, nebo dokonce půl hodiny. Když to udělal, uvidíte souhrn rozdílů mezi počítačem a zálohovou jednotkou.

Pokud si nejste jisti, že i po tom všem můžete ověřit a opravit pevný disk pomocí programu Disk Utility. Jednoduše spusťte aplikaci a klikněte na "První pomoc" na disku. Váš disk bude naskenován pro jakékoli chyby a nástroj se dokonce pokusí opravit je v případě potřeby
Mezi těmito třemi možnostmi byste měli mít dobrý nápad, zda vaše zálohy pracují nebo ne.

Jak otočit obrazovku počítače do animovaného formátu GIF
Pokud jste někdy přemýšleli o tom, jak zaznamenat obrazovku počítače a poté jej převést na animovaný GIF, pak se už neptáte. Zde je vše, co potřebujete vědět o vytváření vysílání GIF v systémech Windows a Mac. Soubory GIF se vracejí přibližně tak dlouho, dokud je internet oblíben. Samotný formát nemusí být nutně nejlepší pro sdílení pohyblivých obrázků, s efektivnějšími formáty na obzoru, jako je GIFV, ale renesance animovaných obrázků vedla k desítkám webů GIF a celé paletě specializovaných aplikací, které vám umožňují vytvářet a sdílet všechny druhy animovaných GIF.

Přizpůsobení pozadí vašeho Chromecastu tak, aby zobrazovalo personalizované obrázky, zprávy a další
Vykreslenou kolekci pozadí společnosti Google - fotografie, které se zobrazí, když je vaše zařízení Chromecast nebo televizor Android nečinné. pěkné, ale někdy chcete vidět něco trochu osobnějšího. Díky aplikaci Domovská stránka Google pro Android a iOS (dříve aplikaci Chromecast) můžete skutečně změnit nastavení Backdrop a zobrazovat mnohem víc než jen fotografie.