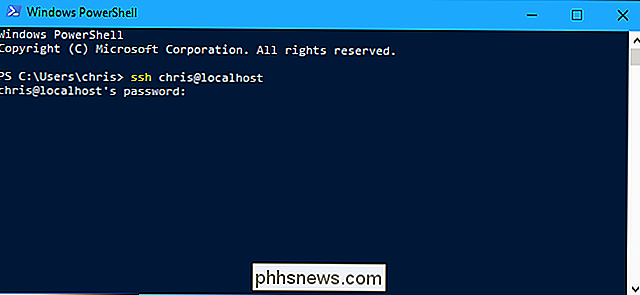Uložit a obnovit rozložení / umístění ikony plochy ve Windows
Pokud jste někdo, kdo má připojit svůj počítač k externím displejům po celou dobu prezentace v práci nebo pro sledování filmu doma v televizi, pak jste pravděpodobně nemocní a unaveni tím, že změníte ikony na pracovní ploše při každém změně rozlišení. Myslíte si, že Microsoft by přidal nějakou funkci do Windows, aby zvládl tuto situaci, ale zdálo se, že to nestojí za svůj čas.
Naštěstí tento problém obtěžoval dost lidí, že máte obrovský výběr programů, které můžete stáhnout a nainstalovat pro správu ikon na ploše a jejich pozice. V posledních několika letech jsem použil pár, ale ten, který se mi opravdu líbí, je DesktopOK. Je zdarma a funguje až do Windows 8.
Jakmile program stáhnete, musíte nejprve změnit jazyk na angličtinu! Výchozí nastavení je nastaveno na němčinu, a proto nemůžete přijít na to, jak dělat cokoli. V dolním dolním rohu se však zobrazí malá malá tlačítka s německou vlajkou. Pokračujte a klikněte na něj a poté zvolte angličtinu nahoře. Je také překládáno do několika jiných jazyků, takže můžete používat libovolný jazyk pro vás.
![]()
Nyní na hlavní obrazovce se zobrazí seznam s několika tlačítky v horní části. Dovolte mi vysvětlit, co dělá každé tlačítko.
![]()
Obnovit - Když v seznamu vyberete rozložení ikony, můžete jej obnovit jednoduchým stisknutím tlačítka Obnovit.
Uložit - Takto uložíte rozložení ikony na ploše. Ve výchozím nastavení zachycuje určité informace o stavu ikon na ploše. Podívejte se na snímek obrazovky níže.
![]()
Ve výchozím nastavení používá aktuální rozlišení jako název rozvržení. Také zachycuje datum a čas uloženého rozvržení. Pokud chcete, můžete přidat další informace ke každému ukládání tím, že přejdete do nabídky Možnosti a poté kliknete na možnost Uložit možnosti a přidáte uživatelské jméno, název počítače, číslo verze operačního systému a další.
![]()
Nyní, když uložíte, uvidíte uložené další informace, jak je uvedeno níže:
![]()
Pokud se vám nelíbí žádné výchozí jména, můžete jej upravit pouze dvojitým kliknutím na název nebo stisknutím tlačítka malého černého ab . V části Možnosti můžete provést další zajímavé věci, jako je uložení rozvržení ikony při vypnutí a obnovení při spuštění nebo obnovení konkrétního rozvržení při každém spuštění.
Funkce automatického ukládání je také skvělou funkcí. Program můžete uložit rozložení ikon každých 15 minut, hodinu, 6 hodin nebo každý den. Můžete udržet až na posledních 32 rozložení a uložit nové rozvržení pouze tehdy, pokud dojde k změně rozvržení. Tato poslední možnost je opravdu užitečná, protože určitě nechcete 32 uložených rozvržení, které jsou přesně stejné.
![]()
Program je dodáván také s nabídkou Nástroje, která má možnosti pro organizaci oken, automatické skrytí kurzoru, automatické skrytí ikon na ploše a odkazů pro rychlé otevření dialogových oken systému.
![]()
Tyto funkce příliš nepoužívám příliš, ale je to pěkné mít je, myslím. Celkově je to šikovný malý program, který vývojář velmi často aktualizuje, což je dobrá věc. Chyby jsou vždy fixní a přidává nové funkce. Používám to jen v nejjednodušší podobě, pokud si můj laptop není připojen k něčemu, a ukládat a načíst můj výchozí rozložení ikony na ploše. Když se to stane nějakým externím displejem, stačí stisknout jedno tlačítko a všechno se vrátí na normální.
Pokud používáte jiný program nebo máte nějaké dotazy týkající se tohoto programu, neváhejte a zašlete komentář. Užívat si!

Průvodce OTT k pochopení pokročilých funkcí prohlížeče Google Chrome
Google Chrome je docela úžasný prohlížeč a každá nová aktualizace vždy přináší další cool nebo užitečnou funkci. Chrome je podle mého názoru speciální prohlížeč, protože je vytvořen společností Google. Z tohoto důvodu Chrome disponuje některými funkcemi, které využívají pokročilou technologii, kterou společnost Google vyvinula za poslední desetiletí s dalšími produkty, jako jsou vyhledávání, dokumenty atd.V tomto příspěvku budu projít některými pokr

Co je to sociální inženýrství a jak se tomu můžete vyhnout?
Malware není jedinou online hrozbou, kvůli které se obáváte. Sociální inženýrství je obrovská hrozba a může vás zasáhnout na libovolném operačním systému. Sociální inženýrství se ve skutečnosti může vyskytnout i telefonicky a v situacích tváří v tvář. Je důležité si uvědomit sociální inženýrství a být na pozoru.