Uložte místo ve vašem mechanismu času tím, že vyloučíte tyto složky ze záloh

Dostáváte oznámení o jednotce Full Time Machine? Máte pocit, že zálohování trvá příliš dlouho? Větší a rychlejší pevný disk může být nejlepším řešením, ale můžete také vyloučit určité složky z vašich záloh
SOUVISEJÍCÍ: Jak zálohovat Mac a obnovit soubory s časovým počítačem
ve vám ukázal, jak zálohovat a obnovovat soubory pomocí nástroje Time Machine, včetně toho, jak vyloučit zálohování určitých složek. Chcete-li vyloučit složku, přejděte na položku Systémové předvolby> Časový stroj> Možnosti.
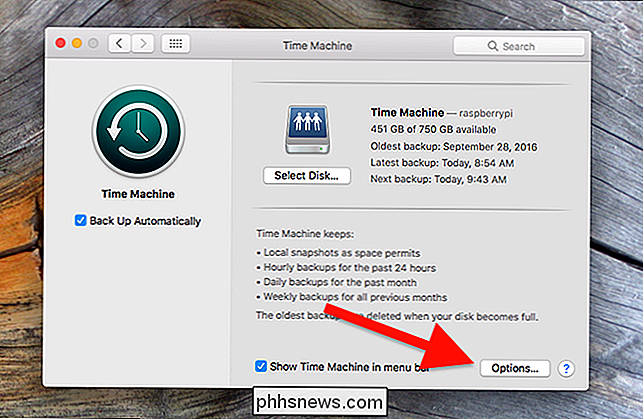
Některé další možnosti se posunou dolů, což vám umožní vyloučit určité složky z vašich záloh. Ale které složky lze bezpečně deaktivovat? A jsou již systémy zakázány systémem? Podívejme se na to:
Co je časový stroj vyloučen jako výchozí?
SOUVISEJÍCÍ: PSA: Můžete použít časový stroj i v případě, že zálohovací jednotka není připojena
věcí, které nepotřebujete zálohovat: vaše koše, mezipaměti a indexy. A víte, jak můžete používat Time Machine i v případě, že váš disk není zapojen? Místní zálohy, které to umožňují, také nejsou zálohovány, protože by to bylo nadbytečné. Takže se nemusíte starat o vyloučení věcí na úrovni systému, jako jsou protokoly a mezipaměti - Time Machine již máte zakryté.
Pokud už víte, že jsou věci na úrovni systému již vyloučeny, je pro vás dost, jděte dál a přeskočte zbytek této části. Ale pokud máte zájem vidět úplný seznam složek, které jsou ve výchozím nastavení vyloučeny (nebo chcete pouze dokázat, že je něco vyloučeno), postupujte takto.
Soubor s názvem "StdExclusions.plist" načrtává vše, co Time Machine nezahrnuje. Tento soubor najdete v následujícím umístění:
/System/Library/CoreServices/backupd.bundle/Contents/Resources/Tento soubor můžete rychle otevřít spuštěním následujícího příkazu v Terminálu (který najdete v části Aplikace> Nástroje> Terminál):
/System/Library/CoreServices/backupd.bundle/Contents/Resources/StdExclusions.plist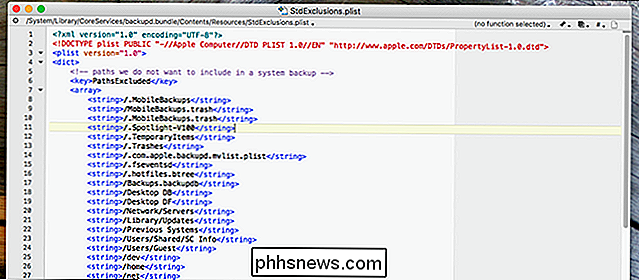
Seznam je příliš dlouhý, aby se sem mohl zahrnout.
Jednotlivé programy mohou také označit určité soubory, aby nebyly zálohovány. Typicky to zahrnuje mezipaměti a jiné dočasné soubory. Seznam těchto vyňatých souborů můžete najít spuštěním následujícího příkazu v terminálu:
sudo mdfind "com_apple_backup_excludeItem = 'com.apple.backupd'"Souhrnně však nemusíte mít obavy zastavování nástroje Time Machine v zálohování mezipaměti nebo ve složce Koš, protože to již neumí. A velký poděkování Brantovi Bobbyovi na Stack Exchange za poukázání na příkazy, které to dokazují.
Jaké další položky by mě měly považovat za vyloučené?
Nyní, když jste viděli, jaký stroj Time automaticky vyloučí, podívejte se na některých dalších položkách, které byste mohli považovat za vyloučení, abyste uvolnili nějaký prostor.
Složka Dropbox nebo libovolná složka, kterou již synchronizujete
Pokud používáte Dropbox, OneDrive, Google Drive nebo jiné synchronizační služby již máte tyto soubory uložené v nejméně dvou umístěních - na místní jednotce a v cloudu. Pokud synchronizujete soubory s jinými zařízeními, pak máte tyto soubory uložené i na jiných místech.
Buďte opatrní. Většina cloudových služeb nabízí dobu odkladu k obnovení smazaných souborů. Dropbox vám například dává 30 dní a zachová starší verze souborů, které má - stejně jako zálohu. Pokud však služba cloud poskytuje tuto funkci ne , pravděpodobně nechcete tyto soubory vyloučit z vašeho zálohování časového stroje, protože nemusí být zcela pokryta, pokud omylem odstraníte důležitý soubor. Udržování tohoto upozornění, i když, můžete pravděpodobně zanechat takové složky z vašich zálohování Time Machine.
Vaše virtuální stroje
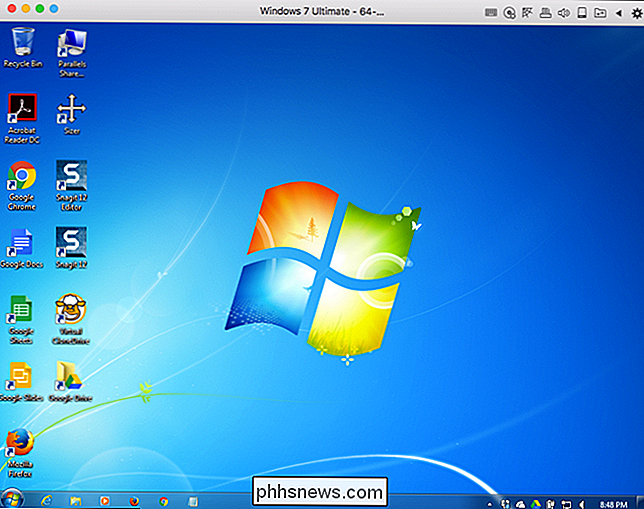
SOUVISEJÍCÍ: Začátečník Geek: Jak vytvořit a používat virtuální stroje
Pokud jste vytvořili virtuální počítače pro použití aplikací Windows nebo Linux na vašem počítači Mac, pravděpodobně byste měli z vašich záloh vyloučit. Každý virtuální pevný disk je jediný soubor, což znamená, že pokaždé, když používáte virtuální počítač, je třeba obnovit soubor 20 GB +. To je méně problém, pokud používáte Parallels, který je s tímto faktorem postavený, ale jiné virtuální stroje se s ním mohou potýkat.
Doporučujeme provést jednorázovou zálohu virtuálních počítačů na jiný pevný disk a vyloučit je z vašich zálohování Time Machine.
Steam Library a jiné hry
Pokud hrajete na počítači Mac velké množství her Steam , pravděpodobně není nutné je zálohovat. Konec konců, získávání her zpět je stejně snadné jako otevření Steam a jejich opětovné stahování.
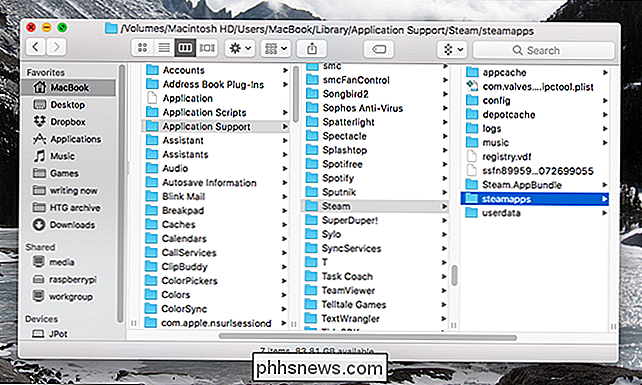
SOUVISEJÍCÍ: Jak otevřít složku Skrytá ~ / knihovna na Macu
, budete muset vědět, jak přistupovat ke skrytému složce Knihovna v počítači Mac. Složku nastavení Steam najdete na následujícím umístění
~ / Knihovna / Podpora aplikací / SteamSamotné hry jsou uloženy ve složcesteamapps. Vyloučte tuto složku a ušetříte spoustu úložného prostoru, aniž byste skutečně ztratili něco, co se nemůžete rychle vrátit. Vaše soubory pro uložení hry jsou uloženy jinde ve složce Knihovna, takže se nebudete muset starat o jejich ztrátu tím, že vynecháte složku steamapps.
A tato rada se netýká pouze hry Steam. Hry obecně mají tendenci být velmi velké a jsou snadné znovu stáhnout, pokud potřebujete - žádný důvod, proč je na nich ušetřit zálohovací prostor.
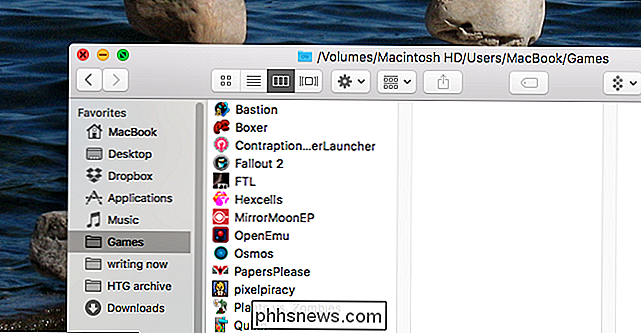
Doporučujeme dát všechny své hry do samostatné složky a pak vyloučit tuto složku z vašich záloh Time Machine
Velké aplikace, které můžete snadno získat zpět
Pokud stále máte nedostatek místa, můžete použít stejnou logiku používanou pro hry na jiné velké aplikace. Přejděte do složky Aplikace a podívejte se na velké programy, které můžete snadno přeinstalovat. Věci, jako je Microsoft Office a Adobe Creative Suite, lze později snadno stáhnout znovu a neustálé aktualizace znamenají, že pravděpodobně zálohujete nové kopie těchto aplikací s určitou frekvencí. Pokud najdete aplikace, které na vašem počítači zaberou spoustu místa, zvážit jejich vyloučení z vašich záloh.
Velké soubory, které byste nemuseli zálohovat
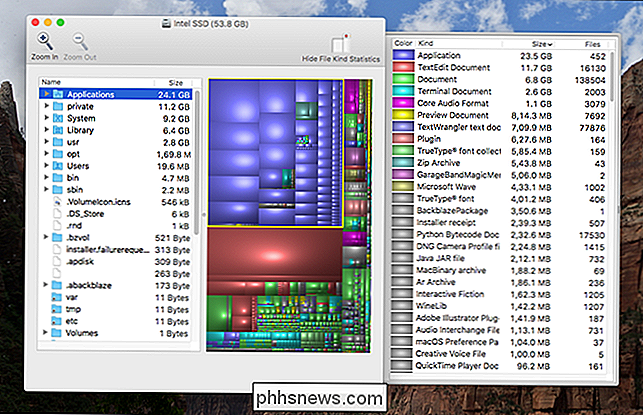
SOUVISEJÍCÍ: Co to znamená " Úložiště v systému MacOS?
Ukázali jsme vám, jak najít největší soubory v systému MacOS. Vynechání těchto souborů může být nejjednodušší způsob, jak uvolnit trochu místa na vaší jednotce Time Machine. Zejména se podívejte na velké soubory, které byste nezmeškali nebo které jsou snadno vyměnitelné. Například filmy, které můžete znovu stáhnout, jsou hlavními kandidáty na vyloučení. Pokud najdete více takových souborů, vložte je do vlastní složky a pak tuto složku vymažte z vaší zálohy.
Složka ke stažení
Pokud jste jako já, složka Stahování je místo plné souborů, které vypadáte krátce před vymazáním nebo podání někde jinde. Chcete-li snížit velikost pravidelných záloh, s výjimkou složky Stahování je pravděpodobně dobrý krok - ačkoli v závislosti na tom, co uložíte, pravděpodobně nebude úspory obrovské. Máte-li k dispozici soubory ke stažení, které chcete držet kolem, doporučujeme ukládat soubory někde jinde než složky Stažení a pak stačí vyloučit složku Stažení.
Extrémní přístup: Vylučte všechny systémové soubory a aplikace
stále máte nedostatek místa - dokonce i poté, co jste vyloučili veškeré vyloučení, pro které se cítíte - můžete potřebovat větší pevný disk. Ale máte jednu další (a poněkud extrémní) možnost: vyloučit všechny systémové soubory ze zálohy. Chcete-li to provést, otevřete Finder a vyberte počítač v kategorii "Zařízení". Odtud přejděte na primární pevný disk a potom do složky "Systém".
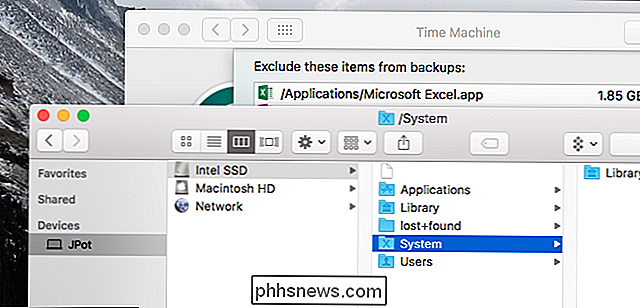
Přetáhněte tuto složku do seznamu vyloučení Time Machine a budete dotázáni, zda chcete vyloučit všechny systémové soubory.
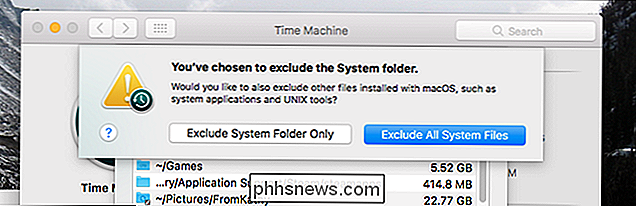
To znamená, že nemůžete obnovit úplnou instalaci ze služby Time Machine. Pokud selže pevný disk, budete muset operační systém znovu nainstalovat. Pokud jste ochotni se s tím vypořádat, kromě vašich systémových souborů je další způsob, jak ušetřit dostatek místa na zálohovací jednotce.
Na konci dne jsou to vaše nenahraditelné soubory - fotky, videa, dokumenty, které chcete ušetřit více než cokoli jiného. Všechno ostatní lze znovu stáhnout a znovu nainstalovat. Nejjednodušší doporučení je jen koupit větší pevný disk, který vám umožní zálohovat všechno. Pokud to však nemůžete udělat, vyloučení určitých položek z vaší zálohy vám poskytne trochu většího prostoru pro věci, které jsou nejdůležitější.

Jak sledovat živé živé televizní vysílání pomocí Plex DVR
Plex DVR a živá televizní služba se snadno nastavují, přenášejí do všech vašich zařízení a automaticky odstraňují reklamy. Každý řezač kabelů by měl toto nastavit. Každý počítač dokáže s anténou a tunerovou kartou vyzdvihnout živé televizní signály a dokonce i nahrávky pro vás. Neexistuje však opravdu jednoduchý software, alespoň od té doby, co Microsoft zabil Windows Media Center téměř před deseti lety.

Kordové řezání ztrácí svůj lesk
Pamatujte si před několika lety, kdy on-line služby chystaly zabít démony anti-spotřebitelů DirecTV, Time Warner a Comcast? Tady v roce 2017, trh pro řezání šňůrou, proudí televize vypadá mnohem více závratně. A díky matoucím a drahým kanálům, podivným sportovním omezením a čím dál tím více exkluzivnímu obsahu se situace v blízké budoucnosti nebude zlepšovat.



