Wi-Fi vs. Ethernet: Jak je mnohem lepší kabelové připojení?

Wi-Fi je samozřejmě mnohem pohodlnější než kabelové ethernetové kabely, ale Ethernet stále přináší značné výhody. Připojte se k nám, když se podíváme na výhody a nevýhody kabelových a bezdrátových připojení.
Pravděpodobně nebudete brzy připojovat ethernetový kabel k smartphonu. Obvykle stojí za to, že budete používat ethernetové kabely k zařízením, na kterých záleží, pokud můžete hrát a mediální počítače (nebo konzoly), zálohovací zařízení a set-top boxy jen pár příkladů. Abychom vám pomohli při rozhodování, se podíváme na tři hlavní výhody použití Ethernetu přes Wi-Fi - vyšší rychlost, nižší latenci a spolehlivé připojení
Kolik rychlejší je ethernet?
SOUVISEJÍCÍ: Aktualizujte svůj bezdrátový směrovač, abyste získali vyšší rychlosti a spolehlivější Wi-Fi
Ethernet je jednoduše rychlejší než Wi-Fi. Ale skutečné rozdíly jsou menší, než si myslíte. Wi-Fi se v posledních letech výrazně zrychlil díky novým standardům, jako jsou 802.11ac a 802.11n, které nabízejí maximální rychlosti 866,7 Mb / s a 150 Mb / s. I když je to maximální rychlost pro sdílení všech bezdrátových zařízení (a pravděpodobné, že tyto rychlosti v reálném světě pravděpodobně nedosáhnete), Wi-Fi se stala dostatečně dobrým na zvládnutí většiny našich každodenních úkolů.
Jinak může kabelové ethernetové připojení teoreticky nabízet až 10 Gb / s, pokud máte kabel Cat6. Přesná maximální rychlost kabelu Ethernet závisí na typu použitého ethernetového kabelu. Ovšem i běžně používaný kabel Cat5e podporuje až 1 Gb / s. A na rozdíl od Wi-Fi, tato rychlost je konzistentní.
SOUVISEJÍCÍ: Jak zkontrolovat rychlost připojení k internetu nebo rychlost mobilní datové rychlosti
Zatímco celá rychlost je skvělá, je třeba mít na paměti, že rychlost připojení k internetu je překážkou pro aktivity, které zahrnují internet. Je-li rychlost vašeho internetu podstatně nižší než u všech typů připojení, které jste použili, zvyšování rychlosti tohoto připojení nebude mít velký význam.
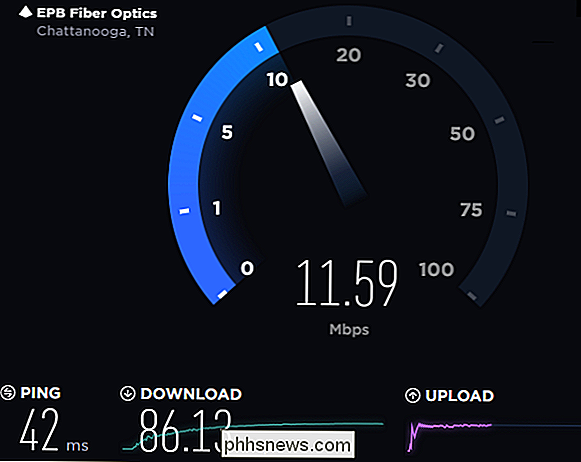
Ethernet ovšem ovlivní rychlost mezi zařízeními v síti. Pokud chcete například přenášet soubory co nejrychleji mezi dvěma počítači v domě, Ethernet bude rychlejší než Wi-Fi. Vaše připojení k síti Internet se na tom nijak nepodílí, takže je to až do maximální rychlosti, kterou vám může poskytnout váš lokální síťový hardware.
Zde jsou jen některé dobré příklady, kdy může být tato místní rychlost důležitá:
- více zařízení, které zálohují na server NAS, zálohovací server nebo sdílený pevný disk, zálohy budou rychlejší přes ethernetové připojení.
- Pokud máte zařízení, která jsou streamována z mediálního serveru v síti (například Plex nebo Kodi) ethernetové připojení vám poskytne značné zvýšení kvality streamingu
Pokud jste zvědaví na rozdíl v místní rychlosti přenosu souborů, zkuste přenést velký soubor mezi dva počítače, zatímco jsou oba připojeny k síti Ethernet, připojení k Wi-Fi.
Jak dlouho můľe dojít k rychlému připojení k internetu? Rychlost připojení a kvalita není jen o syrové šířka pásma. Latetnost je také velkým faktorem. V tomto případě je latence zpožděním, jak dlouho trvá, než se dopravu dostane ze zařízení na místo určení. Často se odkazujeme na latenci jako "ping" ve světě sítí a online gamingu.
Pokud je co nejvíce omezeno latence, je to váš zájem - například když hrajete online hry a potřebujete reakční dobu tak rychle možné - pravděpodobně jste lepší s kabelovým připojením k síti Ethernet. Ano, bude existovat i další latence, která ovlivňuje cestu k internetu mezi vaším přístrojem a herním serverem, ale každý pomáhá.
Na druhou stranu, pokud právě streamujete videa, posloucháte hudbu nebo prohlížíte na webu, latence pro vás nezáleží.
SOUVISEJÍCÍ:
Jak najít adresu IP směrovače na libovolném počítači, smartfóně nebo tabletu Můžete vyzkoušet latenci spuštěním příkazu ping na vašem terminálu nebo Command Prompt. Ping adresu IP směrovače - a to jak při připojení přes Wi-Fi, tak při připojení přes Ethernet. Porovnejte výsledky a zjistěte, jak dlouho se přidává Wi-Fi.
V souhrnu s Wi-Fi je o něco více zpoždění, když signály se pohybují mezi zařízením Wi-Fi a bezdrátovým směrovačem. S pevným ethernetovým připojením je mnohem méně latence.
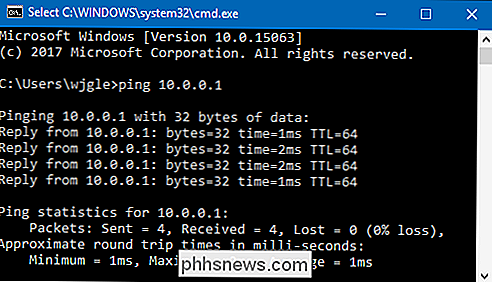
Bezdrátová interference a spolehlivost připojení
Ethernet nabízí spolehlivější připojení než Wi-Fi.

S VZTAHUJÍCÍM:
Jak vy a vaši sousedé způsobujete, že navzájem je Wi-Fi horší (a co můžete udělat o tom) Wi-Fi podléhá mnohem více rušení než drátové připojení. Rozložení vašeho domova, objekty blokující signál, rušení elektrických zařízení nebo sítě sousedních sítí Wi-Fi - to vše přispívá k tomu, že Wi-Fi je obecně méně spolehlivý.
Toto rušení může způsobit řadu problémů:
Zrušené signály:
- Příležitostně ztratí signál Wi-Fi a musí ho znovu získat. To nemusí být velké řešení pro každodenní procházení nebo dokonce streamování videa (které se na lokálním zařízení ukládá do vyrovnávací paměti), protože se rychle pořídí. Ale pokud hrajete online hry, může to být dost dráždivé. Vyšší latence:
- Zvýšená interference může znamenat vyšší latenci, což může být problém ze všech důvodů, které jsme popsali v předchozí části Snížená rychlost :
- Více rušení také znamená nižší kvalitu signálu, což vede k nižším rychlostem připojení SOUVISEJÍCÍ:
Jak získat lepší bezdrátový signál a snížit rušení bezdrátové sítě Je těžké kvantifikovat rušení, protože má tendenci k odlivu a proudění - zejména pokud se pohybujete s přístrojem. Existují však věci, které můžete udělat pro snížení bezdrátového rušení a získání nejlepšího možného signálu Wi-Fi.
Když to dělá smysl používat Ethernet?
Nemyslíme, že bychom na Wi- Fi. Je to docela rychlé, super pohodlné a dokonale opravitelné pro většinu z toho, co děláme v našich sítích. Za prvé, Wi-Fi je zásadní, pokud máte mobilní zařízení. Také existují chvíle, kdy prostě nemůžete používat Ethernet. Možná je příliš obtížné spustit trvalý kabel mimo provoz na požadované místo. Nebo možná, že váš pronajímatel vám nedovolí spustit kabely tak, jak chcete.
A to je skutečný důvod k použití Wi-Fi: pohodlí. Pokud se zařízení musí pohybovat, nebo nechcete spustit kabel, Wi-Fi je tou správnou volbou.
Na druhou stranu, pokud máte stolní počítač nebo server, který sedí v jediném Ethernet může být dobrá volba. Pokud chcete lepší streamování (zvláště pokud to děláte z mediálního serveru v síti) nebo pokud jste hráčem, Ethernet bude cestou. Za předpokladu, že je snadné připojit zařízení pomocí kabelu Ethernet, získáte důslednější pevné spojení.
Ethernet na konci nabízí výhody lepší rychlosti, nižší latence a spolehlivější připojení. Wi-Fi nabízí výhodu pohodlí a je dost dobré pro většinu použití. Takže, stačí se podívat, jestli se některá z vašich zařízení vejde do kategorií, kde Ethernet bude mít rozdíl, a pak se rozhodne, zda to bude mít dost velký rozdíl pro spuštění nějakého kabelu.

Fragmentace není chyba Androidu, je to
Je to 2017 a stále vidím, že lidé kritizují Android za "fragmentaci". To dává Android obecně špatné jméno a chci učinit jasné fakty: toto není chyba společnosti Google ani Android. Je to chyba vašeho výrobce. Zatímco se o tomto problému už nějakou dobu mluvíme o problému, nedávné dílo z reportu Boy Genius Report mě přemýšlelo o tom - zběsile s názvem "Žádný uživatel iPhone si ani nedokáže představit, co se týče toho, co uživatelé Androidu mají tolerovat".

Tepelná pasta (také známá jako termální mazivo, materiál tepelného rozhraní nebo termální gel) je polotuhá směs, kterou aplikujete k kovovému pouzdru CPU, aby se umožnil účinný přenos tepla do chladiče namontovaného přímo nad ním. A pokud jste to ještě nikdy nepoužili, může být těžké přesně vědět, kolik potřebujete - a internet je plný špatných rad v této oblasti.



