Jak přidat efekt sklonu posunu, aby vaše fotografie vypadaly jako malé modely ve Photoshopu

Účinek tilt-shift je podivná optická iluze, kde normální fotografie vypadá jako fotka model hraček. Tvořivým rozmazáním různých částí obrazu vyklepáte lidi do očí, aby interpretovali vše v něm jako opravdu drobné.
Nejjednodušší způsob, jak to udělat, je to, že je to tilt-shift objektiv, ale stojí několik tisíc dolarů. Namísto toho napodobíme efekt pomocí aplikace Photoshop.
Krok první: Vyberte fotografii
Tento efekt bude fungovat pouze s určitými druhy fotografií. Chcete něco, co by mohlo být myslitelným miniaturním modelem. Široké úhly budov nebo davy shora mají tendenci pracovat nejlépe. Používám tuto fotografii Turnerova pole od Joshua Peacock

Jakmile máte obrázek, který jste spokojeni, otevřete ji ve Photoshopu.
Krok 2: Použití efektu
Duplikování pozadí vrstvou na vrstevnici> Duplicitní vrstva nebo stisknutím klávesy Control + J na klávesnici (Command + J, pokud jste na počítači Mac)
Poté přejděte na Filtr> Blur Galerie> Tilt-Shift. Váš kurzor se změní na výkresový čep.

Klikněte na místo, kde chcete být středem oblasti zaostření a dostanete překryv, který vypadá podobně.

To vypadá trochu komplikovaně, takže rozdělte vše, co je:
- Klepnutím a tažením na vnitřní kružnici přesuňte střed rozmazání kolem.
- Klepnutím a tažením na vnějším kroužku změňte množství rozmazání, které se používá. přetáhněte ovládací úchytky na plných čarách, abyste změnili úhel oblasti zaostření.
- Klepnutím a přetahováním kdekoli jinde na pevné čáry změníte velikost oblasti zaostření.
- Klepněte a přetáhněte přerušované čáry pro změnu velikosti přechodu mezi zaostřeným a rozmazaným místem.
- Přehrajte si s nastavením, dokud nezískáte něco, co vypadá správně. Zvýšil jsem rozostření na 25, zmenšil velikost oblasti zaostření v popředí, zmenšil velikost přechodu v popředí a zvýšil velikost přechodu na pozadí.

Když jsi šťastný s nastavením stiskněte klávesu Enter. Zde je to, co moje vypadá jako teď:

Krok třetí: Přidejte své dokončovací dotazy

SOUVISEJÍCÍ:
Jaké jsou úpravy vrstev ve Photoshopu? Při použití efektu posunutí sklonu by měl váš obrázek dobře fungovat způsob, jak vypadat jako miniaturní model. Nyní je čas aplikovat jakékoliv úpravy, které chcete. Chystám se rozjasnit svůj obraz a přidat nějakou nasycení, aby vypadal trochu víc hraček.
Jděte do vrstvy> Nová úprava vrstvy> Vibrance a přetáhněte jezdcem Saturation doprava. Přibližně 17 vypadá dobře pro obrázek, který používám, ale jít s tím, co pracuje pro vaše.
SOUVISEJÍCÍ:
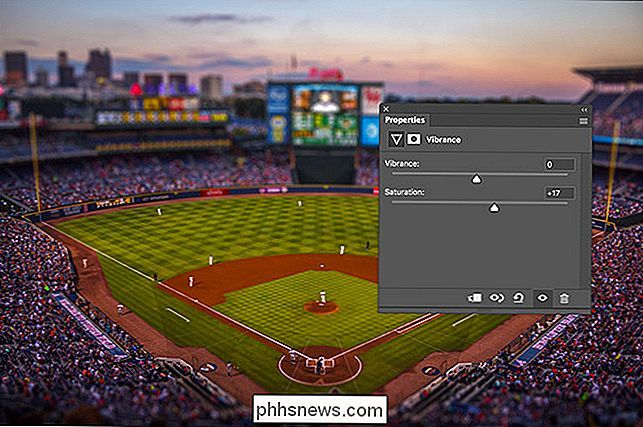
Jaké jsou křivky ve Photoshopu? Dále přejděte do vrstvy> Nová úprava vrstev> bod někde uprostřed linky. Přetáhněte ji tak, aby se obraz rozjasnil. Více informací o použití křivek naleznete v podrobném průvodce.
A s tím je to hotovo. Zhotovili jsme pravidelnou fotku a změnili ji na tento cool, modelový efekt.
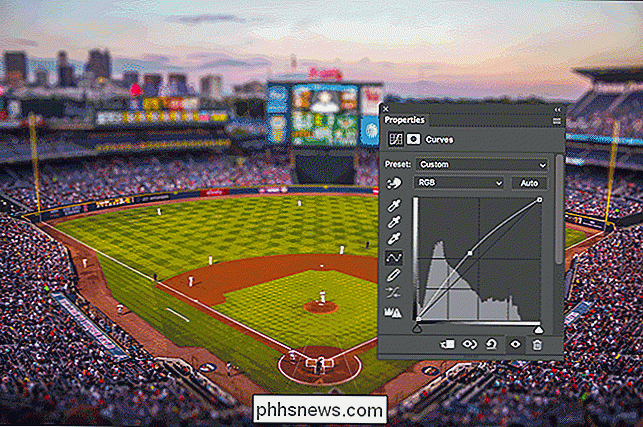

Jak odebrat heslo ze souboru PDF
Některé soubory PDF jsou zašifrovány heslem, které budete muset zadávat pokaždé, když si přejete dokument zobrazit. Heslo můžete odstranit, abyste si ušetřili nějaké nepříjemnosti, pokud držíte PDF na zabezpečeném místě. Pokryjeme dvěma způsoby, jak to udělat: Jednoduchý trik, který funguje ve všech operačních systémech s aplikacemi, které již máte , a oficiální metodu, která vyžaduje Adobe Acrobat.

Jak uložit výstup příkazu do souboru v Bashu (alias terminálu Linux a MacOS)
Když spustíte příkaz v příkazu bash, normálně jej vytiskne výstup příkaz přímo do terminálu, abyste je mohli okamžitě přečíst. Ale bash také umožňuje "přesměrovat" výstup libovolného příkazu a uložit jej do textového souboru, takže si můžete později přehlédnout výstup. Toto funguje v bash na libovolném operačním systému, od Linuxu a MacOSu až po systém Windows 10 Ubuntu- Option 1: Přesměrování výstupu pouze na soubor Chcete-li použít přesměrování bash, spusťte příkaz, zadejte operátor > nebo >> a pak zadejte cestu souboru, který chcete přesměrovat na výstup > přesměruje výstup příkazu do souboru a nahradí stávající obsah souboru >> přesměruje výstup příkazu k souboru připojením výstupu k existujícímu obsahu souboru Technicky to přesměruje "stdout" - standardní výstup, což je obrazovka do souboru.



