Vivaldi je nový webový prohlížeč pro Windows, Mac a Linux postavený především pro lidi, kteří si chtějí přizpůsobit své vlastní prohlížeč do n. stupně. Po více než ročním vývoji je konečně zahájena verze 1.0, ale je to Vivaldi o nic lepší než prohlížeče, které už používáte, a měli byste se k němu přepínat?

Instalovali jsme Vivaldi a vyzkoušeli některé z hlavních rysů, které firma tvrdí, že nastaví prohlížeč od sebe. Zde je návod, jak se postavit proti dvěma dalším uživatelským prohlížečům, Chrome a Firefox.
Přizpůsobte si novou stránku s rychlou volbou
Vivaldi je několik funkcí, které zpříjemňují vaše procházení webu. Speed Dial z opery je součástí Vivaldi, s některými vylepšeními. Nyní můžete sbírat webové stránky rychlého vytáčení do pojmenovaných skupin, stejně jako změnit pozadí na stránce Rychlé vytáčení.
Firefox používá podobnou funkci ve formě dlaždic na stránce Nová karta, ale nyní je třeba nainstalovat doplněk, nazvaný Override New Tab, abyste získali tuto schopnost. Chrome ukládá posledních osm webových stránek, které jste navštívili jako miniatury, na stránce Nová karta, ale stránku nemůžete přizpůsobit svým vlastním webům, takže to není úplně totéž. Můžete však nainstalovat rozšíření, například stránku Nová karta, do prohlížeče Chrome, abyste získali funkce podobné rychlé volbě Vivaldi.
Vyhledat něco pomocí rychlých příkazů
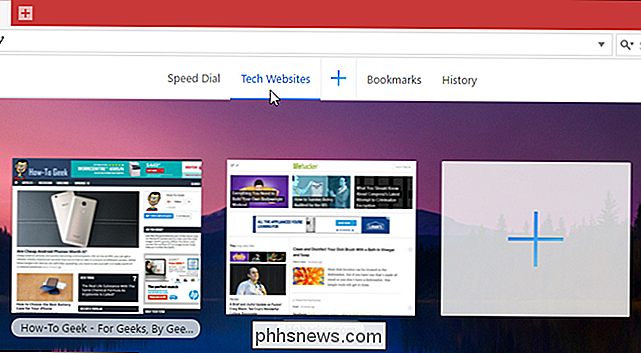
Pokud máte rádi klávesové zkratky, budete se vám líbit Funkce Vivaldiho Rychlé příkazy. Umožňuje vám vyhledat téměř vše v otevřených záložkách, záložkách, historii prohlížení a nastavení jednoduše stisknutím klávesy F2. Dialogové okno Rychlé příkazy také zobrazuje klávesové zkratky pro příkazy
Nenašla jsem žádné funkce, které by odpovídaly Rychlým příkazům Vivaldiho v prohlížeči Firefox nebo Chrome, ani nenalezly žádné doplňky nebo rozšíření, které poskytují takovou funkci.
Přizpůsobte své záložky
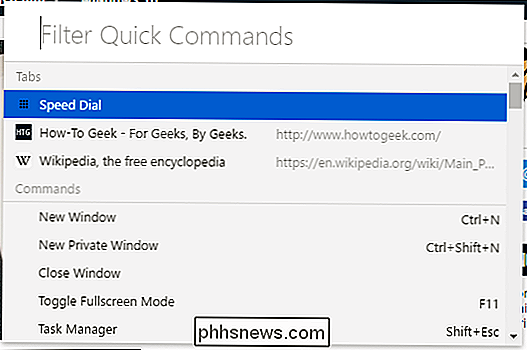
Co by prohlížeč byl bez záložky? Vivaldi obsahuje panel Záložky, stejně jako lištu Záložky, která může být aktivována v nastaveních (ve výchozím nastavení se nezobrazuje).
Vivaldi také poskytuje správce záložek, který umožňuje snadno přidávat, odstraňovat a organizovat záložky.
Můžete také importovat záložky z různých jiných prohlížečů, stejně jako soubory záložek. Možnosti, pro které můžete importovat změny, závisí na tom, který prohlížeč nebo typ souboru záložek jste vybrali. Takže, ujistěte se, že pokud přepnete na Vivaldi z prohlížeče, jako je Chrome nebo Firefox, nebo dokonce Internet Explorer nebo Edge, budete moci zachovat aktuální sbírku záložek.
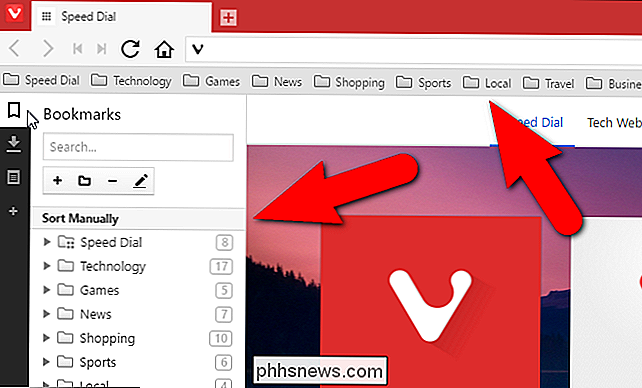
Nejlepší funkce záložky ve Vivaldi je však záložka přezdívky. Každou záložku můžete přiřadit přezdívku, kterou můžete potom v panelu s adresou zadat a rychle načíst webovou stránku.
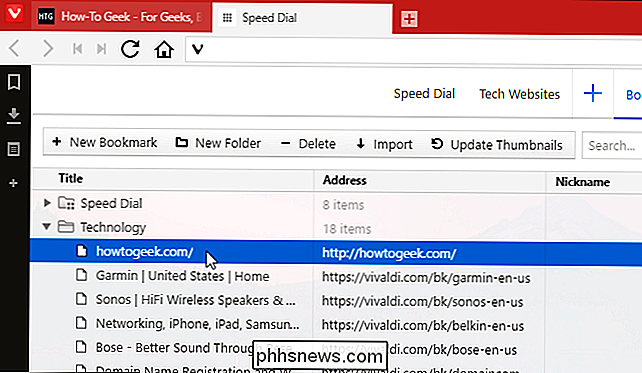
SOUVISEJÍCÍ:
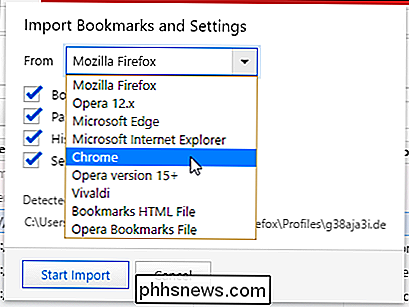
Jak urychlit prohlížení pomocí vyhledávacích a záložkových klíčových slov
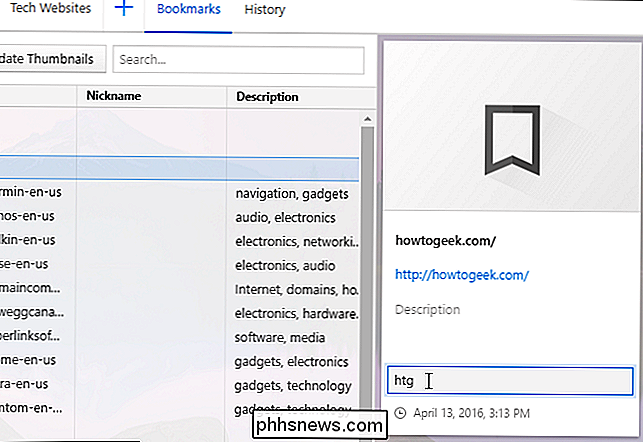
Většina z nich je docela pěkně standardní záložky Vivaldiho se mohou otevřít v panelu, nikoli v novém okně nebo kartě, jako jsou Firefox a Chrome, ale to neznamená, že by se to zlepšilo. Vlastnost Klíčová slova pro záložky ve Firefoxu je podobná funkci přezdívky ve Vivaldi. V prohlížeči Chrome však budete muset použít řešení pro vytváření záložek klíčových slov. "Dock" webové stránky na straně pomocí webových panelů
Webové panely umožňují zobrazit zobrazení pro mobilní nebo pracovní plochu nebo libovolnou webovou stránku v panelu na levé nebo pravé straně okna prohlížeče. Sledujte své účty sociálních médií, přečtěte si novinky, chatujte se svými přáteli a rodinou, vše při procházení ostatních webů samostatně v hlavním okně prohlížeče. Všimněte si, že tato funkce nemusí být u menších obrazovek tak užitečná.
Webovou stránku můžete přidat na webový panel kliknutím na znaménko plus na panelu nástrojů panelu na levé straně okna prohlížeče nebo klepnutím pravým tlačítkem myši na webovou stránku a výběrem možnosti "Přidat stránku do webového panelu".
Můžete upravte velikost panelu přidržením myši nad okrajem mezi panelem a hlavním oknem a přetáhněte ho, dokud není požadovaná velikost.
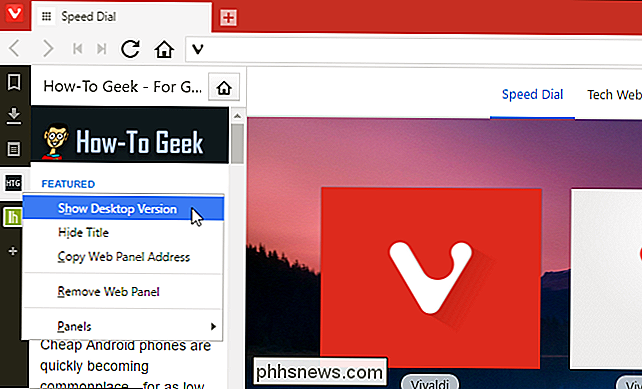
Nelze najít podobné funkce jako webové panely Vivaldi ve Firefoxu nebo Chrome nebo jakékoli doplňky nebo rozšíření, které by poskytovaly funkci webových panelů. Pokud víte o způsobu, jak získat něco podobného webovým panelům ve Firefoxu nebo Chrome, dejte nám vědět ve fóru - jinak je to docela hezká exkluzivní funkce.
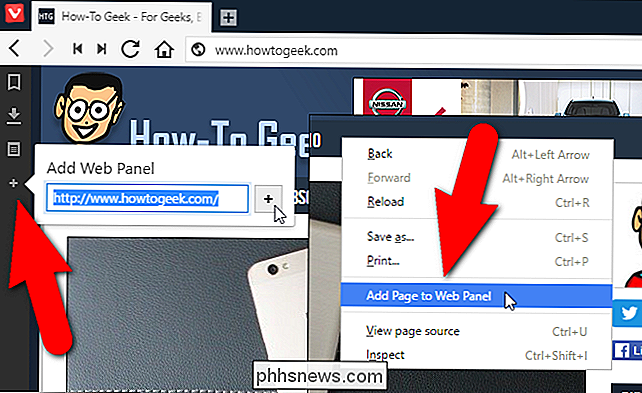
Správa souborů ke stažení
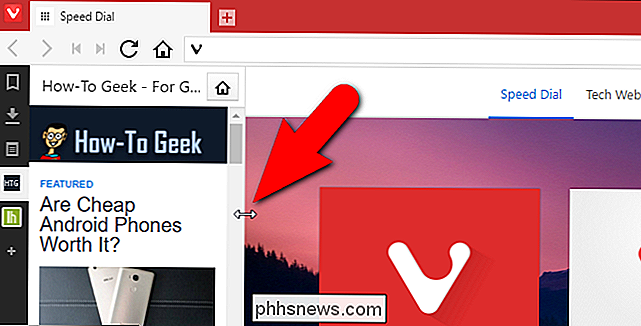
Stejně jako Firefox a Chrome, můžete získat přístup ke staženým souborům, odstranit stažené soubory ze seznamu (který neodstraní skutečné soubory) a vymazat celý seznam. Můžete také zopakovat nebo znovu stáhnout libovolnou položku v seznamu. Zde není nic zvláštního.
Vytváření poznámek z libovolné webové stránky
Kromě zobrazování záložek, stahování a webových stránek v bočním panelu můžete také vytvářet a ukládat poznámky. Poznámky mohou obsahovat vybrané části webových stránek nebo vlastní napsané myšlenky. Poznámky mohou obsahovat i snímky obrazovky webových stránek a připojených souborů. Vytvoříte poznámku z obsahu webové stránky výběrem obsahu, klepnutím pravým tlačítkem na něj a volbou "Přidat výběr jako novou poznámku" z rozbalovací nabídky.
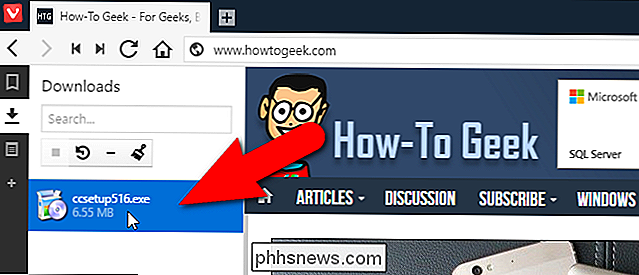
Poznámka je přidána do seznamu poznámek na bočním panelu a obsahuje adresu URL webové stránky, abyste se mohli rychle vrátit na tuto stránku.
Chcete-li vytvořit poznámky ve Firefoxu, musíte nainstalovat doplněk, například Notepad (QuickFox). V aplikaci Chrome můžete nainstalovat rozšíření Nimbus Notes a získat tak stejnou funkci.
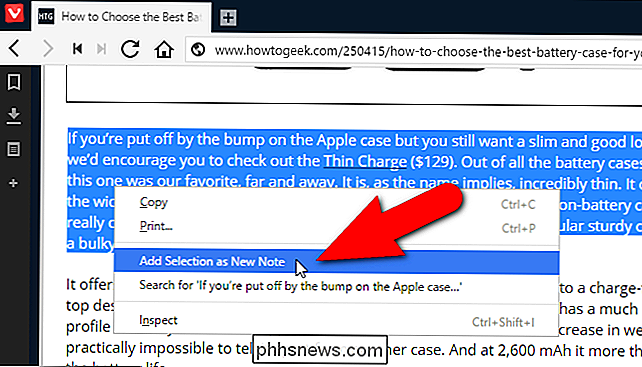
Stack Your Tabs pro snížení nepořádek
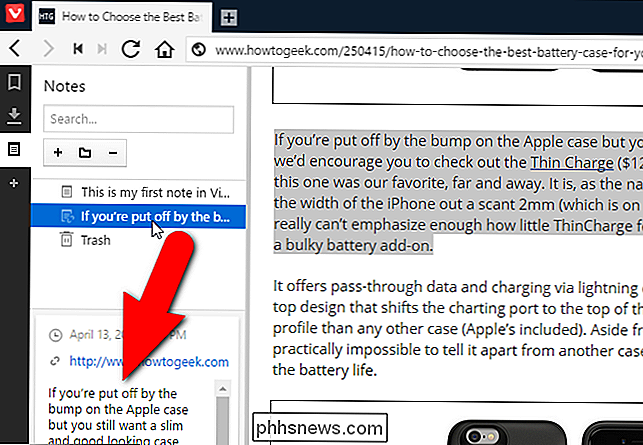
Mám tendenci otevřít mnoho záložek v relaci prohlížeče, takže je těžké najít některé webové stránky, které jsem otevřel. Funkce Rychlé příkazy, kterou jsem již dříve zmínil, vám umožňuje procházet otevřené karty, což vám pomůže najít webové stránky. Avšak Vivaldi také umožňuje stacovat karty, což snižuje množství samostatných záložek na panelu záložek. Jednoduše přetáhněte jednu kartu na jinou, dokud text na jiné kartě nebude šedě.
Při přesunutí myši nad načtenými kartami se zobrazí miniatury webových stránek na těchto kartách. Klepnutím na miniaturu přejdete na danou webovou stránku.
Firefox využíval funkci skupinových panelů (Panorama), která se podobala kartám na stohování ve Vivaldi, ale od verze 45 byla odstraněna. Nicméně můžete použít rozšíření , jako jsou Skupiny tabulátorů, abyste seskupili karty ve Firefoxu. V Chromu budete také muset použít rozšíření, jako je například skupina Vaše záložky. Ale Vivaldiho řešení je strašně úhledné.
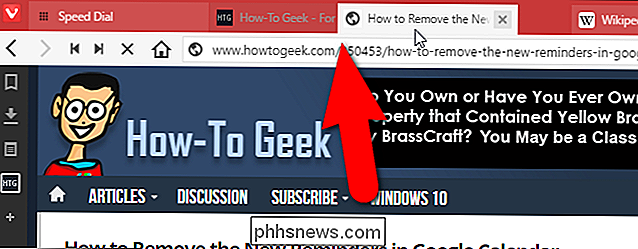
Zobrazit současně dvě stránky s tabulátorem Tabulka
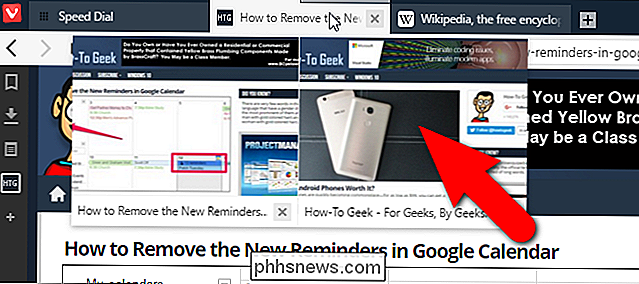
Můžete také zobrazit dvě nebo více stránek najednou ve Vivaldi pomocí funkce tiling tab. Můžete zobrazit nahrané karty nebo jednotlivé záložky, které vybíráte vedle sebe nebo v rozvržení mřížky. Například byste mohli vyskakovat hromadu karet klepnutím pravým tlačítkem myši na zásobník tabulátorů a výběrem možnosti "Tile Tab Stack" z rozbalovací nabídky.
Ve výchozím nastavení jsou webové stránky ze skupiny karet nebo vybrané stránky zobrazeny vedle
POZNÁMKA: Klepnutím na karty můžete vybrat klepnutím na tlačítka "Shift" a "Ctrl" více karet stejným způsobem jako v Průzkumníku souborů (Průzkumník souborů)
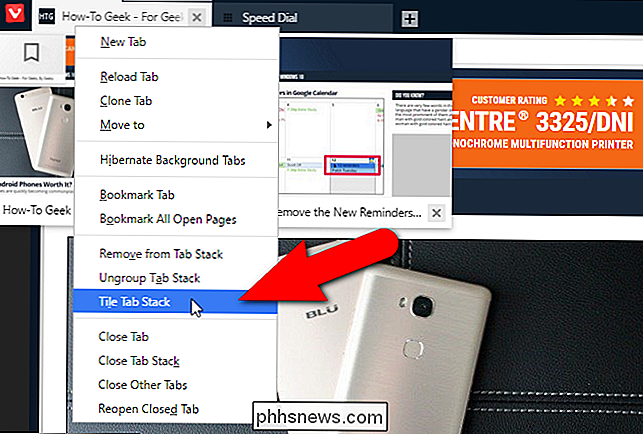
Můžete změnit vzorek obkladů pomocí tlačítka pro dlaždici stránky na pravé straně stavového řádku v dolní části okna.
Pokud nemáte, že se mohou otvírat karty a chcete je všechny dlaždit, existuje několik užitečných zkratek
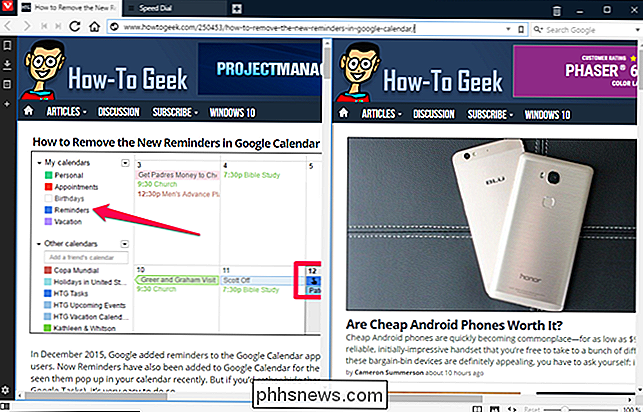
Ctrl-F7 dlaždice všechny karty do mřížky
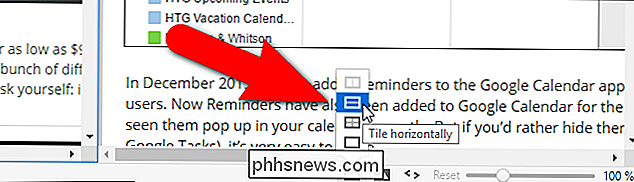
Ctrl-F8 dlaždice všechny karty vodorovně
- Ctrl-F9 dlaždice všechny karty vertikálně
- Chcete-li dlaždice tabulek ve Firefoxu nebo Chrome, musíte nainstalujte rozšíření, jako jsou karty kazet, které jsou dostupné pro oba prohlížeče. Samozřejmě můžete také vytvořit samostatná okna a použít funkci Windows Aero Snap, aby něco podobného provedli.
- Uložit paměť o Hibernating Záložky na pozadí
Máte tolik karet otevřených, že Vivaldi začíná být pomalý? Je to snadné řešení. Funkce karta Hibernation v programu Vivaldi uvolní místa na neaktivních kartách, ale v prohlížeči zůstává otevřená. Tím uvolníte prostředky používané prohlížečem.
Chcete-li umístit všechny karty na pozadí do režimu spánku, klepněte pravým tlačítkem myši na aktivní kartu a v rozbalovací nabídce vyberte záložky "Režim hibernace pozadí". Karta, která je aktuálně aktivní, zůstává aktivní.
K jednotlivým kartám můžete také spočítat. Chcete-li to provést, klepněte pravým tlačítkem myši na záložku, kterou chcete spárovat, a z rozbalovací nabídky vyberte "karta Hibernate".
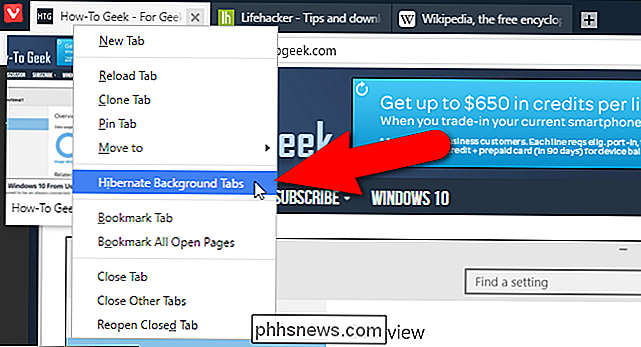
Zdá se, že prohlížeč Firefox nebo Chrome nemá vestavěnou funkci hibernace kartiček, jako je například UnlockTab ve Firefoxu nebo rozšíření, jako je The Great Suspender, v Chromu, abyste dosáhli toho samého.
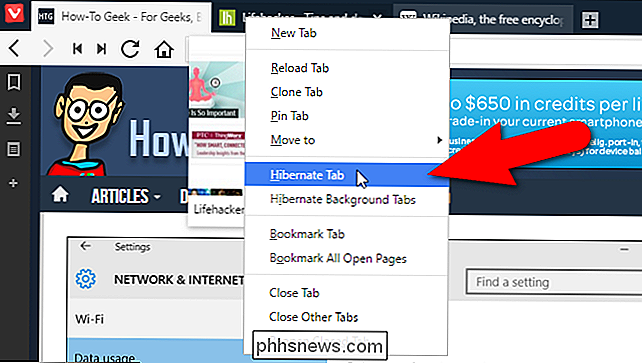
Zobrazit náhledy miniatur otevřených záložek
Vivaldi nabízí způsob zobrazení malé verze obsahu karty (náhled náhledu), aniž byste museli tuto kartu aktivovat. Jednoduše přesuňte kurzor myši na kartu a zobrazte náhled miniatury webové stránky na kartě. Pokud přesunete myš nad sadu načtených karet, zobrazí se miniatury všech webových stránek na těchto kartách.
Chcete-li statický náhled všech náhledů miniatur vašich karet, přesuňte kurzor myši nahoře ohraničení adresního řádku, dokud se kurzor nestane obousměrnou šipkou. Poté klikněte a přetáhněte na tento okraj, dokud se nezobrazí náhled miniatur všech vašich karet.
Ručně uložit libovolnou relaci později
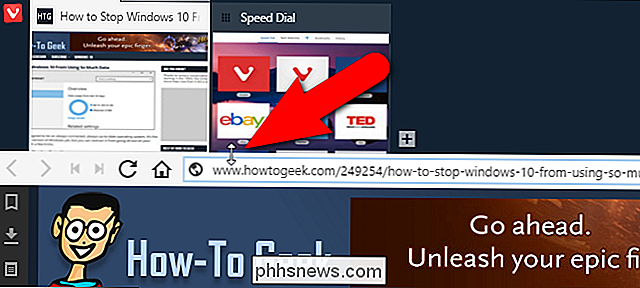
Funkce správy relací ve Vivaldi vám umožňuje snadno uložit všechny otevřené karty jako které můžete později otevřít i poté, co jste zavřeli Vivaldiho a znovu ho otevřít. Jednoduše vyberte možnost "Uložit karty jako relace" z nabídky "Soubor".
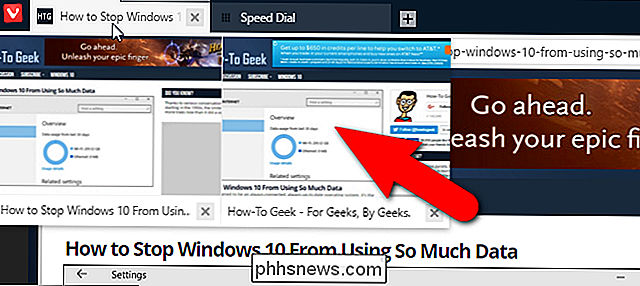
Firemní prohlížeč Firefox a Chrome mohou po ukončení prohlížeče automaticky uložit vaše návštěvy nebo otevřít prohlížeč v jiném počítači. Můžete také uložit vaši relaci jako seznam záložek, ale není to tak zcela věrná funkce, jaká je ve Vivaldi. Případně můžete v prohlížeči Chrome nainstalovat rozšíření, například Session Buddy a ve Firefoxu můžete nainstalovat doplněk, například Správce relací.
Převíjení vzad a rychlé převíjení
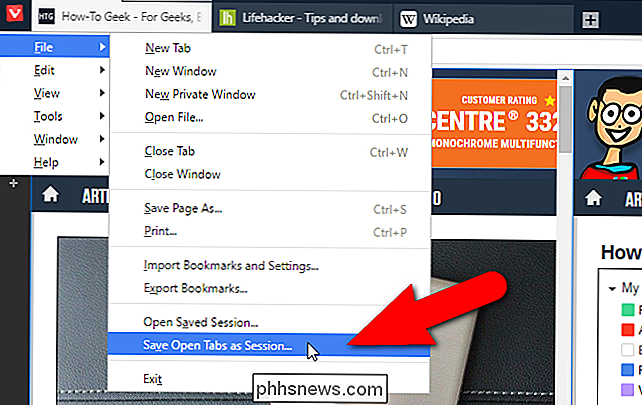
Zřejmě jste obeznámeni s Back and Tlačítka vpřed v panelu nástrojů prohlížeče, ale Vivaldi přidává několik užitečných tlačítek pro zpětné převíjení a rychlé převíjení, každý s vlastním konkrétním použitím.
Převíjení zpět se vrátí na první stránku, kterou jste navštívili na daném konkrétním webu. Řekněme například, že jste přišli na určitou stránku na webu, možná z vyhledávání. Poté skončíte kliknutím na odkaz po odkazu a nyní se chcete dostat na stránku, na které jste začali. Ve Vivaldi jednoduše klikněte na tlačítko "Rewind" na panelu nástrojů a dostanete se na první stránku, kterou jste navštívili v dané doméně.
Rychle dopředu se trochu liší: pro všechny stránky, které mají více stránek, přejdete na další stránku, aniž byste museli najít odkaz. Takže můžete kliknout na něj, chcete-li přejít na další stránku výsledků vyhledávání Google nebo na další stránku článků na blogu, jako je How-To Geek. Bez ohledu na to, kde se nacházíte na aktuální stránce, stačí kliknout na toto tlačítko pro všechny weby které podporují rychlou navigaci vpřed.
Tlačítka Rewind a Fast Forward mohou navigaci rychleji a efektivněji. Ani Firefox ani Chrome nemají tyto funkce a nenalezli jsem žádné doplňky nebo rozšíření, které by odpovídaly účtu.
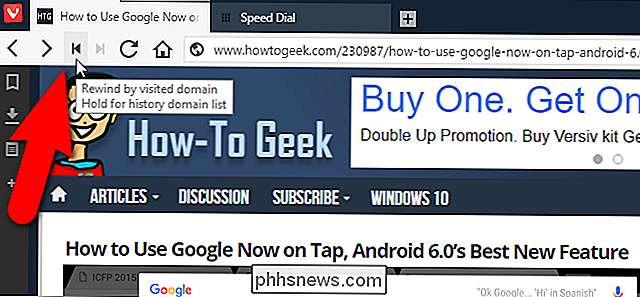
Okamžitě přidávat libovolné stránky jako vlastní vyhledávací nástroj
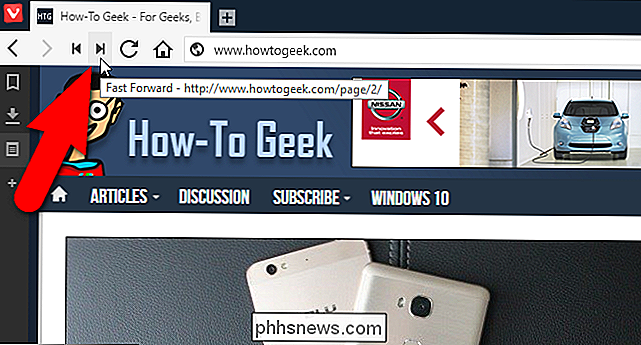
Každý prohlížeč má vyhledávací pole, ať už jde o oddělit jeden nebo jeden, který je integrován do adresního řádku. Většina prohlížečů také umožňuje přidat více vyhledávačů a vybrat výchozí vyhledávací zařízení. Nicméně, Vivaldi je o něco jednodušší a přímější než Firefox a Chrome. Do vyhledávacího pole můžete přidat téměř libovolný vyhledávač pouze kliknutím pravým tlačítkem myši. Můžete například přidat How-To Geek jako vyhledávač dostupný ve vyhledávacím poli Vivaldiho. Jednoduše klikněte pravým tlačítkem myši na vyhledávací pole na webu, který chcete přidat jako vyhledávač a v rozbalovací nabídce vyberte možnost Přidat jako vyhledávač. To je docela výhodné.
V dialogovém okně Přidat vyhledávač se do horní řádky zadá adresa URL vyhledávače webu a adresa URL webu se ve výchozím nastavení zobrazí v editačním poli níže. Můžete je však nahradit názvem stránek, které se zobrazí v seznamu vyhledávačů. Můžete také zadat přezdívku v editačním rámečku ohraničeném modrou na obrázku níže. Přezdívka vám umožňuje zadat výraz, který následuje vyhledávacím dotazem, do adresního řádku, v případě, že nechcete změnit současný vyhledávač v daném okamžiku. Například, jakmile přidám How-To Geek do mého seznamu vyhledávačů s přezdívkou "htg", mohu do adresního řádku zadat něco jako "htg vivaldi" a hledat Vivaldi na How-To Geek.
Chcete-li změnit vyhledávací pole, chcete-li použít vyhledávací nástroj How-To Geek, klikněte na tlačítko s lupou v poli Hledat a v rozevíracím seznamu zvolte "HTG Search" (nebo jakkoli jej pojmenujete).
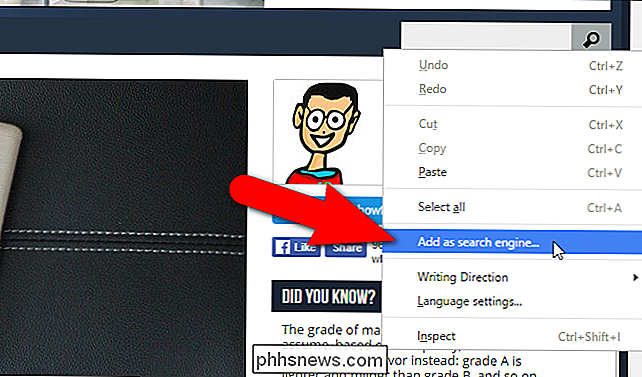
jak Chrome, tak i Firefox mají podobné funkce, ale dostanou trochu více práce, aby se dostali. Tato volba v menu s pravým tlačítkem myši je docela hezký malý přírůstek.
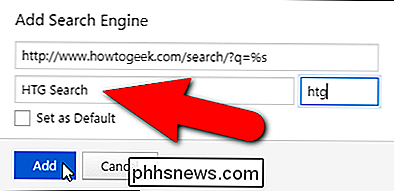
Přizpůsobte vzhled a pocit webových stránek s akcími stránek
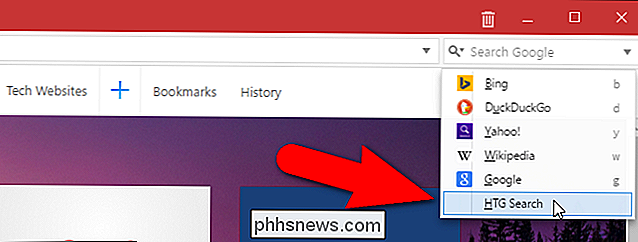
Akce stránky ve Vivaldi vám umožňují snadnější čtení stránek nebo jejich vytvoření displej podle vašich preferencí. Klikněte na ikonu "
" na stavovém řádku v pravém dolním rohu okna prohlížeče. Zaškrtněte políčka filtrů, které chcete použít na aktuální webové stránky. Vybrané akce na stránce se vztahují na webovou stránku, kterou právě prohlížíte. Takže můžete použít různé filtry na různých webových stránkách ve stejné relaci prohlížení.
Přizpůsobte si rozhraní <> Existuje několik zajímavých funkcí přizpůsobení ve Vivaldi, které bych rád zdůraznil. Nastavení uživatelského rozhraní Zoom v programu Vivaldi umožňuje změnit velikost prvků rozhraní prohlížeče, jako jsou ikony, tlačítka apod., Aniž by to ovlivnilo zvětšení stránky.
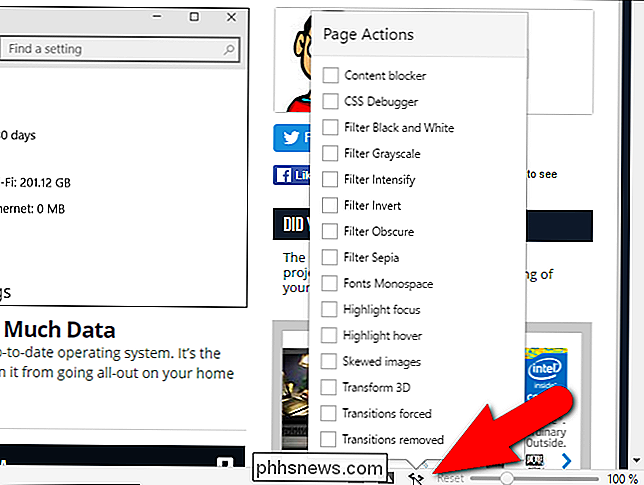
Můžete změnit barvu rozhraní ve Vivaldi, ale co je zajímavější, můžete mít Vivaldi změnit barvu rozhraní tak, aby odpovídala tématu aktuálně prohlížené webové stránky. Stačí zapnout nastavení Vzhled stránky barvy v uživatelském rozhraní. To dělá z prohlížeče určitý druh spojení jako chameleon a umožňuje se soustředit na obsah zobrazovaných webových stránek.
Vivaldi umožňuje úplné přizpůsobení klávesových zkratek, které můžete nastavit v nastavení pro ovládání celého prohlížeče. > Rozšiřte užitečnost Vivaldiho s rozšířeními
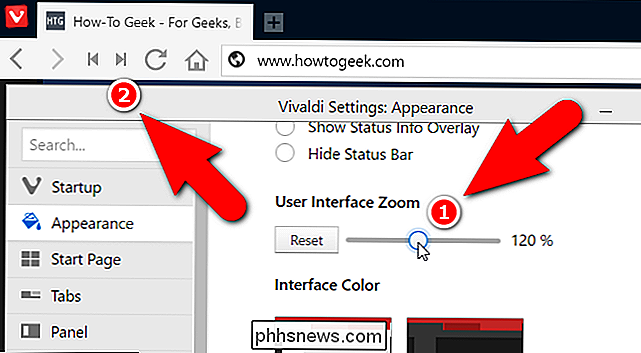
Vivaldi podporuje rozšíření Chrome, stejně jako Opera a mnoho dalších prohlížečů založených na Chromu. Nicméně, ne všechny rozšíření budou fungovat dobře a někteří nemusí pracovat v Vivaldi vůbec, jako je velmi populární LastPass správce hesel. Chcete-li nainstalovat rozšíření Chrome do produktu Vivaldi, přejděte na stránku rozšíření Chrome, vyberte jej a nainstalujte jej stejně jako v prohlížeči Chrome.
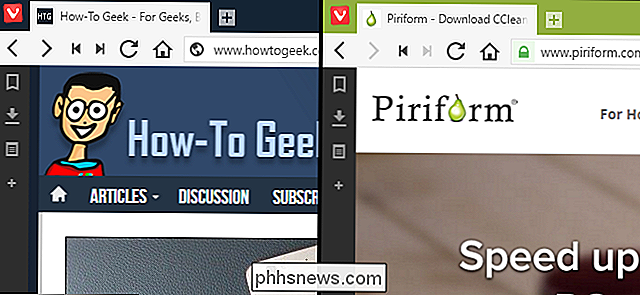
Nenechte se překvapit, jestli rozšíření, které instalujete, způsobí, že Vivaldi narazí. To se stalo, když jsem nainstaloval rozšíření Uložit do kapsy. Klepnul jsem na tlačítko Uložit do kapsy na panelu nástrojů a Vivaldi spontánně zavřel. Doufejme, že to se zlepší, když Vivaldi zraje, ale - navzdory tomu, že oficiálně "podporuje" rozšíření Chrome - nemá takovou rozšířenou podporu, kterou Chrome dělá.
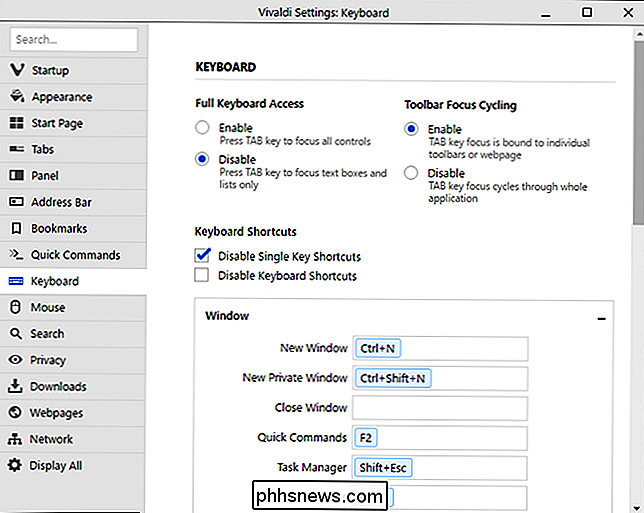
Pokud chcete odstranit rozšíření, které nefungovalo správně můžete rozšíření spravovat zadáním "vivaldi: // extension" (bez uvozovek) do adresního řádku. Zobrazí se správce rozšíření na aktuální kartě, která vypadá podezřele jako manažer rozšíření Chrome. Jednoduše klikněte na ikonu koše vedle rozšíření, které chcete odstranit, a rozšíření je z Vivaldi odstraněno. Můžete také zakázat rozšíření, která nechcete používat.
Toto jsou jen některé funkce dostupné ve Vivaldi. Existuje mnohem více způsobů přizpůsobení prohlížeče a zefektivnění prohlížení. Pro nově nainstalovaný prohlížeč se to neotvíralo rychle, ale doufejme, že se zlepší, když zveřejní aktualizace. Používáte-li mnoho funkcí, jako jsou panely a obložení tabulek, může být okno prohlížeče také trochu přeplněné, zejména na menších obrazovkách. Můžete však povolit a deaktivovat téměř všechny funkce ve Vivaldi, takže pokud potřebujete získat funkci z vaší cesty, můžete ji vypnout, ale můžete ji získat později, když ji potřebujete
Má spoustu stejných funkcí jako Chrome a Firefox a většina toho, že nemá, jsou k dispozici jako rozšíření. Vivaldiho hlavní výhodou je stavět je do prohlížeče a dělat je velmi snadné a rychlé použití. Má také mnoho možností přizpůsobení (i když pravděpodobně není tolik jako Firefox, pokud považujete Firefox za: konfigurační schopnosti). Vivaldiho podpora rozšíření je však stále chyba. Přestože Vivaldi má spoustu vlastností a přizpůsobení, rozšíření Chrome a Firefox stále poskytují přístup k mnohem více, takže je těžké, aby se jim Vivaldi skutečně hodil.
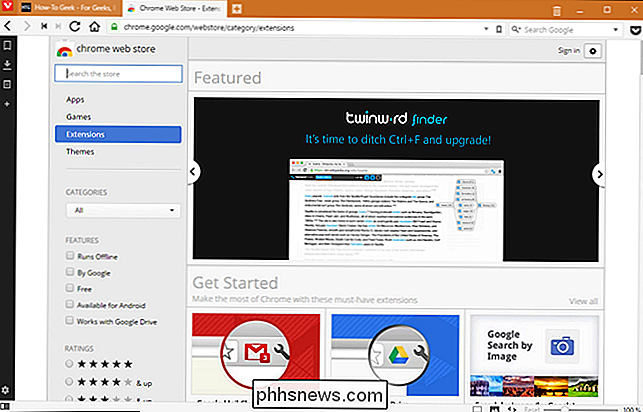
Celkově Vivaldi slibuje, stupňů a já bych mu na chvíli mohl otáčet. Ovšem většina uživatelů síly se Firefoxu a Chromu zatím nevzdá. Stáhněte si Vivaldi, vyzkoušejte to a dejte nám vědět, co si myslíte.
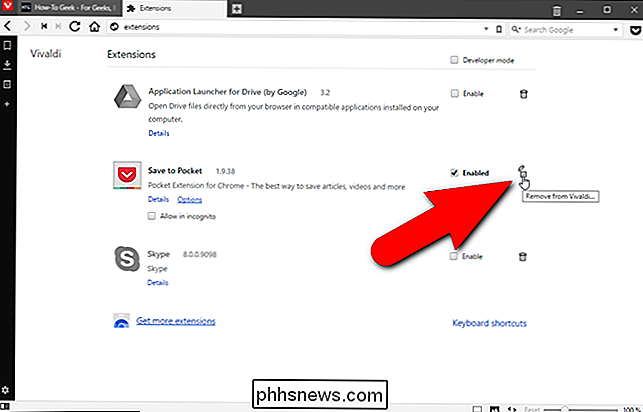

Je nám líto. Ano, napsali jsme článek o tom, jak používat samolepky hůlku Narcissus . Prosím, neváhejte nás v komentáři odtrhnout. Drahý How-To Geek, Tento problém není přesně důležitý pro mise (a neváhejte mě o tom dívat), ale nedávno jsem si koupil samo věc prostě nefunguje. Tady je situace: Koupil jsem generický samoelektrický štítek, který vypadá jako takřka jakákoli jiná sama prstenka venku (teleskopický pól, tlačítko na rukojeti, malý telefonní kabel na konec, který se připojuje do konektoru sluchátek pro ovládání fotoaparátu) jen když jsem ho připojil ke svému telefonu s Androidem, ve skutečnosti neuskutečňuje snímky, ale pouze zvětšuje fotoaparát z rozměrů 1,0x na 4,0x.

Jak zkontrolovat, zda je vaše PC připraveno na Oculus Rift nebo HTC Vive
Oculus Rift a ventil HTC Vive vyžadují nějaký výkonný herní hardware pro PC. Nejste si jisti, zda to vaše PC dokáže zvládnout? Jak Oculus, tak i Valve poskytují nástroje, které rychle zkontrolují, zda je vaše počítač v pořádku. Obecně platí, že pokud jste nedávno vybudovali nebo nekupovali high-end herní počítač, existuje velká šance, že váš počítač není skutečně připraven pro virtuální realitu.



