Vše, co potřebujete vědět o přizpůsobení zámku obrazovky Android

Zámek obrazovky Android podporuje celou řadu různých způsobů odemknutí, stejně jako widgety, které umožňují provádět akce a prohlížet informace z uzamčení obrazovky . Chcete-li zařízení skutečně zvládnout, budete chtít vyladit uzamčenou obrazovku.
Nástroje widgetu na obrazovce vám mohou pomoci s telefonem bez odblokování. Byly přidány v Android 4.2, ale starší verze systému Android mohou používat miniaplikace třetích stran pro zámek. Pokud se vám to nelíbí, můžete je deaktivovat.
Aktualizace : Novější verze Android nepoužívají stejnou přizpůsobitelnou obrazovku uzamčení jako Android 4.2. Takže tento článek již není platný pro uživatele moderního systému Android.
Zakázat uzamčení obrazovky
Uzamčení obrazovky Android může být povoleno nebo zakázáno. Pokud nechcete vidět obrazovku uzamčení, můžete ji úplně vypnout. Místo toho se při stisknutí tlačítka napájení a zapnutí telefonu nebo tabletu objeví vaše domovská obrazovka (nebo aplikace, kterou jste otevřeli).
Chcete-li určit, zda je obrazovka nastavení zapnutá nebo zakázána, otevřete obrazovku Nastavení systému Android a klepněte na položku možnost zabezpečení pod položkou Osobní.
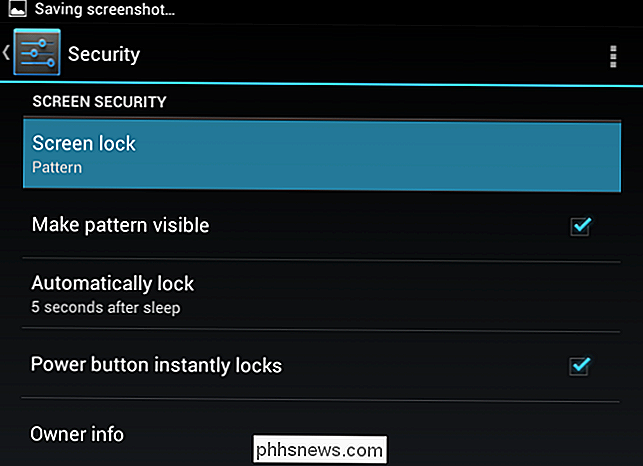
Klepněte na možnost Uzamčení obrazovky a vyberte možnost Žádný. Vaše zařízení nyní vynechá uzamknutou obrazovku při každém zapnutí.
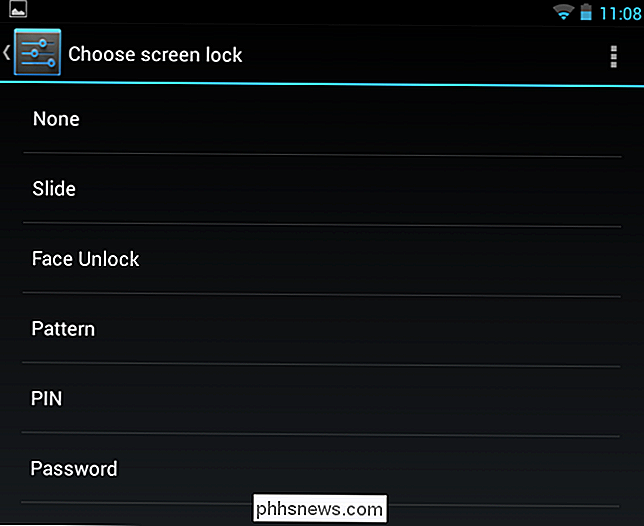
Všimněte si, že to nemůžete udělat, pokud jste ve svém zařízení Android aktivovali šifrování. Zabrání vám zablokování uzamčení obrazovky, protože by to mohlo zničit místo šifrování vašeho zařízení. Šifrování také zabrání použití nezabezpečených mechanismů pro odemknutí snímků a vzorků.
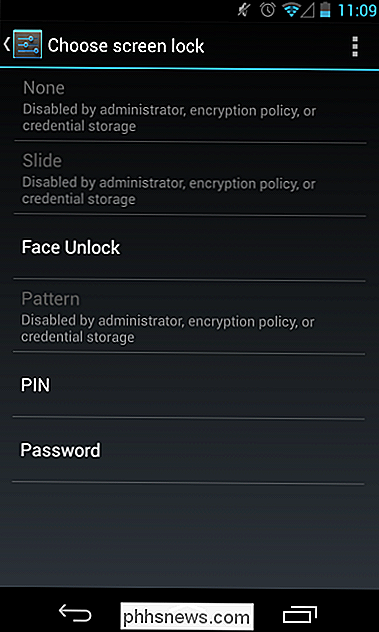
Zvolte metodu odemknutí
Chcete-li použít uzamčení obrazovky, můžete zvolit různé způsoby odblokování zařízení:
- Slide : Prstem přes ikonu na uzamčené obrazovce odemknete zařízení. Tato metoda neposkytuje žádnou dodatečnou bezpečnost - zabraňuje náhodnému odemknutí zařízení, pokud je v kapse nebo tašce a náhodně stisknete tlačítko napájení.
- Odemknutí tváře : Face Unlock využívá fotoaparát vašeho přístroje k pořízení snímku tvá tváře. Poté se budete muset podívat na vaše zařízení, abyste se přihlásili. Společnost Google poznamenává, že funkce Face Unlock je méně bezpečná než vzory, PIN a hesla - někdo by teoreticky mohl přihlásit s vaším obrázkem. To také nefunguje dokonale a nemusí vás rozpoznat, nebo může rozpoznat jiné lidi, jako vy. To může být zábavné, ale nepoužívejte je pro zabezpečení.
- Vzor : Posuňte prst po mřížce s devíti tečkami ve vzoru pro odemčení. Je to pohodlný a rychlý způsob, jak odemknout, ale neposkytuje co nejvyšší bezpečnost. Vzorek může být snadno hádat o zbytku oleje, který váš prst opustí obrazovku, když ji opakovaně posunete tímto směrem a někdo může snadno vidět vzor, pokud se dívá přes rameno. Poskytuje také mnohem méně kombinací - například pokud začnete v pravém horním rohu, další bod, který se dotknete, musí být přilehlý bod. To zúžení možných možností a snadnější uhodnutí vzoru než PIN.
- PIN : Vytvořte číselný kód PIN pro odemknutí zařízení. Kód PIN musí mít délku nejméně čtyř znaků, ale může být delší. Kód PIN je jako heslo, ale může používat pouze čísla.
- Heslo : Můžete použít heslo, které může obsahovat písmena, čísla a speciální znaky. Musí mít délku nejméně čtyř znaků, ale může být delší. Většina uživatelů nechce používat heslo, protože je to nejnepříznivější způsob, jak odemknout zařízení. Pokud se však obáváte o podnikové zařízení s velmi citlivými údaji, které jsou přístupné, může být ideální použití hesla.
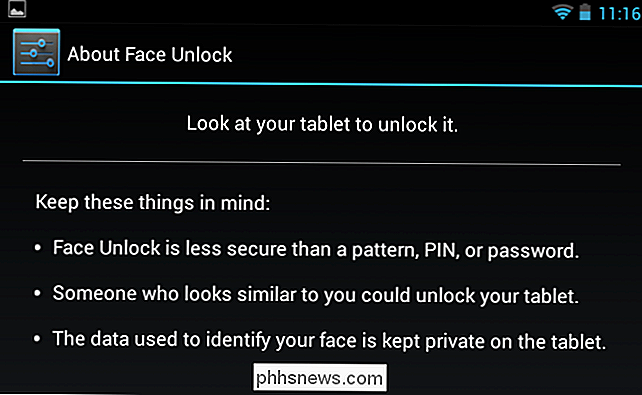
Zámek obrazovky Widgets
Pokud používáte uzamčení obrazovky, můžete použít widgety pro zámek rychlý a pohodlný přístup k informacím a aplikacím na uzamčené obrazovce.
- Android 4.1 a starší verze : Pokud používáte starší verzi systému Android, budete muset použít řešení třetí strany, jako je WidgetLocker, widgety na obrazovce zámku.
- Android 4.2 a novější : Android 4.2 přidal podporu pro widgety obrazovky zámku. Jednoduše přejet prstem vlevo na uzamčené obrazovce a budete moci přidat widgety (přejetím prstem doprava pro rychlý přístup do aplikace fotoaparátu). Tyto widgety lze přistupovat z obrazovky zámku přesunutím doleva. Dokonce můžete nahradit hodiny - což je výchozí widget na obrazovce uzamčení - jiným widgetem, jako je widget Google Now pro rychlé prohlížení informací, miniaplikace Google Keep pro rychlé vytváření poznámek nebo miniaplikaci Gmailu, abyste viděli v doručené poště na uzamčené obrazovce.
Widgety lze používat z uzamčené obrazovky bez zadání kódu odemknutí zařízení. Abyste však mohli přidávat nové widgety, musíte zadat kód pro odemknutí.
Aplikace Android a aplikace Google jsou dodávány s různými miniaplikacemi na obrazovce a aplikace třetích stran mohou také obsahovat. Je to však poměrně nová funkce a mnoho aplikací třetích stran ještě nezahrnuje miniaplikace na obrazovce.
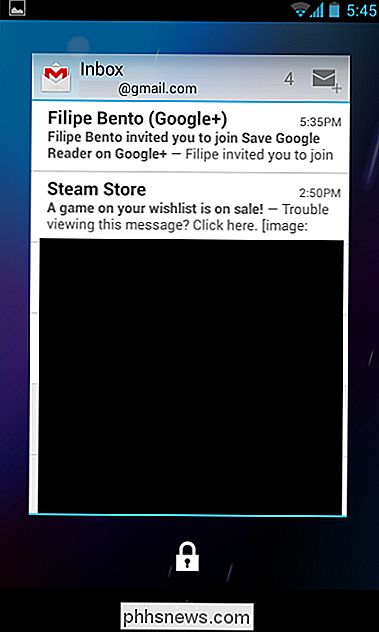
- Rychle zobrazit informace : Widgety zámku obrazovky Google se zdají být optimalizovány pro interakci s jednotlivými aplikacemi, nikoli pro rychlé prohlížení informací na první pohled. Chcete-li zobrazit informace na hlavní obrazovce zámku, zkuste DashClock. Nahradí předvolenou miniaturu hodin zámku s jedním, který můžete rozšířit o další informace. Například pomocí služby DashClock můžete zobrazit e-maily, počasí a další rychlé informace přímo na hlavní obrazovce zámku.
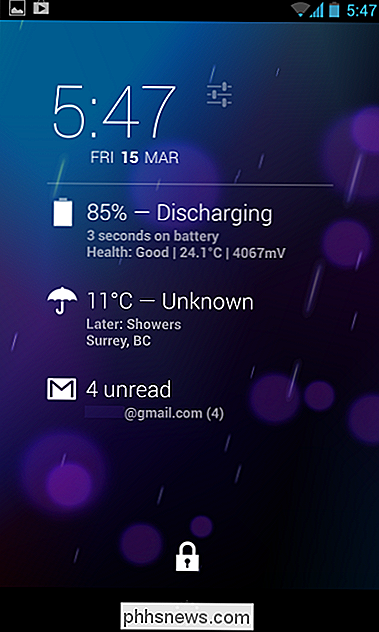
- Zakázat zámek obrazovky zámku : Pokud se vám nelíbí widgety na obrazovce zámku a myslíte si oni prostě dostanou do cesty, můžete je zcela zakázat. Společnost Google poskytuje způsob, jak to provést prostřednictvím zásad správy zařízení, ale na obrazovce Nastavení není žádná možnost zahrnutá. Chcete-li zakázat widgety, můžete nainstalovat aplikaci Lockscreen Policy - poskytuje pouze jednoduché rozhraní, které můžete použít k přepínání možnosti politiky a okamžitě zakázat miniaplikace na obrazovce. Můžete také zakázat rychlý přístup k fotoaparátu odtud.
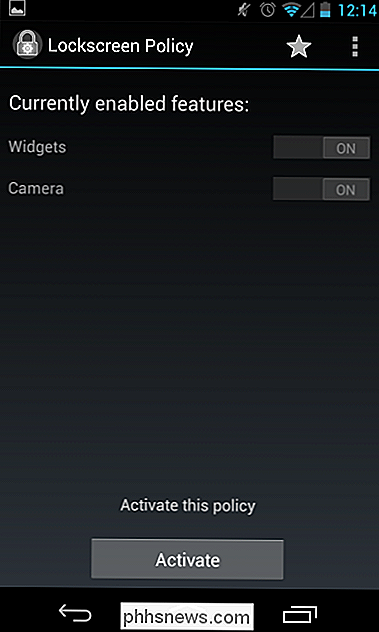
Na obrazovce Zabezpečení systému Android máte přístup k několika dalším možnostem. Můžete například určit, jak dlouho po spánku telefon automaticky zablokuje. pokud váš telefon usíná v ruce, pak můžete klepnout na tlačítko napájení, aby se rychle probudilo bez zadání kódu. Můžete také přidat "Informace o vlastníkovi", které se objeví na uzamčené obrazovce, což by mohlo být užitečné, pokud se váš telefon ztratí a je nalezen dobrým samaritem.

Jak špatné jsou chyby procesoru AMD Ryzen a Epyc?
AMD nyní potvrzuje, že "AMD chyby" odhalil CTS-Labs jsou skutečné. Doporučujeme nainstalovat aktualizaci systému BIOS, která je opraví, pokud je k dispozici. Ale nebojte se moc. Nebezpečí těchto nedostatků bylo zveličeno. Byly zjištěny čtyři odlišné chyby zabezpečení a jejich názvy jsou Ryzenfall, Masterkey, Fallout a Chimera.
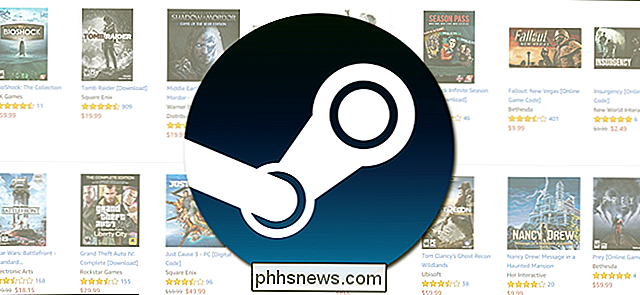
Jak aktivovat kódy her ve Steamu
Není známo mnoho lidí, není to podmínka, abyste si koupili hru přímo od společnosti Valve, abyste ji mohli používat s jejich herní platformou Steam a , ve skutečnosti je často výhodné zakoupit si hru od prodejce třetí strany. Podívejme se na to, jak získat hry třetích stran do vašeho Steam účtu. Proč (a kde) nakupovat mimo obchod Steam Nákupní proces na Steam je samozřejmě velmi , velmi výhodné, ale ne vždy přináší nejlepší ceny.



