Vše, co potřebujete vědět o souborech Zip

Soubory ZIP mohou být použity pro mnoho různých věcí. Komprese souborů, šifrování, rozdělené archivy a další jsou jen pár kliknutí, jakmile pochopíte různé věci, které archivy zipu dokážou.
Foto Clare Bell
Co jsou to Zip Soubory?
Přemýšlejte o tom, jak funguje složka ve Windows. Vypusťte obsah do složky pro uspořádání souborů a pak můžete tuto složku přenést do libovolného místa na vašem počítači a soubory uvnitř jdou s ní. Soubory zip pracují podobným způsobem, s výjimkou toho, že obsahy uvnitř "složky" (zip soubor) jsou komprimovány, aby se snížilo ukládání.
Co když máte složku obsahující 20 souborů a je třeba je někomu poslat e-mailem? Nemůžete někoho odeslat e-mailem, takže byste museli poslat 20 samostatných souborů. To je místo, kde se zip soubory stávají opravdu užitečnými, protože můžete zkopírovat tyto 20 souborů do jediného zip archivu a pak je poslat e-mailem. Spolu s pohodlí všech těchto souborů v jediném zip archivu, budou také komprimovány, aby se snížilo úložiště a aby se jejich přenos přes internet mnohem snazší.
Zde definice zipového souboru končí nejvíce lidé. To, co si možná neuvědomujete, je, že můžete udělat mnohem víc, než jen komprimovat a kombinovat soubory se zip archivy.
Jak zip a rozbalit soubory
Než se dostaneme k komplikovanějším tématům, pojďme se vrátit k našemu příkladu ukázat, jak bychom tyto 20 souborů zipu, které potřebujeme k e-mailu, a poté ukázat, jak by jim přijímající uživatel rozbalil. Windows má schopnost zkopírovat a rozšiřovat soubory bez jakéhokoliv dalšího softwaru, takže si nemusíte stahovat žádné programy jen proto, abyste vytvořili základní archivy nebo je rozbalili.
Chcete-li vytvořit soubor ZIP, klepněte pravým tlačítkem na prázdnou oblast na ploše nebo v aplikaci Explorer, přejděte na novou a vyberte složku Compressed (zipped).
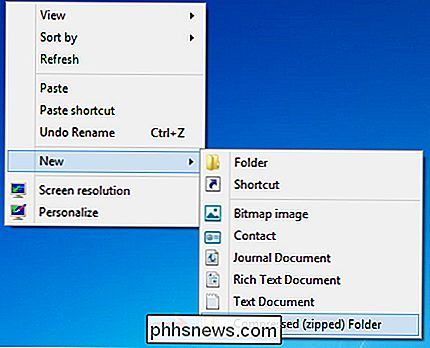
Všimněte si, že proces je podobný vytváření nové složky, protože můžete nyní přejmenovat složku zip a přesunout ji na různá místa ve vašem počítač. S vytvořeným zipovým souborem jednoduše vyberte a přetáhněte soubory do složky ZIP.

Jak je vidět na obrazovce, soubory jsou zkopírovány do složky ZIP a nepřesunuty nebo odstraněny z původního umístění. Nyní můžete přenést, zálohovat nebo dělat vše, co chcete, se zipem.
Dalším způsobem, jak rychle zkopírovat některé soubory, je zvýraznit je, klepněte pravým tlačítkem myši na složku Send to> Compressed (zipped). > Nejjednodušším způsobem, jak rozbalit soubor, je kliknout pravým tlačítkem na něj a stisknout tlačítko Extrahovat vše.
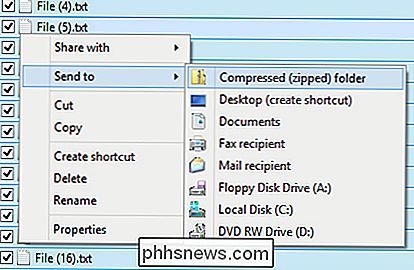
Otevře se nové okno a můžete vybrat, kam chcete soubory extrahovat. Ve výchozím nastavení bude obsah extrahován do stejného adresáře, ve kterém je uložen soubor ZIP. Stačí kliknout na extrakt a vytvoří se složka, která obsahuje všechny zip soubory v něm.
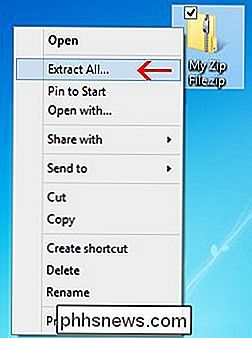
Pokročilé funkce
Windows může snadno zip a rozbalit soubory, ale budete potřebovat aplikaci třetí strany, že. Existuje spousta programů, které nabízejí další funkce pro soubory zip, ale jeden z nejlehčích, funkčních a efektivních je 7-Zip.
7-Zip je bezplatný archivátor souborů pro Windows, který je dodáván s všechny možnosti, které byste někdy potřebovali pro zip soubory. Klikněte na odkaz, který se dostanete na jejich web a stáhněte si nejnovější verzi programu. Instalace je přímočará, stačí pouze přijmout licenční smlouvu a kliknout na další, dokud nebude nainstalován program 7-Zip.
Potom byste měli mít možnost zvýraznit soubory, kliknout pravým tlačítkem myši a přidat je do zip archivu se 7 zipy.
Když kliknete na tlačítko "Přidat do archivu", zobrazí se vám spousta možností. Projdeme to, co to znamená, a proč by se mohli hodit.
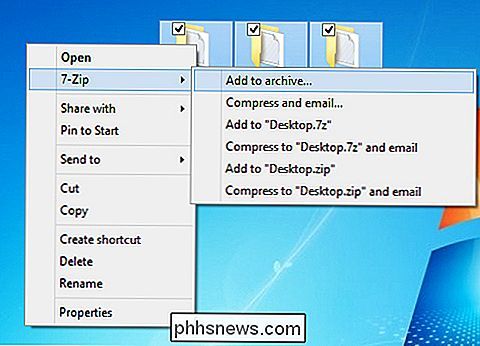
Zip File Encryption
To by bylo užitečné, když nechcete, aby někdo bez správné autentizace viděl soubory ve vašem zip archivu. Nezapomeňte použít silné heslo, takže brutální síla a slovní útoky jsou zbytečné.
ZipCrypto vs. AES-256
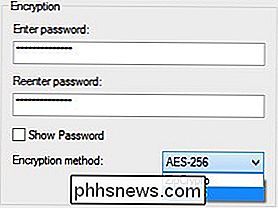
- Pokud se rozhodnete vytvořit soubor zip (na rozdíl od 7z) mezi šifrováním ZipCrypto a AES-256. ZipCrypto je slabý, ale má méně problémů s kompatibilitou. AES-256 je mnohem silnější, ale funguje pouze s novějšími systémy (nebo s těmi, které mají nainstalovaný 7-Zip). Pokud je to možné, zkuste zvolit AES-256. Šifrování názvů souborů
- Někdy názvy souborů mohou být stejně důležité jako obsah uvnitř souboru. Jinak, možná ne. Pokud potřebujete šifrovat jména souborů, takže je nemožné, aby někdo viděl, jaké soubory jsou ve vašem archivu, budete muset místo zipu použít příponu souboru 7z To může být problém, protože potřebujete 7-Zip otevřít soubory 7z, a co když přijímající uživatel nemá 7-Zip? Tento problém lze vyřešit vytvořením samorozbalovacího archivu, který vám dává to nejlepší z obou světů. Pokud z nějakého důvodu potřebujete rozšíření .zip a potřebujete šifrování souborů NEED, stačí se vypořádat s nešifrovanými názvy souborů.
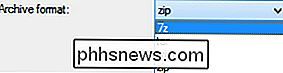
Pokud používáte archivovaný formát 7z, je třeba "Šifrovat soubor názvy ":
Samorozbalovací archiv (SFX)
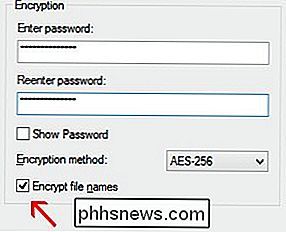
Samorozbalovací archiv není nic jiného než obvyklý soubor zip, ale s příponou .exe. Spuštění souboru automaticky spustí proces extrakce.
Výhody
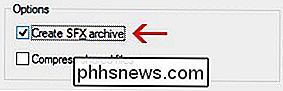
- Samorozbalovací archivy mají dvě velké výhody. Nejprve můžete využít funkci rozšíření souboru .zz názvů šifrovacích souborů. Za druhé, přijímající uživatel nepotřebuje žádný speciální software k otevření archivu. Poklepejte na .exe, klikněte na extrakt a dokončíte rozbalení souborů. Nevýhody
- Lidé nebudou příliš chtít otevřít přílohu spustitelného e-mailu. Pokud používáte 7-Zip k archivaci některých souborů a jejich odeslání osobě, kterou nevíte příliš dobře, mohou být unaveni otevřením souboru a jejich antivirový program může dokonce varovat. Kromě toho, že se jedná o malou výpověď, jsou samorozbalovací archivy skvělé. Rozdělení archivů na svazky
Řekněme, že máte 1GB soubor a chcete jej dát na dvě CD. CD může obsahovat 700 MB dat, takže budete potřebovat dva disky. Ale jak rozdělíte soubor tak, aby se mohl přizpůsobit těmto dvěma diskům? Se 7-zipem, tak je to možné.
Můžete si vybrat ze společných hodnot uvedených výše nebo zadat svou vlastní velikost, na kterou chcete rozdělit svazky. Nezapomeňte, že pokud se rozhodnete tento archiv rozdělit, nemůžete vytvořit samostatný archiv. Šifrování je však stále možné. Všimněte si také, že systém Windows nemůže otevřít rozdělené archivy, takže pro jejich otevření budete potřebovat 7-Zip nebo jiný schopný program.
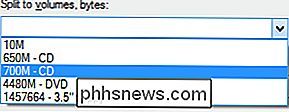
Chcete-li otevřít rozdělený archiv, musí být všechny součásti ve stejném umístění. Poté jednoduše otevřete první soubor, 7-Zip (nebo jakoukoli aplikaci, kterou používáte) bezproblémově je spojte a poté extrahujte soubory.
Lepší komprese
Další důvod, proč se můžete rozhodnout použít 7 -Zip namísto vestavěného nástroje je pro lepší kompresi.
Přechod nad "normální" může způsobit, že proces trvá podstatně déle, zejména u velké skupiny souborů a pomalejších procesorů. Také ušetříte značné množství prostoru, takže obvykle bude nejlepší udržet úroveň komprese normální. Nicméně, někdy i těch pár extra megabajtů je velký problém, takže si pamatujte tuto možnost na dobu, jako jsou ty.
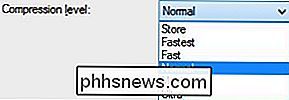

Použití disků CD, DVD a disků Blu-ray v počítači bez jednotky disku
Jednotky fyzických disků jsou cestou dodo. Moderní notebooky - a dokonce i mnoho moderních stolních počítačů - jsou klapky s disky. Pokud stále máte disky se softwarem, hudbou, videem nebo cokoli jiného, můžete je stále používat. Vaše možnosti se pohybují od nákupu externí jednotky, kterou můžete připojit přes USB, když potřebujete disky pro konverzi tyto disky do digitálních formátů, abyste je mohli získat na požádání.

Jak skrýt (nebo upravit) zařízení Android v seznamu instalačního programu Google Play
Webové rozhraní Google Play je opravdu pohodlný způsob, jak nainstalovat aplikace do telefonu Android. Bohužel se drží všech vašich zařízení Android - dokonce i těch, které již nemáte. Zde je návod, jak je skrýt z této instalační nabídky. V podstatě každé nové zařízení Android, které přidáte do svého účtu Google, je součástí nabídky instalace Play na webu.



